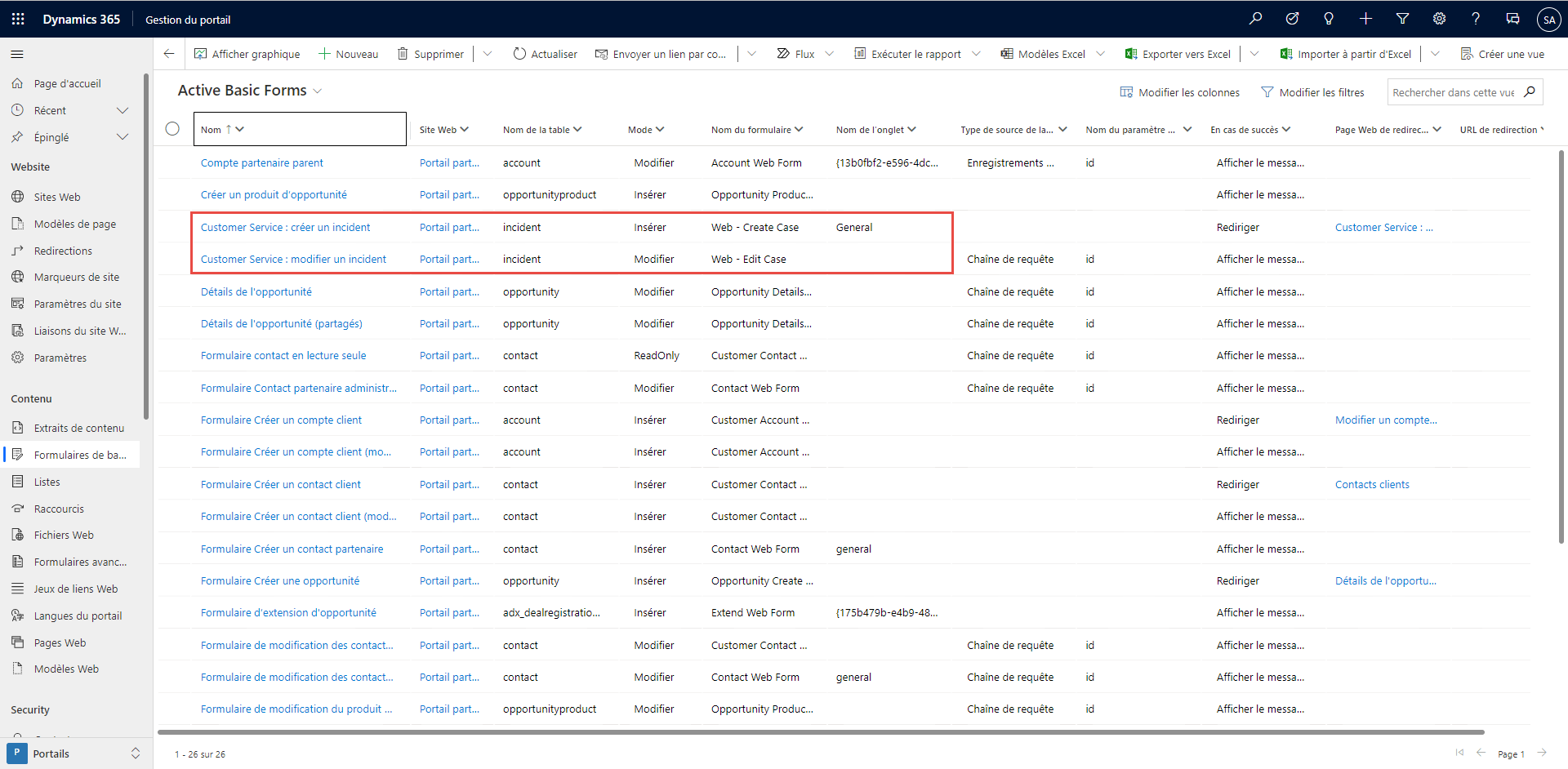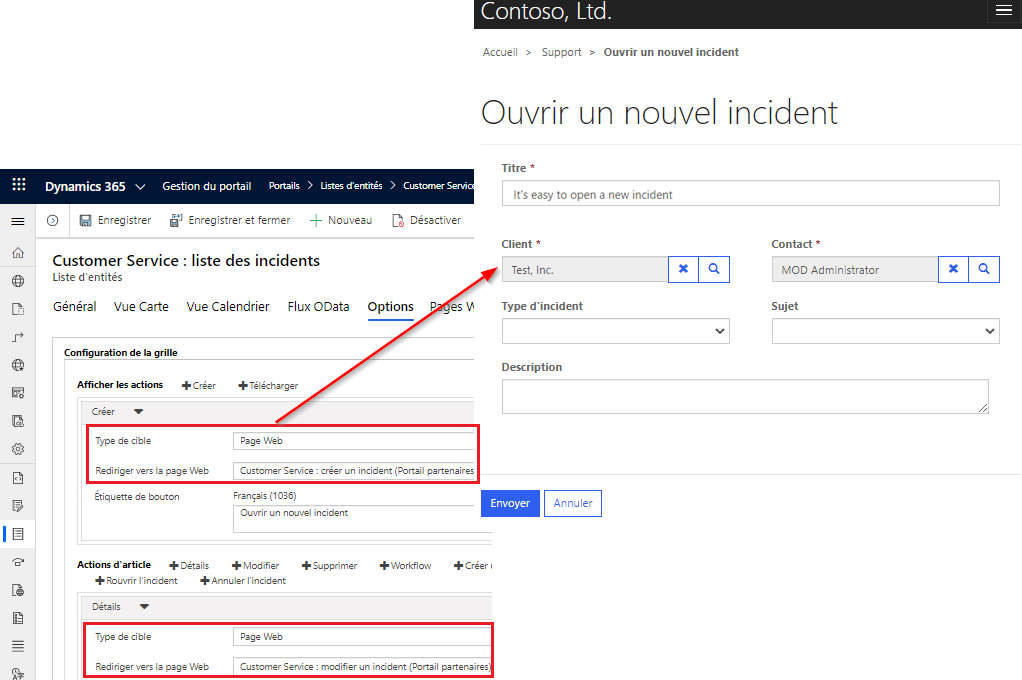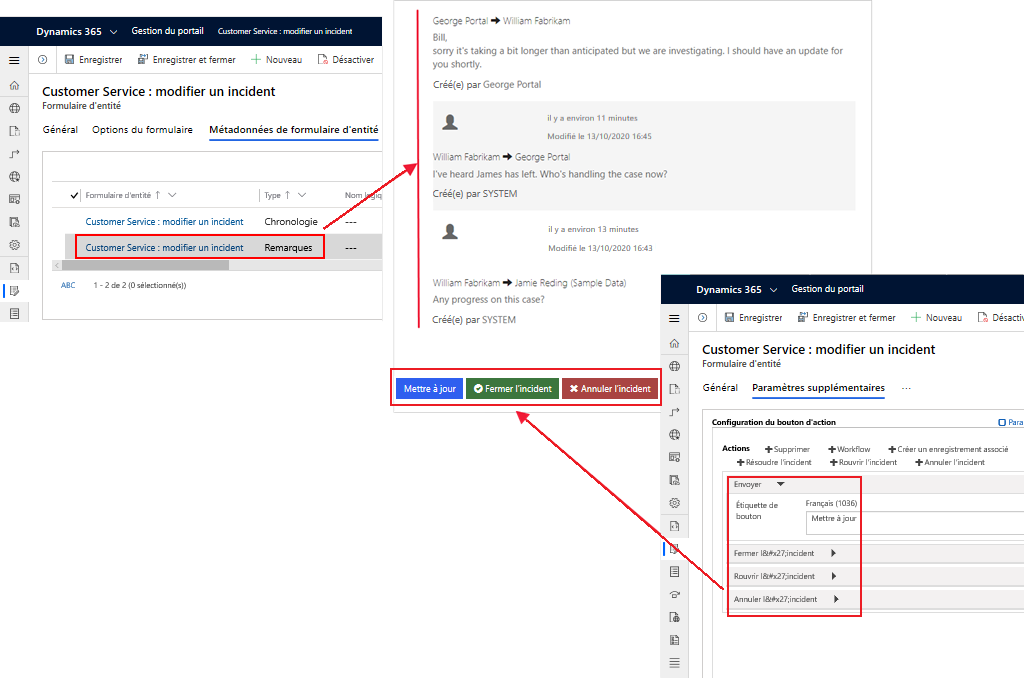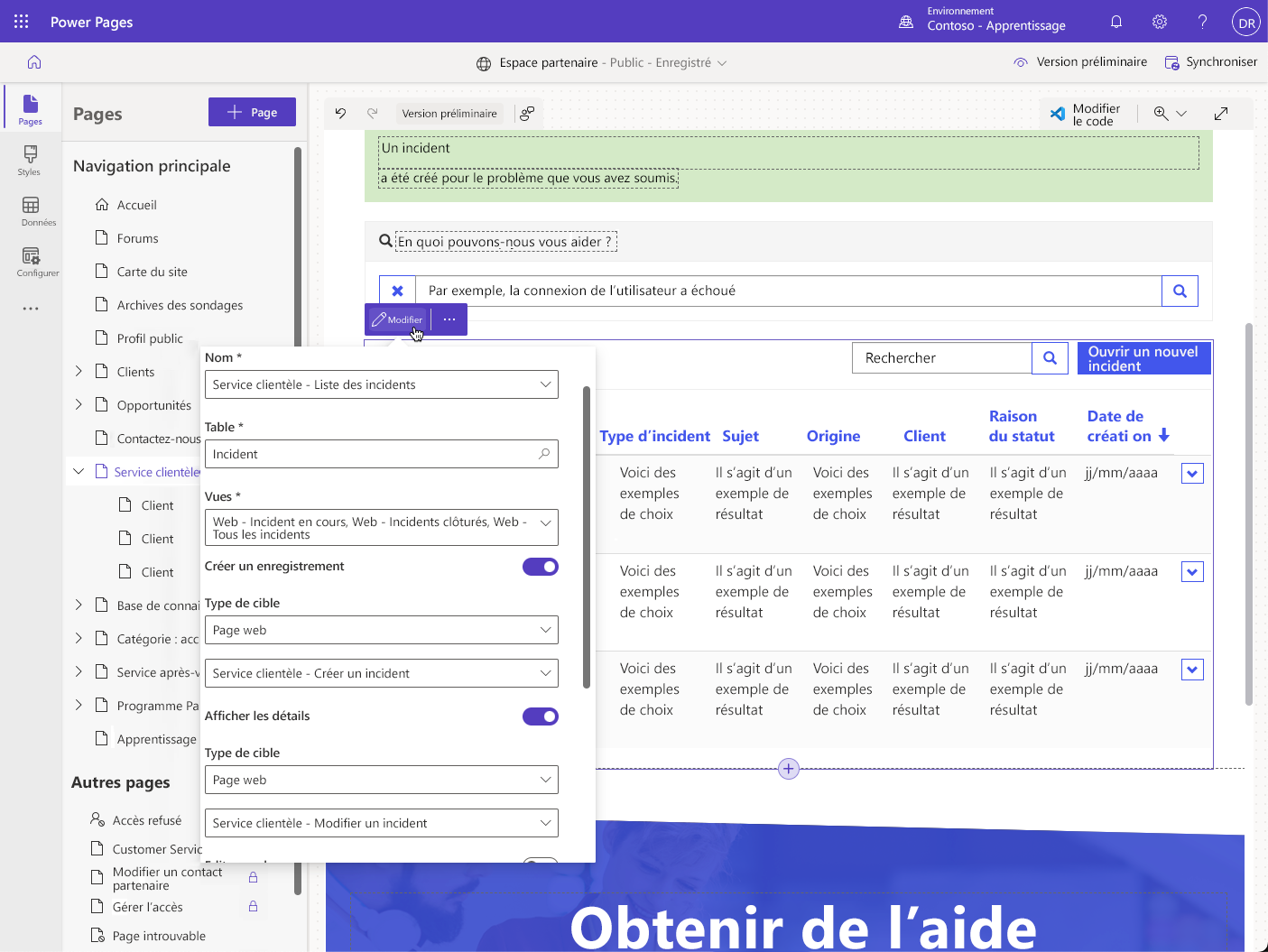Étendre des listes et des formulaires
Les listes, les formulaires et les formulaires à plusieurs étapes sont les composants fondamentaux qui permettent les interactions de données Microsoft Dataverse pour les utilisateurs du site web. Vous pouvez utiliser chacun d’eux isolément. Une liste peut afficher un répertoire d’entreprise et autoriser les utilisateurs à le télécharger sous forme de feuille de calcul Microsoft Excel. Un formulaire peut capturer des prospects sur une page Nous contacter. Un formulaire à plusieurs étapes peut recueillir des commentaires anonymes sur les produits auprès des visiteurs du site.
Cependant, le véritable atout de Power Pages réside dans la façon dont vous pouvez regrouper ces composants à l’aide d’une configuration basée sur les données. Les sections suivantes expliquent comment vous pouvez utiliser les listes et les formulaires ensemble, et commencer à créer des applications web robustes et fonctionnelles au lieu de pages web isolées.
Lier des listes et des formulaires
La fonctionnalité de gestion des incidents incluse dans les modèles de site Dynamics 365 comporte les fonctionnalités suivantes :
Formulaires : permettent aux utilisateurs de créer un incident ou de modifier un incident existant. Ces formulaires utilisent des formulaires pilotés par modèle définis dans un environnement Dataverse avec l’application Dynamics 365 Customer Service.
Listes : comportent des actions liées à des formulaires et des pages avec des formulaires.
Métadonnées de formulaire : le formulaire Modifier un incident comporte des métadonnées pour affiner l’affichage de certaines colonnes et activer la sous-grille Chronologie pour les commentaires. La liste comprend des actions spécifiques aux incidents, par exemple Fermer l’incident.
Vous pouvez utiliser ce modèle dans toute table existante de Dataverse et toute nouvelle table pouvant être nécessaire pour répondre aux besoins d’un client. La configuration de base comprend les éléments suivants :
Des listes s’appuyant sur une ou plusieurs vues.
Des formulaires permettant de créer et d’afficher des lignes individuelles. Si le processus de création de ligne est compliqué, utilisez plutôt un formulaire à plusieurs étapes.
Une configuration du bouton d’action sur la liste pour utiliser les formulaires pour les opérations de création, de mise à jour et d’affichage.
Un paramètre En cas de succès pour les formulaires pour rediriger les utilisateurs vers la liste, le cas échéant.
Vous pouvez créer la configuration de base dans le studio de conception Power Pages ; elle vous suffit pour démarrer.
Vous pouvez améliorer cette configuration avec des paramètres supplémentaires à l’aide de l’application Gestion de portail.
Paramètres avancés
Power Pages étend la fonctionnalité de Dataverse à des audiences web, mais ne remplace pas directement les applications Power Apps pilotées par modèle. Des vues et des formulaires pilotés par modèle permettent à Power Pages de définir la disposition et le comportement des listes et des formulaires sur le site web, mais toutes les fonctionnalités des applications pilotées par modèle ne sont pas disponibles dans Power Pages.
Il n’existe aucun équivalent direct pour les règles métier côté client ou le code JavaScript personnalisé. Seules les ressources web HTML et image sont prises en charge, et le code HTML ne peut pas s’appuyer sur des scripts communiquant avec le formulaire parent piloté par modèle.
Des paramètres avancés vous permettent d’implémenter certaines fonctionnalités qui ne sont pas mappées entre les applications pilotées par modèle et Power Pages.
Commandes
Les listes, formulaires et formulaires à plusieurs étapes comprennent une configuration de bouton d’action qui ajoute des actions par ligne. Pour en savoir plus sur les actions disponibles, consultez À propos des formulaires de base (configuration d’une action) et Configuration d’une liste.
Certaines commandes comprennent le paramètre Critères de filtre. Il vous permet de saisir du langage FetchXML qui évalue et masque la commande si la ligne sélectionnée n’est pas renvoyée par la requête FetchXML spécifiée.
Métadonnées de formulaire
Les paramètres de métadonnées pour les formulaires et les formulaires à plusieurs étapes contrôlent l’aspect et le comportement des éléments de formulaire individuels, y compris les colonnes, les sections, les onglets, les sous-grilles et les notes.
Par exemple, l’une des techniques les plus courantes consiste à indiquer des valeurs par défaut pour des colonnes individuelles. Souvent, cette technique vous permet, conjointement avec des colonnes masquées, de masquer l’origine d’un incident et la définir sur Web, par exemple. Cette approche garantit que tous les incidents créés au moyen du site web ont l’origine d’incident appropriée définie sans qu’il soit nécessaire de renforcer la règle côté serveur.
Pour en savoir plus, consultez Configurer les métadonnées de formulaire de base pour Power Pages.
Sous-grilles de formulaire
Si un formulaire piloté par modèle comprend une sous-grille de lignes associées, les formulaires et les formulaires à plusieurs étapes affichent une liste en lecture seule des lignes à l’aide de la vue par défaut. Pour activer des actions pour la grille, par exemple Créer, Mettre à jour et Supprimer, vous devez configurer ces actions à l’aide de la configuration des métadonnées. La configuration des métadonnées vous permet d’implémenter l’équivalent site web des commandes de grille standard disponibles dans les applications pilotées par modèle. Pour en savoir plus et obtenir des instructions détaillées, consultez Configurer les sous-grilles de formulaire de base pour Power Pages.
Notes
Power Pages prend en charge les notes prêtes à l’emploi. Vous pouvez ajouter des notes à vos formulaires sur le site web en ajoutant le contrôle Notes au formulaire piloté par modèle. Vous pouvez configurer le comportement du contrôle Notes à l’aide de métadonnées. Pour en savoir plus, consultez Configurer des notes en tant que pièces jointes pour les formulaires de base et à plusieurs étapes.
Cependant, la table Notes n’est pas personnalisable dans Dataverse. Par conséquent, certaines restrictions sont appliquées aux fonctionnalités prises en charge. Par exemple, la modification n’est autorisée que par l’auteur de la note, les processus d’approbation ne sont pas pris en charge et le contenu définit la visibilité des notes à l’aide d’une convention d’affectation de noms prédéfinie. Ces restrictions limitent l’utilisation des notes dans la plupart des scénarios.
Power Pages comprend d’autres implémentations pour les notes et les pièces jointes à l’aide d’une table d’activité personnalisée Commentaires du portail.
Conseil
Envisagez de remplacer les notes par la table Commentaires du portail si votre implémentation le permet.
Vous pouvez afficher les commentaires du portail sur un formulaire à l’aide du contrôle Timeline. Il n’existe aucune différence fonctionnelle dans l’implémentation Power Pages des contrôles Notes et Timeline et la même configuration de métadonnées est disponible. L’utilisation des commentaires du portail présente les avantages suivants :
Une approbation des commentaires à l’aide de la commande Envoyer. Seuls les commentaires envoyés ou reçus sont visibles sur le site web.
Le suivi des utilisateurs du site web qui ont créé et reçu le commentaire.
Une personnalisation supplémentaire de la table Commentaires du portail est possible pour implémenter des besoins métier supplémentaires.
Pour une référence à une implémentation qui utilise cette table, vous pouvez examiner l’implémentation des commentaires d’incident sur tout modèle de site Dynamics 365.
Extension avec un flux de travail
Les formulaires et les listes peuvent être étendus à l’aide de flux de travail Dataverse classiques. Ce mécanisme est flexible et puissant pour exposer des fonctionnalités métier supplémentaires. Vous pouvez définir un flux de travail Dataverse classique pour la table cible et ajouter un bouton d’action de flux de travail.
Les flux de travail en temps réel et en arrière-plan sont pris en charge. Vous pouvez configurer le bouton d’action pour actualiser la page ou rediriger vers la destination de votre choix après l’appel du flux de travail.
Par exemple, vous pouvez ajouter un bouton personnalisé Mise à jour par e-mail au formulaire d’incident qui appelle un flux de travail classique pour envoyer par e-mail les détails de l’incident et l’historique des notes à l’utilisateur actuel du site web.