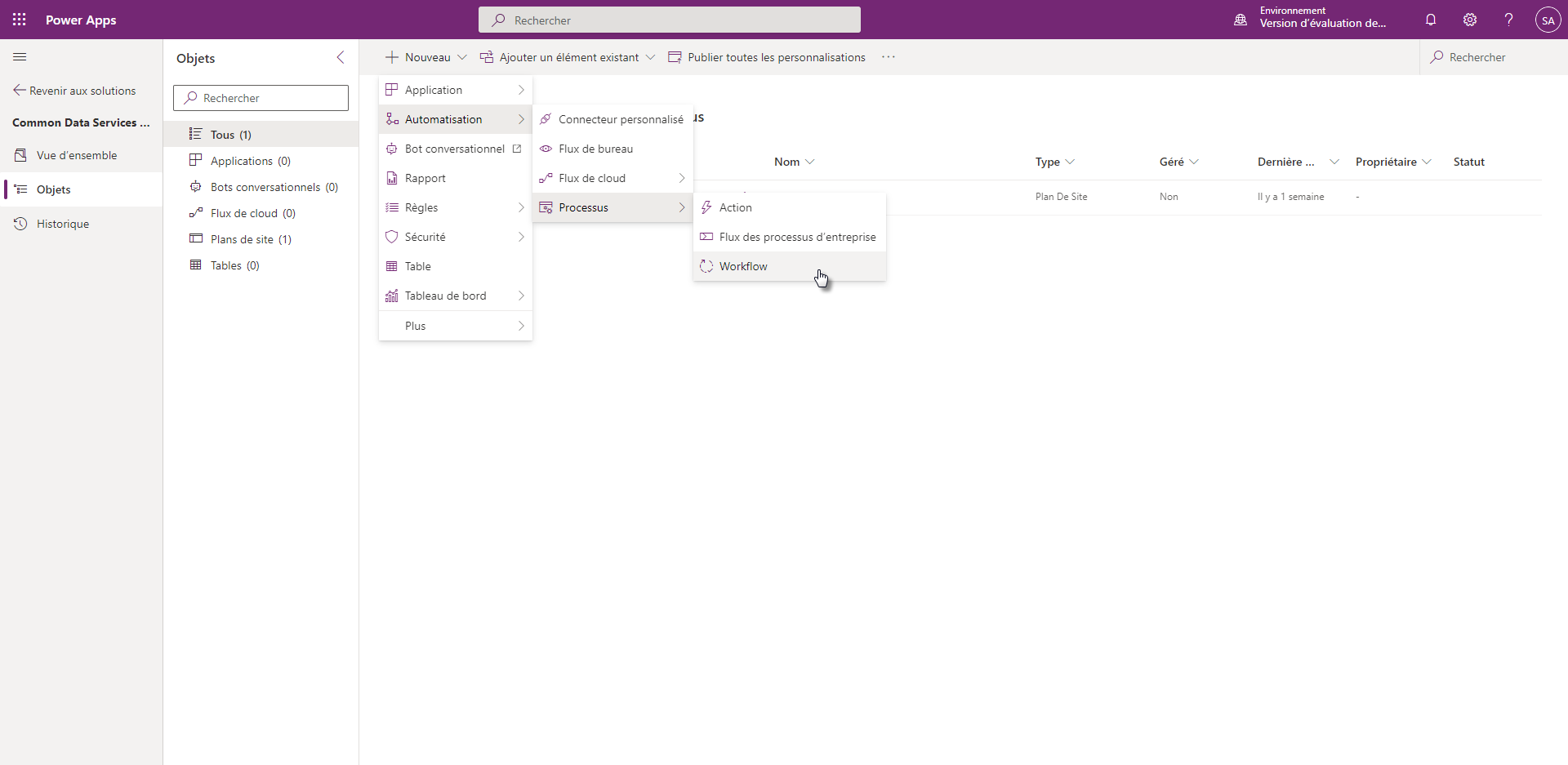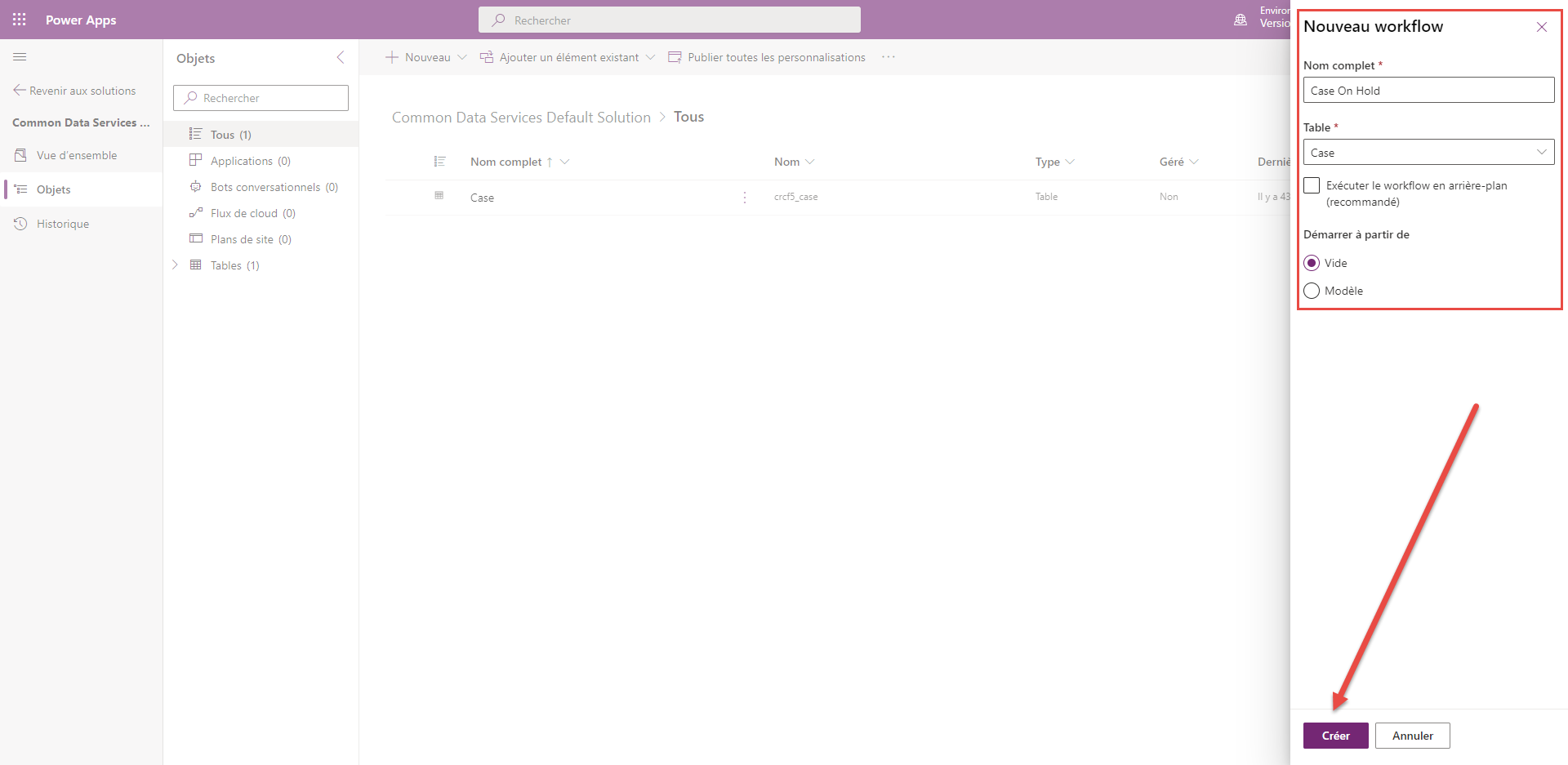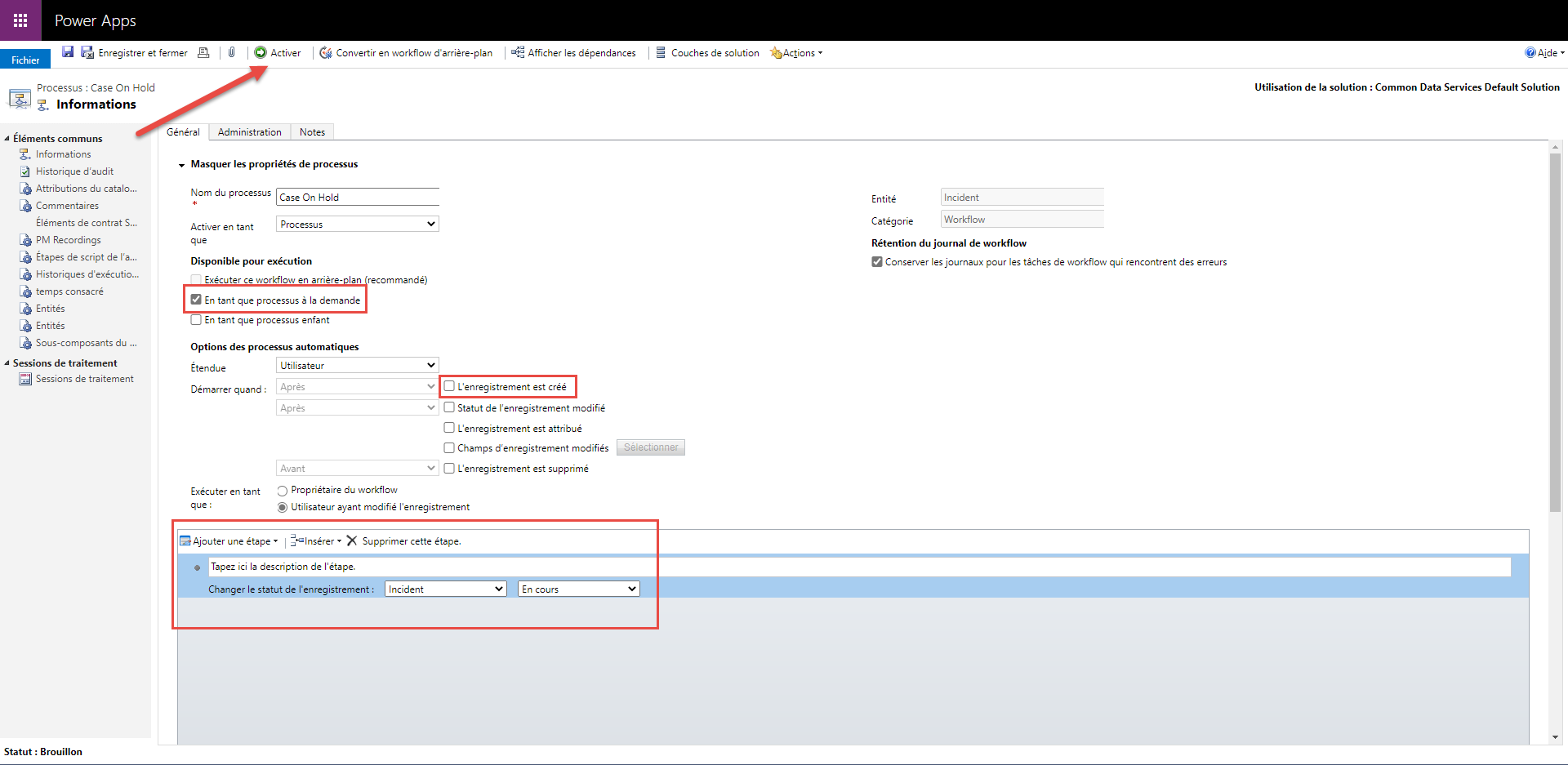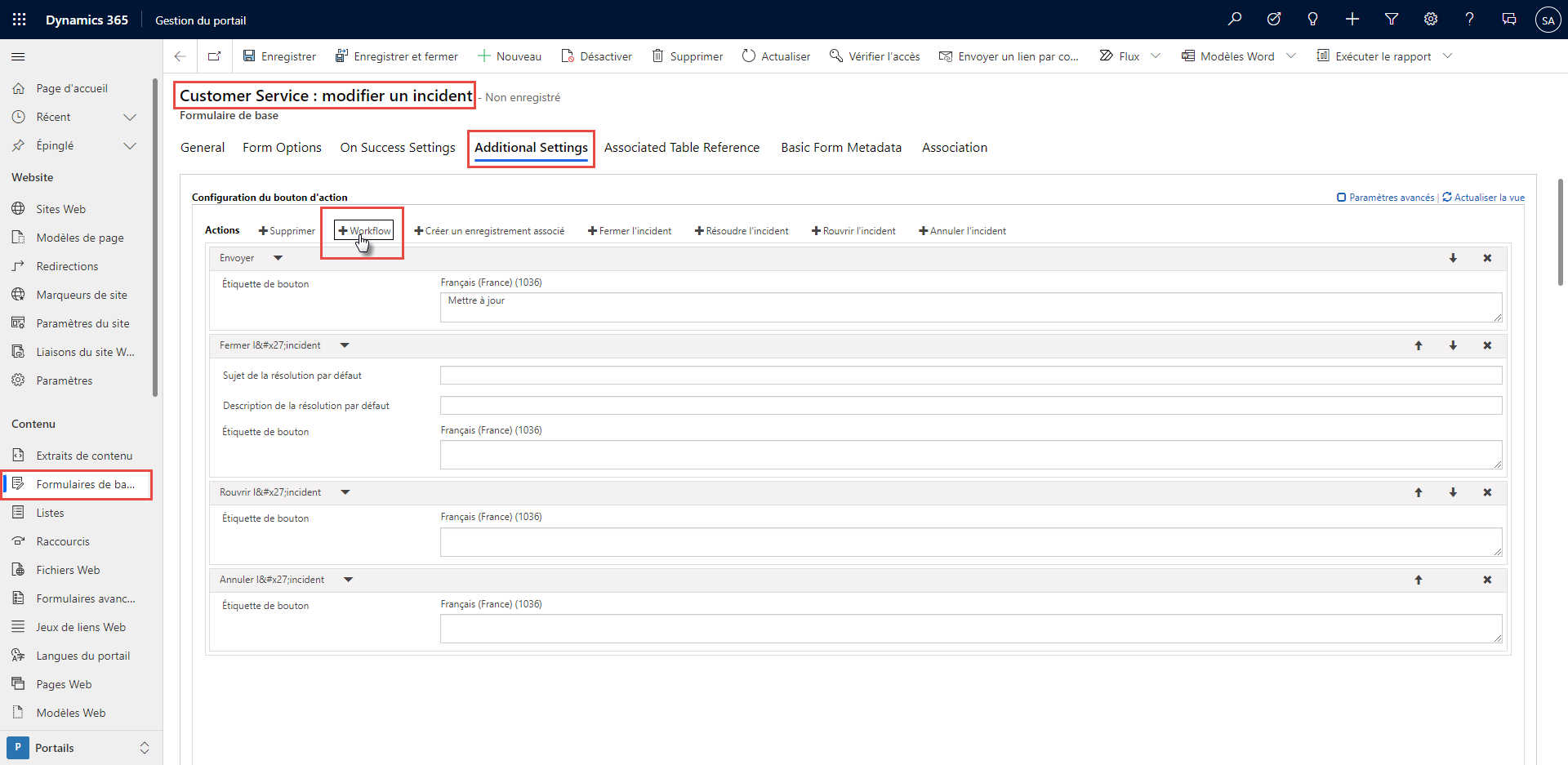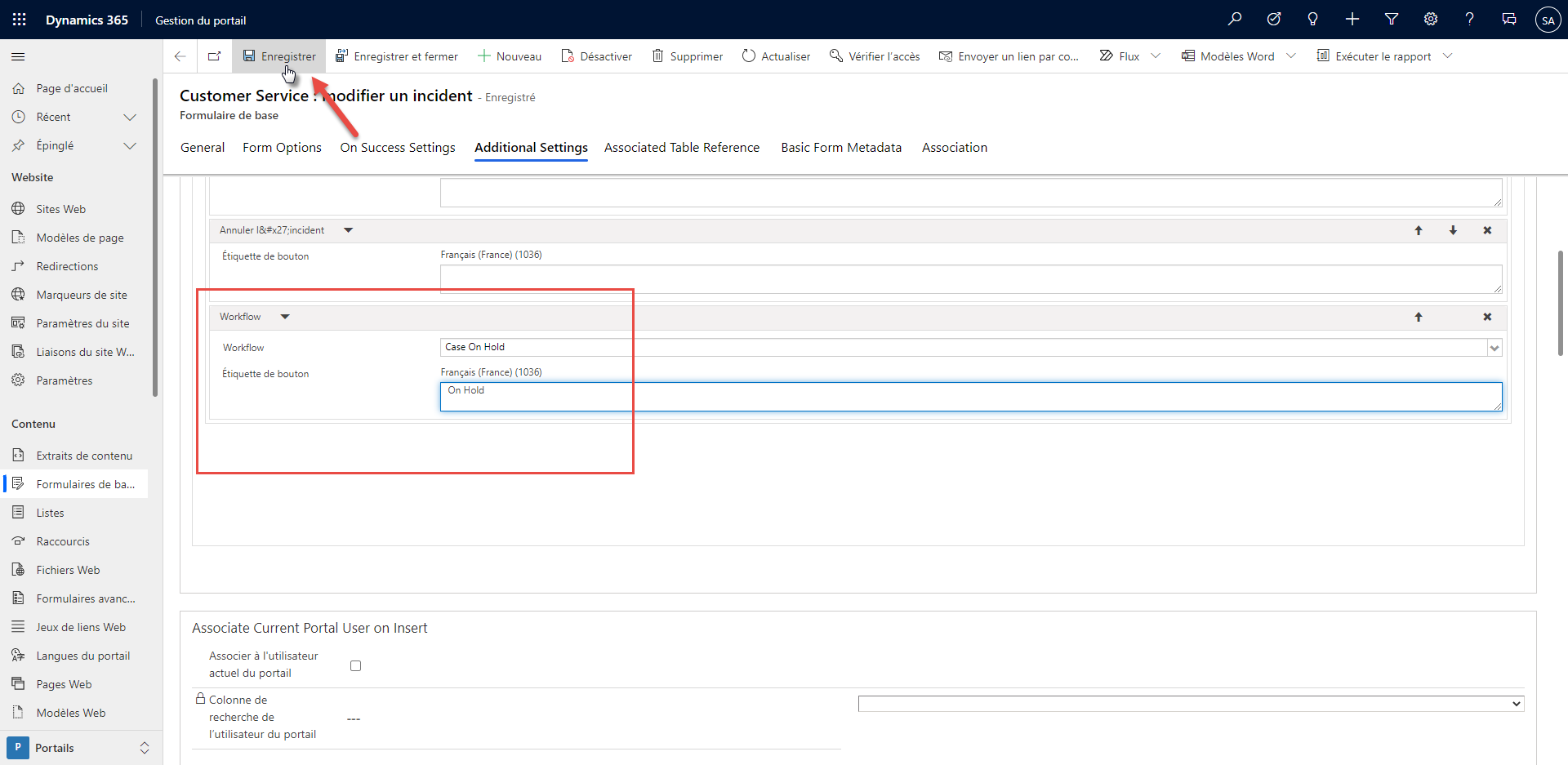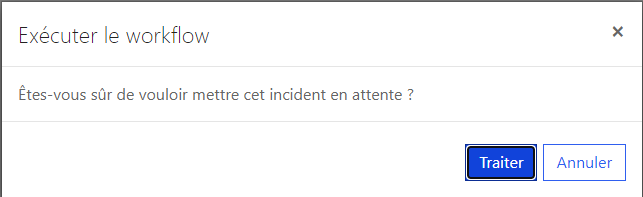Exercice : étendre les formulaires avec des actions supplémentaires
L’objectif de ce labo pratique est de présenter le processus d’extension des formulaires de base avec des actions supplémentaires.
Les exercices sont plus pertinents si vous disposez d’exemples de données à utiliser. En fonction de l’environnement utilisé, vous pouvez installer des exemples de données pour vous aider dans les exercices. Microsoft Power Platform vous permet d’ajouter des exemples de données si nécessaire. Si aucun exemple de données n’est installé dans l’environnement utilisé, suivez les étapes de la documentation Ajouter ou supprimer des exemples de données pour installer les exemples de données dans votre environnement.
Objectifs d’apprentissage
La finalité de ces exercices est que vous découvriez comment :
créer un flux de travail pour une table Case ;
configurer une nouvelle action de flux de travail pour les formulaires de base ;
ajouter une invite utilisateur pour une action de flux de travail ;
appliquer un filtre conditionnel à un bouton d’action.
Estimation de la durée de cet exercice : 15 à 20 minutes
Conditions préalables
Voici les conditions préalables à la réalisation des tâches de cet exercice :
Accès d’administrateur système à une instance Microsoft Dataverse avec l’application Microsoft Dynamics 365 Customer Service installée. Si vous n’avez pas d’instance Dynamics 365 avec l’application installée, vous pouvez approvisionner une version vous n’avez pas d’instance Dynamics 365 avec l’application installée, vous pouvez approvisionner une version d’évaluation de Dynamics 365 Customer Service en accédant à Commencez un essai gratuit de Microsoft Dynamics 365.
Site web Libre-service client, Communauté ou Partenaire approvisionné. Si vous ne disposez pas d’un site web Power Pages, suivez les instructions Créer un site avec Power Pages, mais veillez à sélectionner l’un des modèles mentionnés.
Scénario
Votre organisation a approvisionné un site web Power Pages pour étendre les fonctionnalités de gestion des incidents de l’application Dynamics 365 Customer Service.
L’entreprise souhaite permettre aux clients de mettre un incident actif en attente, avec les paramètres suivants :
Lorsqu’un utilisateur du site web clique sur le bouton, il doit recevoir un message de confirmation.
Seuls les incidents actifs qui ne sont pas encore en attente doivent déclencher l’affichage de l’interface pour les utilisateurs du site web.
Pour terminer l’exercice, effectuez les tâches suivantes :
Créer un flux de travail en temps réel pour la table Case qui définit le statut de l’incident sur En attente
Ajouter un bouton d’action de flux de travail au formulaire Modifier un incident existant
Ajouter un message de confirmation
Ajouter des critères de filtre pour afficher le bouton uniquement pour les incidents actifs qui ne sont pas en attente
Créer un processus de flux de travail
Avant d’activer des actions supplémentaires pour le formulaire de base, vous devez créer un flux de travail appelé par le formulaire. Dans les étapes suivantes, vous allez créer un flux de travail en temps réel pour un feedback visuel immédiat sur le formulaire de base.
Connectez-vous à Power Apps.
Sélectionnez un environnement cible à l’aide du sélecteur d’environnement dans le coin supérieur droit.
Cliquez sur Solutions.
Sélectionnez Solution par défaut Microsoft Dataverse.
Remarque
Selon la version de votre environnement, la solution peut également être nommée Solution par défaut Common Data Services.
Conseil
Utilisez la fonctionnalité de recherche et recherchez par défaut pour localiser rapidement la solution.
Cliquez sur Nouveau > Automatisation > Processus > Flux de travail.
Saisissez les valeurs suivantes dans le volet latéral :
Nom d’affichage : Case On Hold
Table : Case
Exécuter ce flux de travail en arrière-plan : décochez cette option.
Démarrer à partir de : sélectionnez Vide.
Cliquez sur Créer.
Dans la nouvelle fenêtre qui s’ouvre, sélectionnez En tant que processus à la demande.
Décochez la case L’enregistrement est créé.
Cliquez sur Ajouter une étape > Modifier le statut.
Définissez le statut de la ligne sur En attente.
Cliquez sur Activer.
Cliquez sur Fermer.
Créer un bouton d’action
Une fois le flux de travail créé, vous pouvez ajouter un bouton d’action de flux de travail au formulaire de base Incident, puis configurer ce bouton de manière à appeler le flux de travail.
Connectez-vous à la page Accueil de Power Pages.
Sélectionnez l’environnement adéquat dans le coin supérieur droit.
Sélectionnez le site web, cliquez sur le menu des points de suspension (…), puis sélectionnez Gestion de portail.
Dans l’application Gestion de portail, cliquez sur Formulaires (ou Formulaires de base).
Sélectionnez Customer Service : modifier un incident.
Cliquez sur l’onglet Paramètres supplémentaires.
Cliquez sur Flux de travail.
Saisissez les valeurs suivantes pour l’action de Flux de travail : (Vous devrez peut-être faire défiler pour la rechercher.)
Flux de travail : sélectionnez Case On Hold.
Libellé du bouton : En attente
Cliquez sur Enregistrer.
Ne fermez pas la fenêtre.
Test
Pour tester le fonctionnement de votre nouveau bouton d’action de flux de travail, procédez comme suit :
Ouvrez votre site web dans une nouvelle fenêtre de navigation :
https://yoursite.powerappsportals.com.Connectez-vous en tant que client existant.
Si vous ne possédez pas de compte client, procédez comme suit dans l’application Gestion de portail :
Cliquez sur Contacts.
Cliquez sur Nouveau.
Basculez vers le formulaire Contact au niveau du portail.
Entrez le nom de votre choix.
Sélectionnez Authentification web.
Entrez le nom d’utilisateur de votre choix.
Sélectionnez Connexion activée.
Cliquez sur Enregistrer.
Cliquez sur Changer le mot de passe, puis saisissez le nouveau mot de passe de votre choix.
Ajoutez le rôle web Utilisateurs authentifiés à la ligne de contact.
Déconnectez-vous en tant qu’administrateur système.
Connectez-vous en tant que nouvel utilisateur.
Cliquez sur Support dans la barre de menu supérieure.
Sélectionnez un incident existant. S’il n’y a aucun incident existant, créez et enregistrez une ligne d’incident.
L’incident doit présenter le statut Actif - En cours.
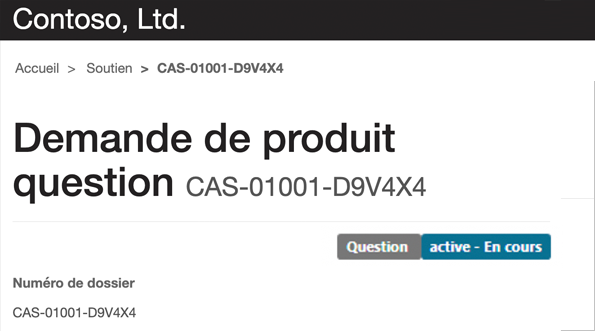
La partie inférieure de la fenêtre d’incident devrait afficher le nouveau bouton En attente.
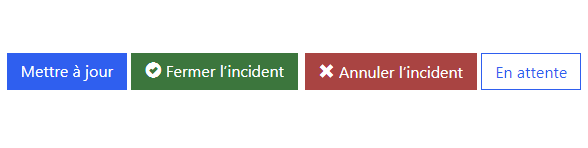
Cliquez sur le bouton En attente. Un message indiquant « Le flux de travail a été lancé » s’affiche alors.
La fenêtre s’actualise alors et le statut de l’incident devient Actif - En attente.
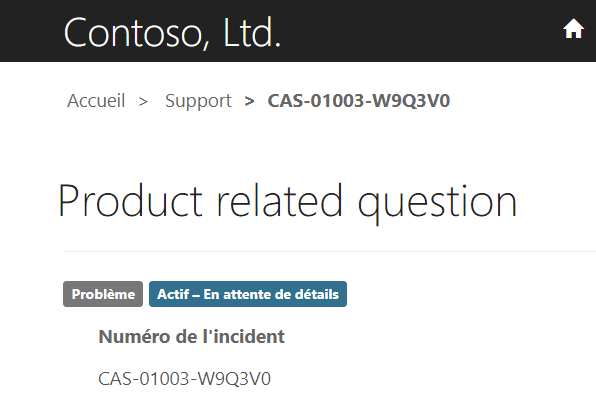
Faites défiler vers le bas et vérifiez que le bouton En attente est toujours présent.
Améliorer le bouton d’action
Avoir le bouton de flux de travail visible en permanence n’a pas d’utilité pour certains scénarios, comme les incidents désactivés. Vous pouvez saisir des informations supplémentaires pour améliorer l’expérience utilisateur.
Basculez vers l’application Gestion de portail.
Cliquez sur Formulaires de base.
Sélectionnez Customer Service : modifier un incident.
Cliquez sur l’onglet Paramètres supplémentaires.
Cliquez sur Paramètres avancés, puis recherchez l’action Flux de travail.
Saisissez les valeurs suivantes :
Confirmation requise : Oui
Confirmation : Souhaitez-vous vraiment mettre cet incident en attente ?
Dans la zone Critères de filtre, copiez-collez le code FetchXML suivant :
<fetch> <table name="incident" > <attribute name="incidentid" /> <filter type="and" > <condition attribute="statecode" operator="eq" value="0" /> <condition attribute="statuscode" operator="neq" value="2" /> </filter> </table> </fetch>Ce code FetchXML garantit que le bouton est visible seulement si l’incident est actif (
statecode eq 0 (Active)) et si la colonne Raison du statut n’est pas définie sur En attente (statuscode neq 2 (On Hold)).Cliquez sur Enregistrer.
Tester le bouton d’action
Ensuite, vous allez tester le bouton d’action en procédant comme suit :
Ouvrez le site web et connectez-vous en tant qu’utilisateur.
Cliquez sur Support.
Créez un incident, puis saisissez les données de votre choix.
Cliquez sur Enregistrer.
Vérifiez que le statut est Actif - En cours et que le bouton En attente est visible.
Cliquez sur En attente. L’invite de confirmation s’affiche alors.
Cliquez sur Annuler.
Cliquez sur Fermer l’incident, puis sur Oui lorsque vous y êtes invité.
Le statut de l’incident devrait indiquer Résolu - Problème résolu. Seul le bouton Rouvrir l’incident devrait être visible.
Exercice supplémentaire
Vous pouvez ajouter un flux de travail Reprendre et un bouton d’action au formulaire. Le bouton d’action doit être visible seulement si l’incident est en attente.
Cet exercice montre comment Power Pages vous permet d’étendre des formulaires, en convertissant efficacement de simples formulaires de saisie de données en une partie d’une application web.