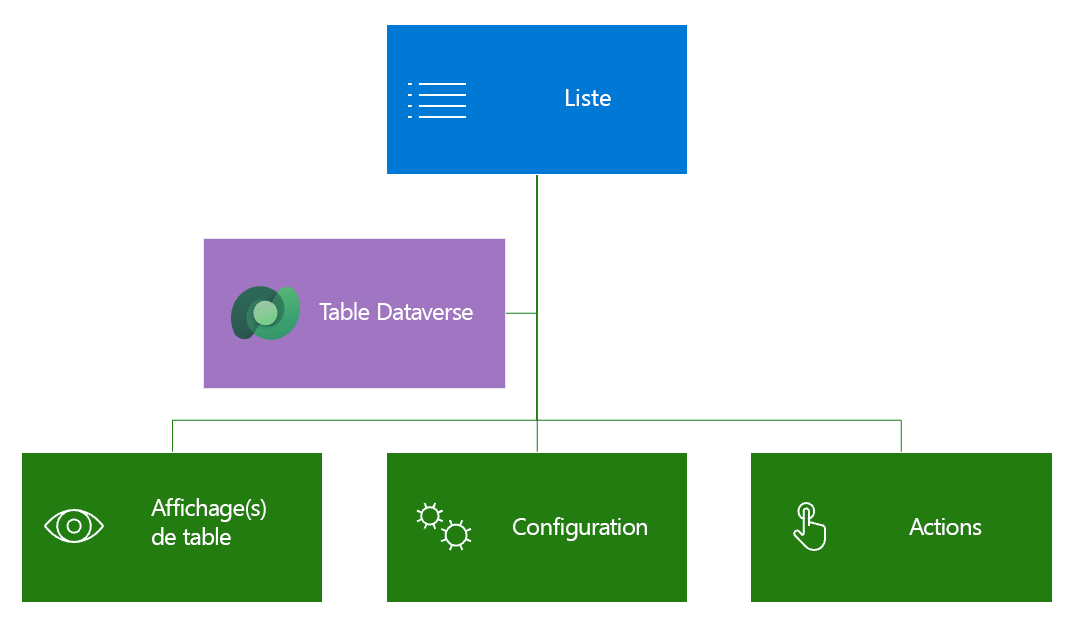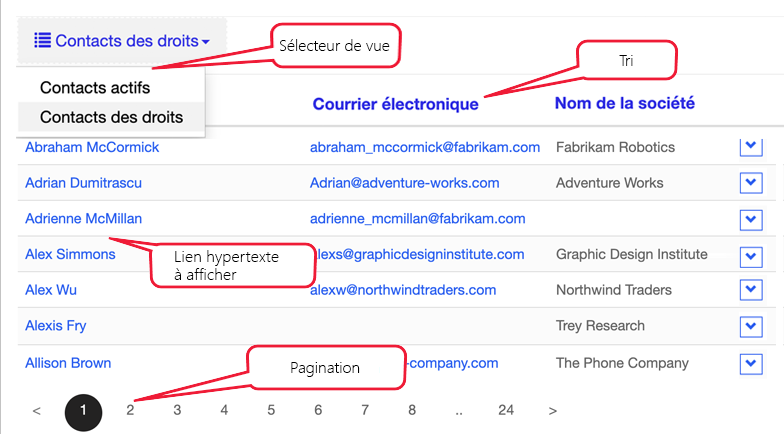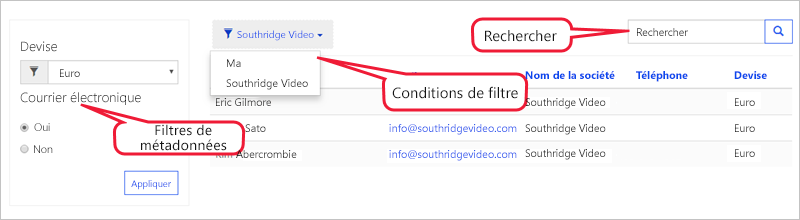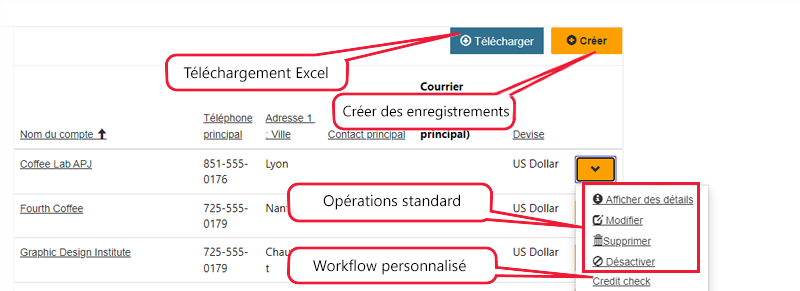Afficher plusieurs enregistrements Dataverse à l’aide de listes
Le composant Liste permet à un créateur d’afficher une liste de lignes Microsoft Dataverse sur une page web en utilisant uniquement la configuration. Vous pouvez définir des listes à l’aide de vues d’application pilotée par modèle, et vous pouvez les configurer davantage pour filtrer les données en fonction des autorisations de table. Les listes peuvent avoir d’autres fonctionnalités activées telles que l’exécution de flux de travail et la navigation pour afficher les lignes détaillées.
Créer une liste
Vous pouvez ajouter une liste en tant que composant à une page web dans le studio de conception Power Pages. Lorsque vous placez le composant de liste sur une page, vous devez sélectionner une liste existante ou définir les propriétés de la nouvelle liste. Une liste peut être aussi simple ou aussi compliquée que le précisent les besoins de votre entreprise. Les seules propriétés requises pour la liste sont la table cible, une ou plusieurs vues de données (table) et le nom de la liste.
Rendu de liste
L’ajout d’un composant de liste dans le studio de conception Power Pages entraîne l’ajout de la balise Liquid correspondante au contenu de la page web.
Voici le processus de rendu de liste lorsque vous sélectionnez une page web :
Power Pages récupère la page web.
La page web affiche la liste en fonction de la balise Liquid ajoutée lors de l’ajout du composant de liste à la page web.
{% include 'entity_list' key: '<<List Name>>' %}
Configurer la liste
Le studio de conception Power Pages fournit une interface moderne pour créer et configurer une liste où vous pouvez effectuer les tâches suivantes :
Définir le nom, la table et les vues de la liste dans l’onglet Configurer de la fenêtre Paramètres de la liste.
Activer les opérations de création, d’affichage, de modification et de suppression sur les lignes de la table et définir l’implémentation (formulaire, page web ou URL) dans l’onglet Actions.
Configurer les filtres de liste à l’aide des colonnes de la table (la commande Ajouter un filtre dans le menu de la liste).
Autoriser les visiteurs à télécharger les données de la liste qui s’affichent (paramètre de l’onglet Actions).
Modifier le nombre de lignes pour chaque page dans l’onglet Plus d’options.
Activer la recherche dans la liste dans l’onglet Plus d’options.
De plus, les créateurs peuvent personnaliser toutes les fonctionnalités et propriétés des listes à l’aide de l’application Power Pages Management. Pour accéder à la liste dans l’application Power Pages Management, procédez comme suit :
Sélectionnez le composant de liste sur la page dans le studio de conception Power Pages.
Cliquez sur la commande Modifier la liste.
Dans la boîte de dialogue Paramètres de la liste, cliquez sur l’onglet Plus d’options.
Cliquez sur Ouvrir l’application Power Pages Management sous le titre Paramètres avancés.
La liste que vous avez précédemment créée dans le studio de conception Power Pages s’ouvre alors.
Les listes sont hautement configurables et comportent plusieurs paramètres qui définissent leur comportement. Les listes peuvent également inclure des actions permettant à l’utilisateur d’interagir avec les éléments de la liste.
Les sections suivantes expliquent quelques-unes des fonctionnalités et paramètres de liste les plus courants.
Remarque
La plupart des options qui ajoutent des éléments interactifs tels que des boutons prennent en charge la personnalisation des éléments dans plusieurs langues. Par exemple, si vous activez plusieurs vues, vous pouvez personnaliser le nom de chaque vue dans le sélecteur de vues pour chacune des langues activées sur le site web.
Vues
La ou les vues sélectionnées définissent les colonnes de table Dataverse, la disposition de la liste et l’ordre de tri par défaut.
Vues multiples : si vous spécifiez plusieurs vues, une liste déroulante s’affiche pour permettre à l’utilisateur de basculer entre les vues.
Tri et pagination : active le tri sur les colonnes qui s’affichent et vous pouvez configurer la taille de la page.
Configuration
Les sections suivantes décrivent les différents types de configurations disponibles dans les listes.
Filtrer et rechercher
Les listes proposent plusieurs options permettant de filtrer et rechercher les données de la liste :
Rechercher : lorsque la fonctionnalité est activée, le site web affiche une zone de recherche de texte. Cette fonctionnalité est similaire à la fonctionnalité de recherche rapide dans les applications pilotées par modèle. La recherche rapide parcourt les colonnes de la vue et vous permet de localiser les informations dans des listes plus grandes en utilisant la saisie de texte brut. Les utilisateurs du site web peuvent utiliser un astérisque pour effectuer une recherche sur une partie de texte.
Filtres : vous pouvez filtrer les lignes de la liste sur toute colonne de la liste, y compris les plages, les recherches, les valeurs des colonnes de choix et les expressions FetchXML personnalisées. Les utilisateurs du site web ont accès à un volet de filtrage interactif lorsque la liste s’affiche.
Important
Dans l’application Power Pages Management, les filtres sont appelés Filtres de métadonnées.
Conditions de filtrage : vous pouvez filtrer les données de la liste selon l’utilisateur actuel du site web, le compte parent de l’utilisateur actuel du site web et le site web actuel. Cette fonctionnalité, qui est configurable dans l’application Power Pages Management, rend possibles certains scénarios courants sans nécessiter de configuration supplémentaire :
Liste des révisions de produit rédigées par l’utilisateur actuel
Liste des bâtiments du site pour le département (compte) de l’utilisateur actuel
Liste de toutes les pages à l’état brouillon du site web actuel, seulement si vous approvisionnez plusieurs sites web
Si vous activez les filtres de l’utilisateur actuel du site web et du compte parent de l’utilisateur actuel du site web, Power Pages affiche une liste déroulante pour permettre à l’utilisateur d’afficher ses propres données (Mes) ou les données de son compte parent. (Le nom du compte s’affiche.)
Actions
Vous pouvez associer des actions aux listes pour activer des commandes pour chaque liste comme Créer et Télécharger (en tant que feuille de calcul Microsoft Excel), ou des commandes pour chaque ligne comme Afficher ou Modifier, et pour déclencher des workflows.
Pour en savoir plus, consultez Présentation des listes.
Maintenant que vous savez comment Power Pages crée et affiche des listes, vous pouvez découvrir comment Power Pages affiche et interagit avec des lignes de données individuelles.