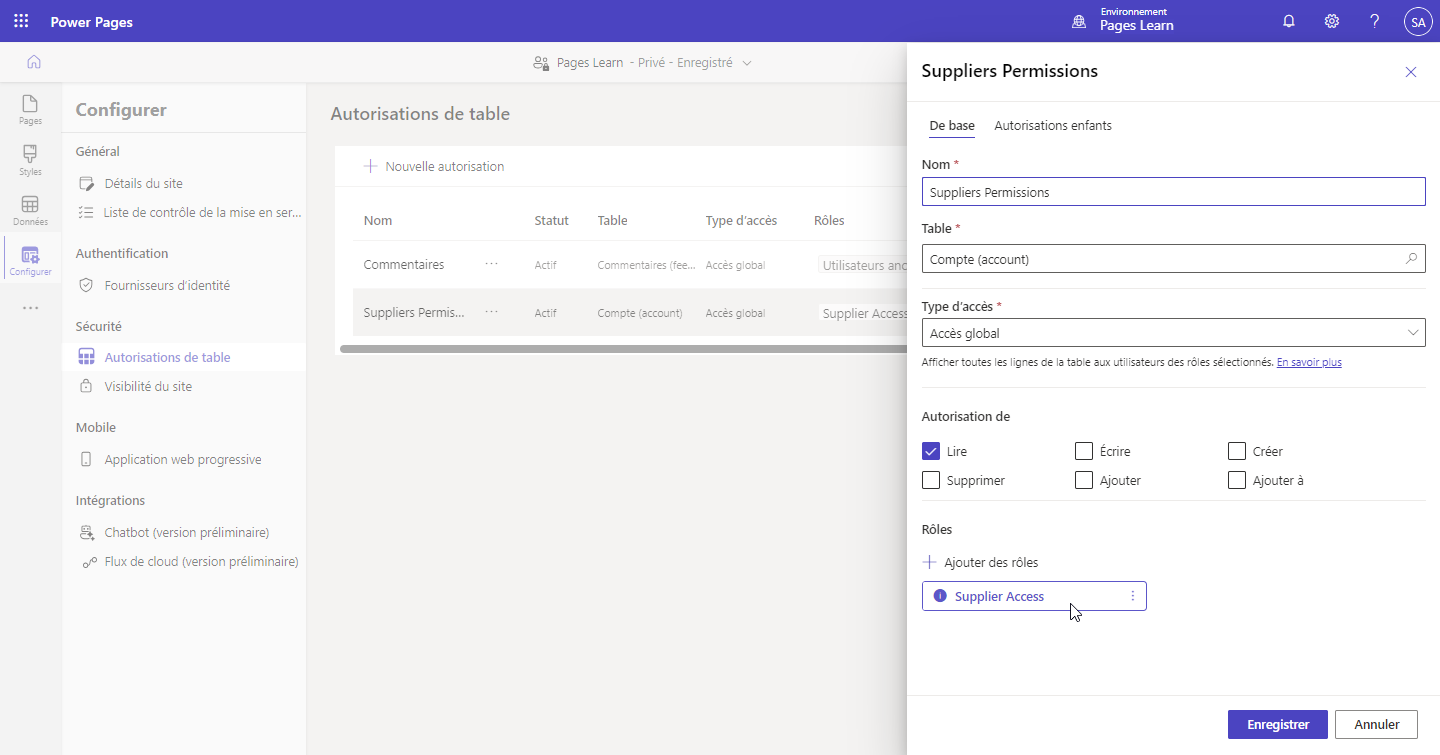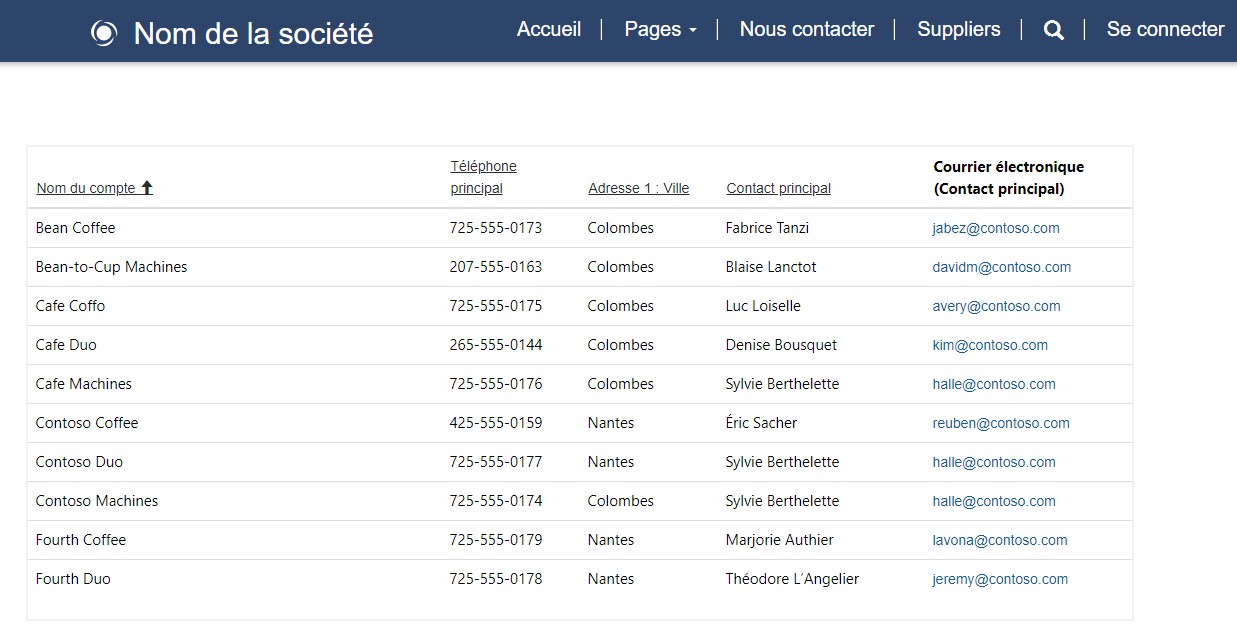Exercice : appliquer des autorisations de table
L’objectif de ce labo pratique est de configurer des autorisations de table permettant de sécuriser l’accès aux lignes des tables Microsoft Dataverse.
Les exercices sont plus pertinents si vous disposez d’exemples de données à utiliser. En fonction de l’environnement utilisé, vous pouvez installer certains exemples de données pour vous aider dans les exercices. Microsoft Power Platform vous permet d’ajouter des exemples de données si nécessaire. Si aucun exemple de données n’est installé dans l’environnement utilisé, suivez les étapes de la documentation Ajouter ou supprimer des exemples de données pour installer les exemples de données dans votre environnement.
Objectifs d’apprentissage
La finalité de ces exercices est que vous découvriez comment :
configurer des autorisations de table à l’aide du studio de conception Power Pages ;
créer et affecter un rôle web ;
créer une ligne d’autorisation de table ;
lier l’autorisation de table au rôle web, puis associer le rôle web à un contact Dataverse.
Conditions préalables
Pour cet exercice, les paramètres suivants doivent être configurés dans votre environnement :
Un site web Power Pages approvisionné. Si vous ne disposez d’aucun site web, suivez les instructions Créer un site avec Power Pages.
Accès au studio de conception Power Pages.
Scénario
Votre organisation a approvisionné un site web Power Pages et souhaite créer un annuaire des organisations de fournisseurs. Après l’approvisionnement initial des pages du site web et de la liste pour gérer l’annuaire des fournisseurs, les administrateurs ont découvert qu’aucun utilisateur n’avait accès aux données, quel que soit ses rôles de sécurité.
Votre organisation souhaite permettre aux utilisateurs authentifiés spécifiques d’accéder aux données, mais pas aux visiteurs anonymes.
Étapes générales
Pour terminer l’exercice, effectuez les tâches suivantes :
Ajouter une page web avec un composant de liste affichant la table Compte
Enregistrer un nouvel utilisateur sur le site web à l’aide de l’authentification locale
Créer une ligne Rôle web pour l’accès à la liste des fournisseurs
Créer une ligne Autorisation de table, qui permet un accès global en lecture à la table Compte aux utilisateurs ayant le rôle d’accès à la liste des fournisseurs
Lier l’utilisateur du site web au rôle web, puis associer le rôle web à une autorisation de table
Vérifier que l’utilisateur doté du rôle d’accès à la liste des fournisseurs a accès à la liste des comptes
Étapes détaillées
Suivez les étapes détaillées dans les sections suivantes pour effectuer cet exercice.
Lancer le studio de conception Power Pages
Pour lancer le studio de conception Power Pages, procédez comme suit :
Connectez-vous à Power Pages.
Sélectionnez l’environnement adéquat dans le coin supérieur droit.
Sélectionnez le site web, puis cliquez sur Modifier.
Créer la page web Fournisseurs
Pour créer la page web Fournisseurs, procédez comme suit :
Sélectionnez l’espace de travail Pages.
Cliquez sur + Page.
Saisissez Fournisseurs pour le nom de la page.
Sélectionnez le modèle Démarrer à partir de zéro.
Cliquez sur Ajouter.
Ajouter une liste
Pour ajouter une liste, procédez comme suit :
Dans la section vide du canevas de la page, sélectionnez le composant Liste.
Remarque
Si le composant Liste n’est pas visible, cliquez sur le menu des points de suspension (…) pour afficher plus de composants.
Dans la boîte de dialogue Ajouter une liste, saisissez les informations suivantes. Si vous y êtes invité, cliquez sur + Nouvelle liste.
Choisir une table : Compte
Sélectionner les vues de données : Comptes actifs
Nommer votre liste : Fournisseurs
Cliquez sur Terminé.
Cliquez sur Aperçu > Site de bureau pour afficher la page. Un message s’affiche alors, indiquant que vous ne disposez pas de l’autorisation nécessaire pour afficher les lignes.
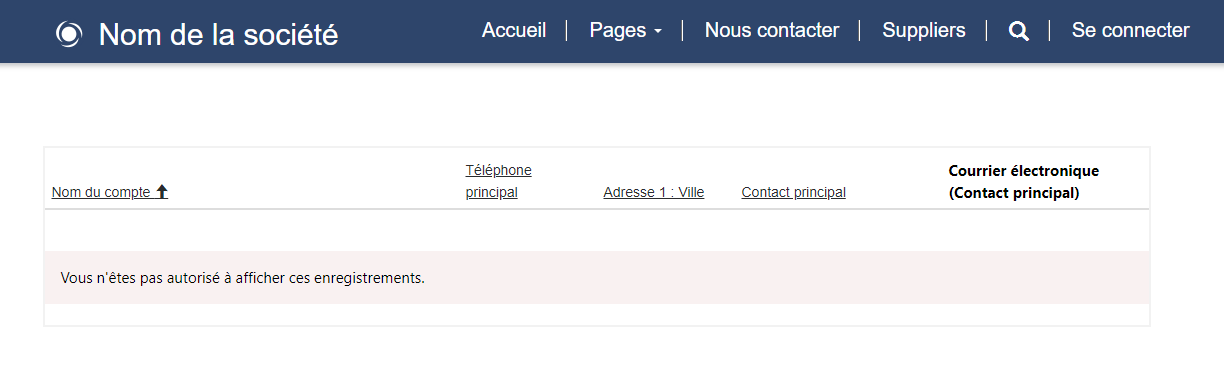
Ajouter un utilisateur de site web
Pour ajouter un utilisateur de site web, procédez comme suit :
Sélectionnez l’option de menu Connexion.
Cliquez sur l’onglet Enregistrer.
Renseignez les informations suivantes : adresse e-mail, nom d’utilisateur et mot de passe.
Cliquez sur Enregistrer. La page de profil s’affiche alors.
Renseignez les colonnes Prénom et Nom, puis faites défiler vers le bas et cliquez sur Mettre à jour.
Fermez la page.
Ajouter un rôle web et affecter un contact
Pour ajouter un rôle web et affecter un contact, procédez comme suit :
Dans le studio de conception Power Pages, cliquez sur le menu des points de suspension (…), puis sélectionnez Gestion de portail.
Dans la zone Sécurité de l’application Power Pages Management, cliquez sur Rôles web.
Ajoutez une nouvelle ligne Rôle web, puis saisissez les valeurs suivantes :
Nom : Accès à la liste des fournisseurs
Site web : votre site web
Enregistrez la ligne.
Cliquez sur l’onglet Associé, puis sélectionnez Contacts.
Cliquez sur Ajouter un contact existant.
Dans la liste à droite, sélectionnez le contact que vous avez enregistré sur le site web, puis cliquez sur Ajouter.
Laissez l’application Power Pages Management ouverte.
Créer l’autorisation de table
Ensuite, vous allez créer l’autorisation de table en procédant comme suit :
Basculez vers le studio de conception Power Pages.
Sélectionnez l’espace de travail Configuration, puis cliquez sur Autorisations de table.
Cliquez sur + Nouvelle autorisation, puis saisissez les valeurs suivantes :
Nom : Autorisation fournisseur
Nom de la table : Compte
Type d’accès : Global Access
Autorisation de : Lire
Cliquez sur Enregistrer.
Lier le rôle web et les autorisations de table
Pour lier le rôle web et les autorisations de table, procédez comme suit :
Basculez vers l’application Power Pages Management.
Sur le formulaire Rôle web, cliquez sur l’onglet Associé, puis sur Autorisations de table.
Cliquez sur Ajouter une autorisation de table existante.
Dans la liste de droite, sélectionnez Autorisation fournisseur.
Cliquez sur Ajouter.
Basculez vers le studio de conception, cliquez sur le menu des points de suspension (…), puis sélectionnez Modifier pour la ligne Autorisation fournisseur.
Le volet Propriétés devrait maintenant afficher le rôle Accès à la liste des fournisseurs associé.
Cliquez sur Annuler.
Vérifier l’accès
Votre ultime tâche consiste à vérifier l’accès en procédant comme suit :
Cliquez sur Aperçu > Bureau.
Sélectionnez Connexion, puis saisissez le nom d’utilisateur et le mot de passe pour l’utilisateur du site web que vous avez créé précédemment.
Accédez à la page Fournisseurs, dans laquelle vous devriez pouvoir afficher la liste des lignes de compte.
Sélectionnez le nom d’utilisateur, puis cliquez sur Se déconnecter. La page devrait afficher un message indiquant que vous ne disposez pas de l’autorisation nécessaire pour afficher les lignes.