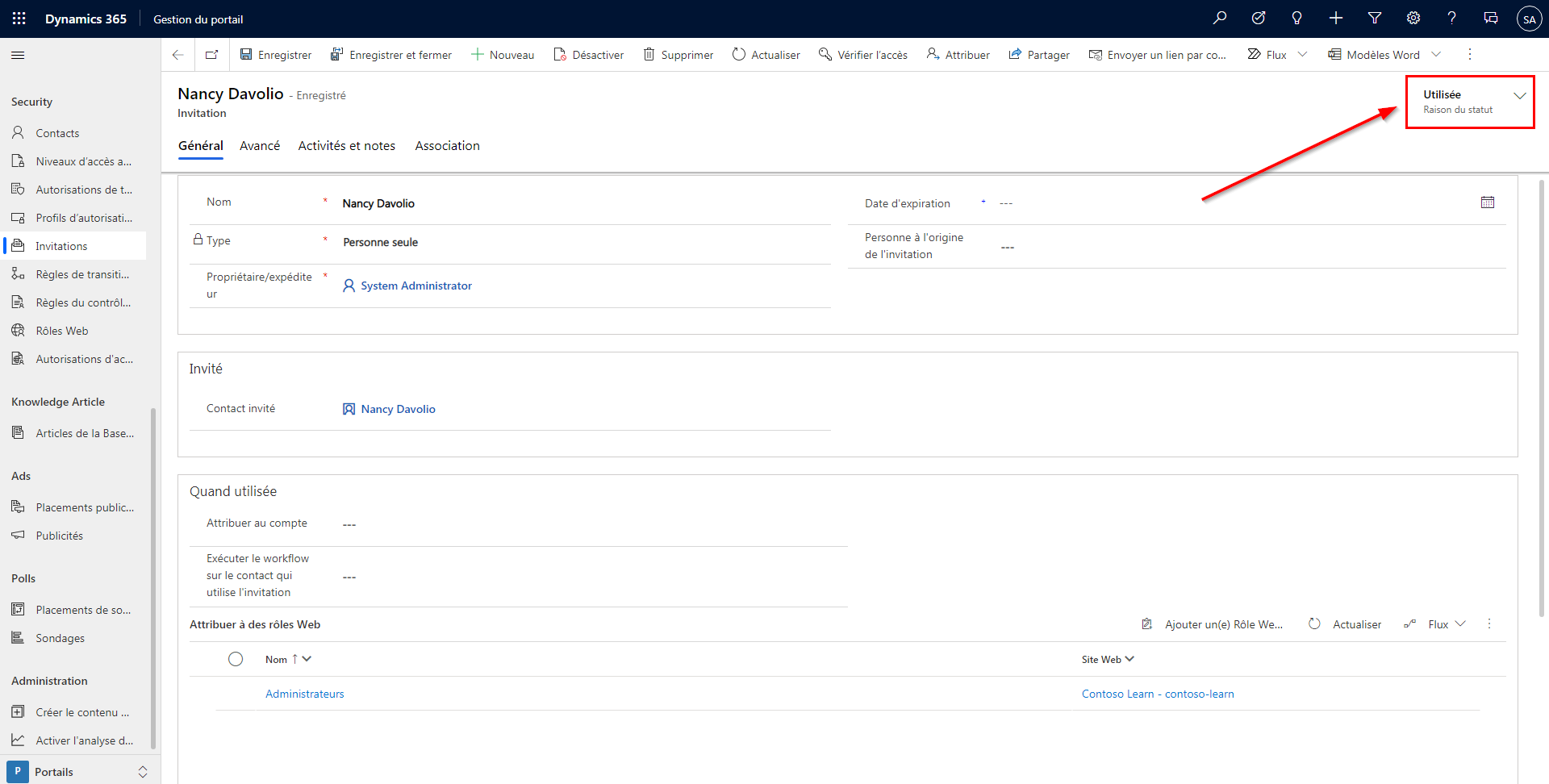Exercice : enregistrer des utilisateurs à l’aide d’une invitation
L’objectif de ce labo pratique est de présenter le processus d’enregistrement des utilisateurs sur la base d’une invitation Power Pages.
Les exercices sont plus pertinents si vous disposez d’exemples de données à utiliser. En fonction de l’environnement utilisé, vous pouvez installer des exemples de données pour vous aider dans les exercices. Dataverse vous permet d’ajouter des exemples de données si nécessaire. Si aucun exemple de données n’est installé dans l’environnement utilisé, suivez les étapes de la documentation Ajouter ou supprimer des exemples de données pour installer les exemples de données dans votre environnement.
Objectifs d’apprentissage
À la fin de ces exercices, vous pourrez :
créer un flux Power Automate pour les invitations par e-mail envoyées aux contacts ;
créer et envoyer des invitations aux contacts pour les enregistrer ;
accepter les invitations.
Conditions préalables
Voici les conditions préalables pour cet exercice :
Accès d’administrateur système à un environnement Dataverse ou Microsoft Dynamics 365
Un site web Power Pages approvisionné dans cet environnement
Accès de créateur à Power Automate
Un compte de messagerie Office 365 ou tout autre compte de messagerie auquel vous pouvez accéder dans Power Automate à l’aide d’un connecteur
Scénario
Votre organisation utilise des applications Power Apps depuis un certain temps et enregistre des informations sur les clients et les fournisseurs. Vous avez approvisionné et configuré un site web Power Pages. Vous souhaitez inviter un fournisseur qui vous aide à gérer le site web à s’enregistrer en tant qu’utilisateur administratif du site web afin qu’il puisse se connecter, accéder au contenu réservé aux administrateurs et exécuter des fonctions front-end spécifiques aux administrateurs telles que la prévisualisation du contenu provisoire.
Étapes générales
Pour envoyer des invitations à vos clients et afin qu’ils puissent les accepter, vous devez effectuer les tâches suivantes :
Créer un flux Power Automate pour envoyer une invitation unique
Sélectionner un contact et créer une invitation
Vérifier que l’invitation comporte les informations requises
Envoyer l’invitation au contact
Créer un contact test
Pour créer un contact test, procédez comme suit :
Connectez-vous à Power Apps.
Sélectionnez un environnement cible à l’aide du sélecteur d’environnement dans le coin supérieur droit.
Dans le menu gauche, cliquez sur Applications.
Sélectionnez l’application Power Pages Management, qui s’ouvre alors dans un nouvel onglet. Ne fermez pas la fenêtre de l’environnement Power Apps Maker.
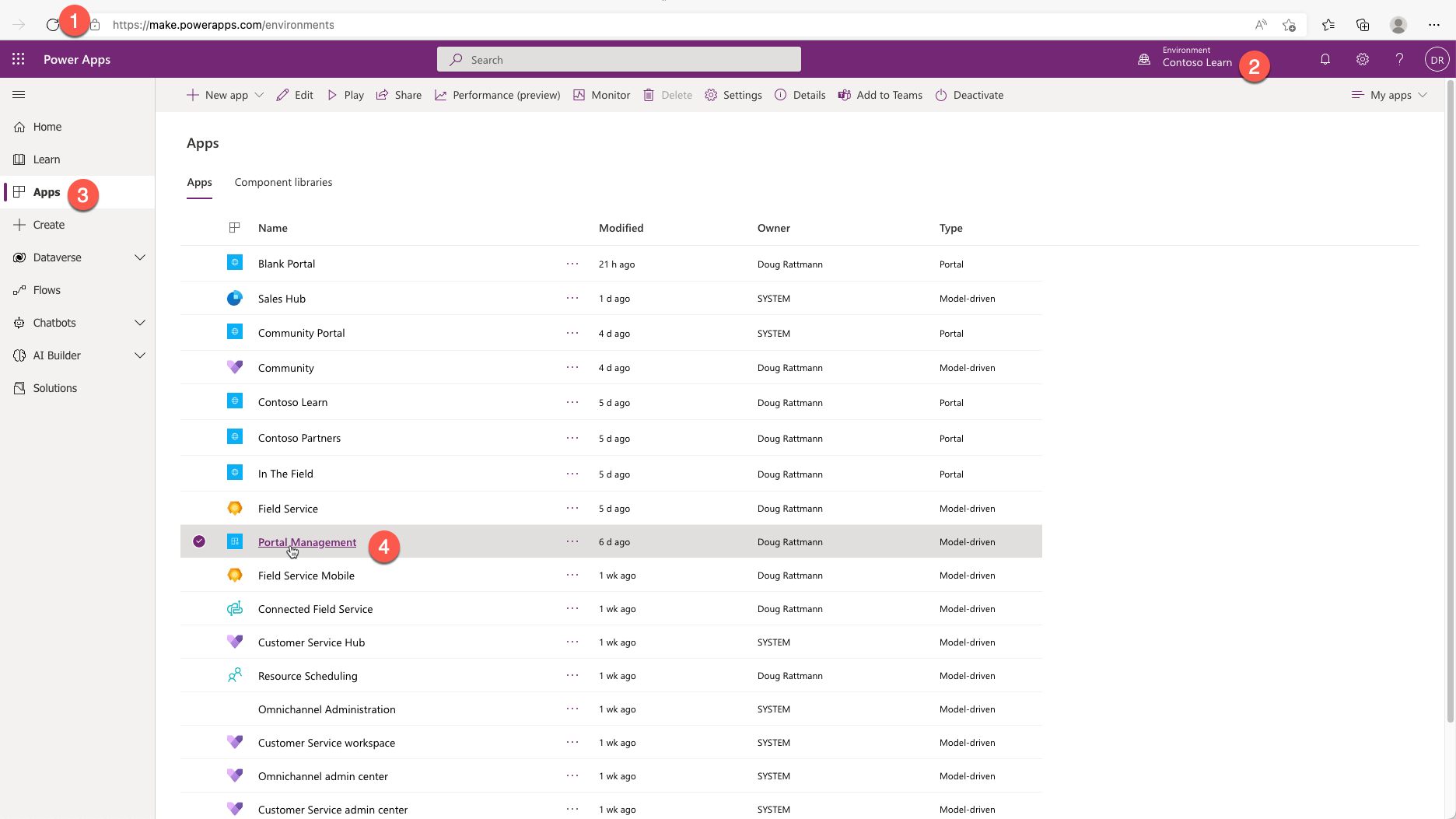
Dans l’application, cliquez sur Contacts sous la section Sécurité, puis sur Nouveau.
Créez une ligne pour Nancy Davolio. Indiquez son prénom, son nom et son adresse e-mail. (Utilisez une adresse e-mail permettant de recevoir l’e-mail.)
Cliquez sur Enregistrer.
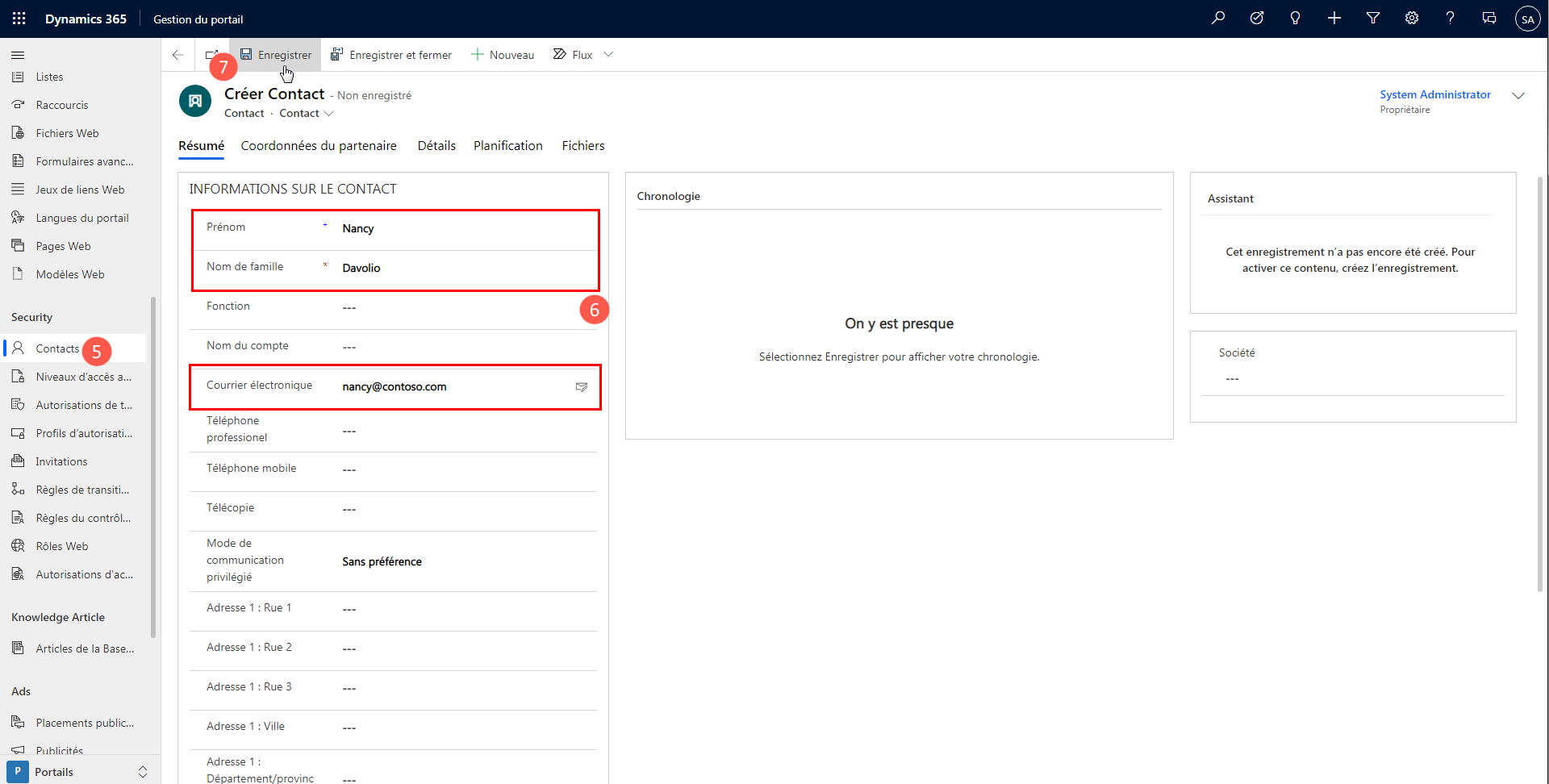
Ne fermez pas cette fenêtre.
Créer un flux d’invitation
Power Pages est approvisionné avec un flux de travail classique pour envoyer l’e-mail d’invitation. Cet exemple utilise une approche moderne à la place et crée un flux Power Automate pour accomplir la même tâche.
Passez à l’onglet d’environnement de créateur Power Apps.
Cliquez sur Solutions, puis recherchez et sélectionnez Solution par défaut Common Data Services.
Conseil
Localisez la solution à l’aide de la recherche.
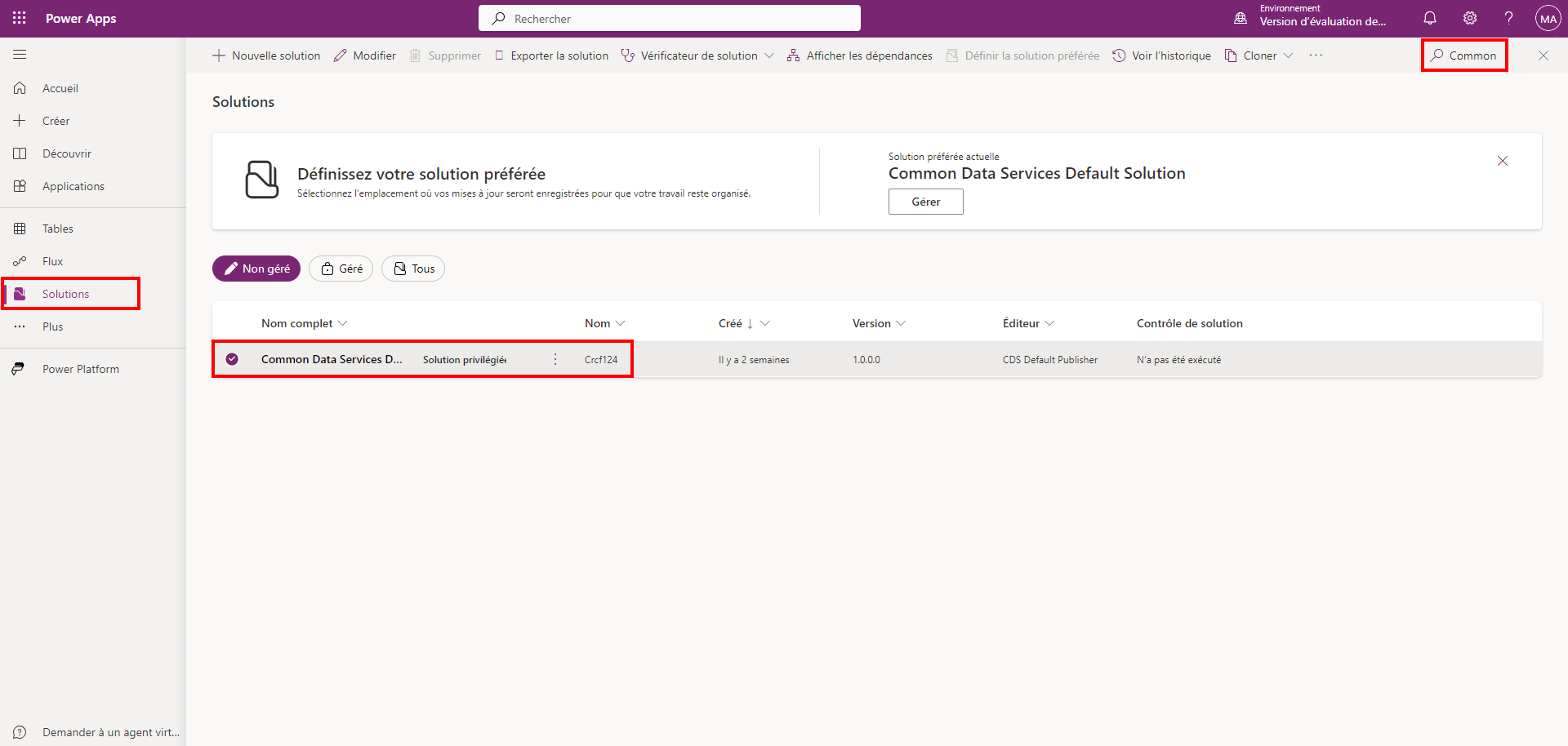
Cliquez sur Nouveau, puis sélectionnez Automatisation > Flux de cloud > Instantané.
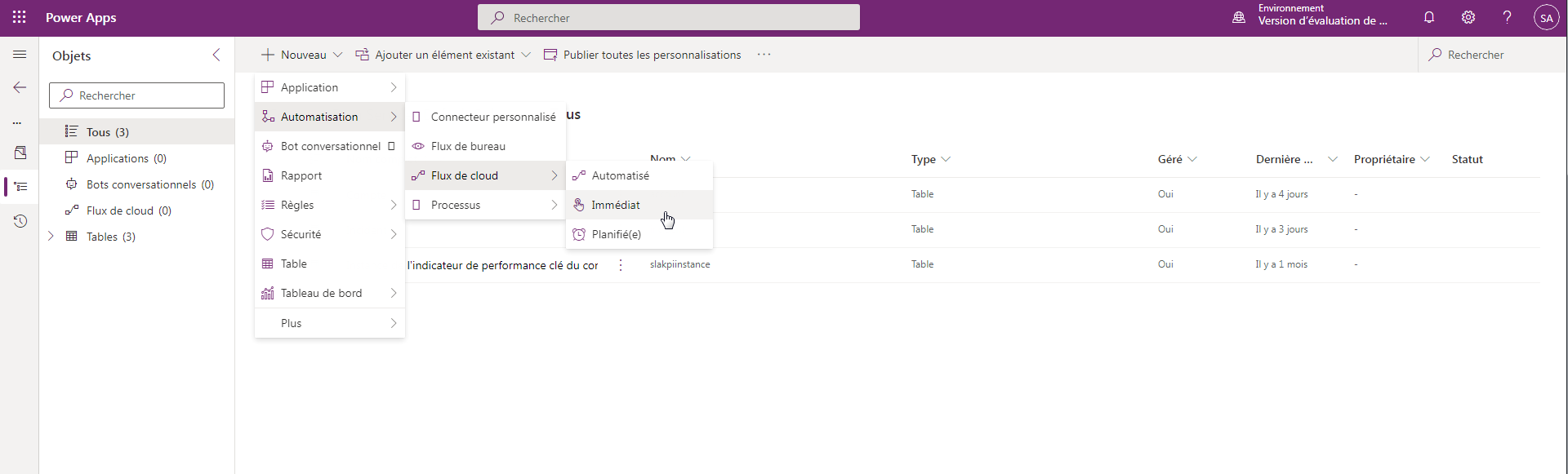
Saisissez Send Invitation comme Nom du flux.
Sélectionnez l’étape Lorsqu’une ligne est sélectionnée.
Cliquez sur Créer.
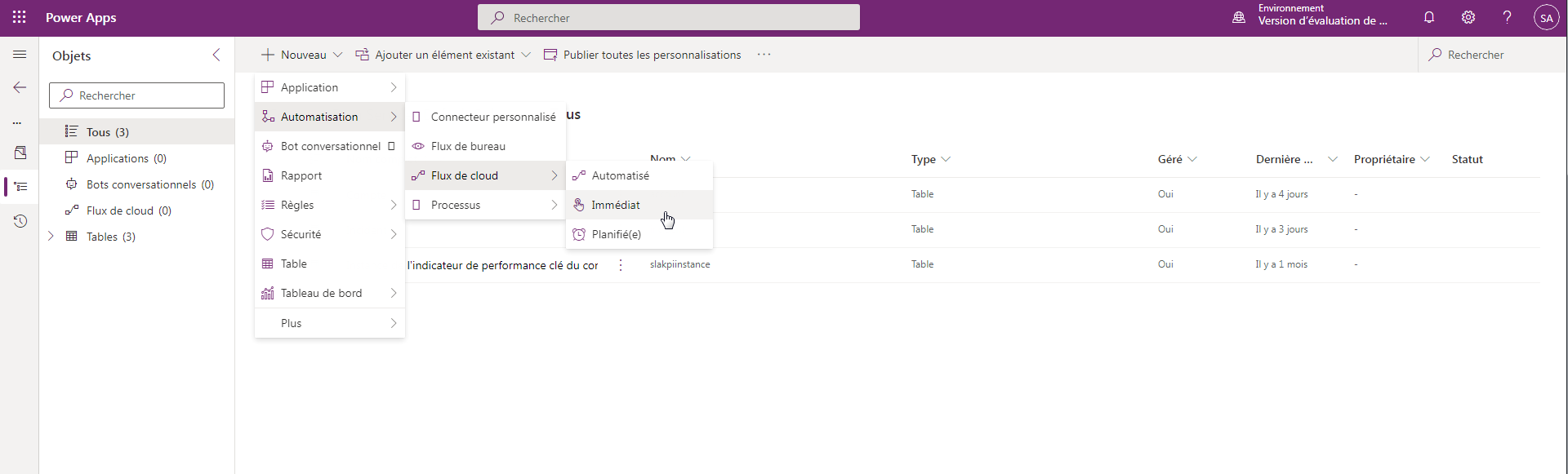
Saisissez les détails de l’étape Lorsqu’une ligne est sélectionnée.
Sélectionnez l’environnement Par défaut.
Sélectionnez la table Invitations.
Ajouter l’action Obtenir une ligne par ID depuis le connecteur Microsoft Dataverse.
Cliquez sur les points de suspension (…) à cette étape, puis sélectionnez Renommer. Redéfinissez le nom de l’étape sur Obtenir un contact.
Sélectionnez la table Contacts.
Insérez le contenu dynamique Invite Contact comme ID de ligne.
Cliquez sur Enregistrer. Votre flux devrait ressembler à l’exemple suivant :
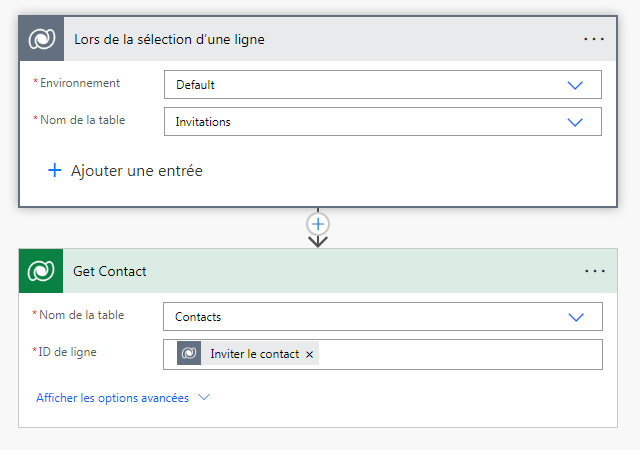
Ajoutez une action Composer depuis le connecteur Opération de données.
Définissez Entrées sur
<a href="https://siteurl/register/?invitation=CODE">this link</a>.Remplacez siteurl par l’adresse de votre site web, par exemple
contoso.powerappsportals.com.Cliquez sur CODE et remplacez-le par le contenu dynamique Invitation Code.
Une expression de lien d’invitation que nous pouvons maintenant utiliser dans un e-mail HTML est alors créée.
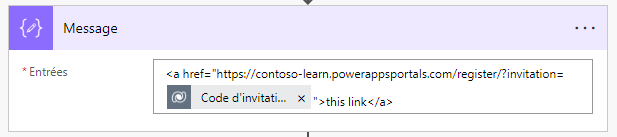
Ajoutez l’action Envoyer un e-mail (V2) depuis le connecteur Office 365 Outlook.
Remarque
À cette étape, vous pouvez utiliser tout connecteur qui prend en charge l’envoi d’e-mails HTML. Par exemple, si vous avez un abonnement SendGrid, vous pouvez utiliser le connecteur SendGrid.
Insérez le contenu dynamique E-mail depuis l’étape Obtenir un contact dans le champ À.
Saisissez Rejoignez notre communauté comme Objet.
Insérez le texte suivant dans le corps du message :
Cher/Chère FIRSTNAME,
Veuillez accepter notre invitation à rejoindre la communauté Contoso. Pour accepter votre invitation, veuillez suivre le LINK.
Cordialement, L’équipe Contoso
Remplacez FIRSTNAME par le contenu dynamique First Name depuis l’étape Obtenir un contact.
- Remplacez LINK par Sorties depuis l’étape Composer.
Cliquez sur Enregistrer. Votre flux doit ressembler à la capture d’écran suivante :
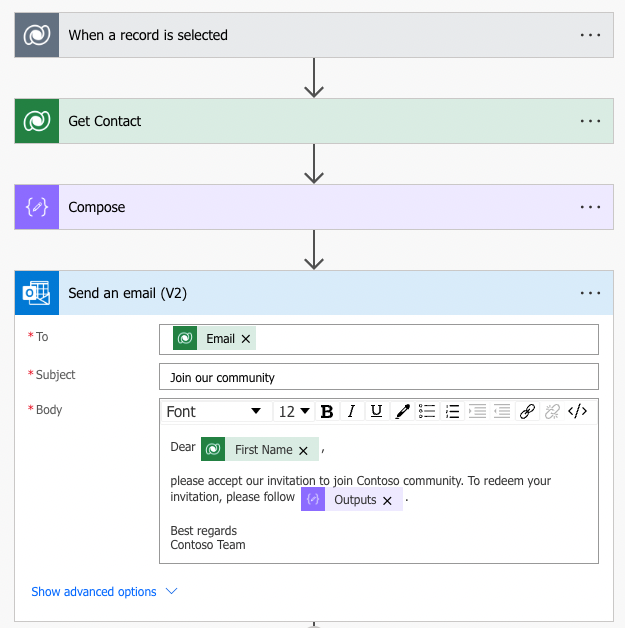
Ajoutez l’action Mettre à jour une ligne depuis le connecteur Microsoft Dataverse.
Cliquez sur les points de suspension (…) à cette étape, puis sélectionnez Renommer. Redéfinissez le nom de l’étape sur Définir le statut comme envoyé.
Sélectionnez la table Invitations.
Sélectionnez le contenu dynamique Invitation depuis l’étape Lorsqu’un enregistrement est sélectionné comme valeur ID de ligne.
Développez Afficher les options avancées.
Sélectionnez Envoyé comme Raison du statut.
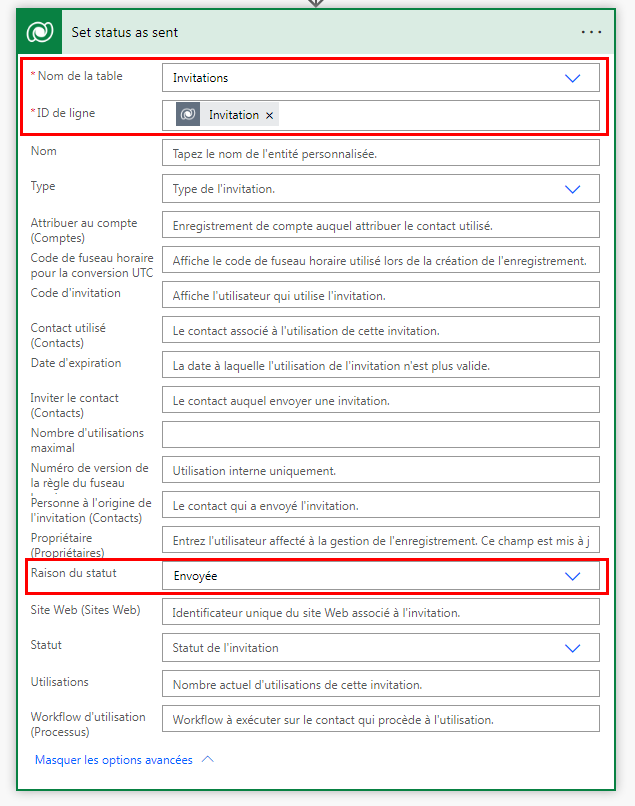
Cliquez sur Enregistrer, puis sur la flèche Précédent dans le coin supérieur gauche.
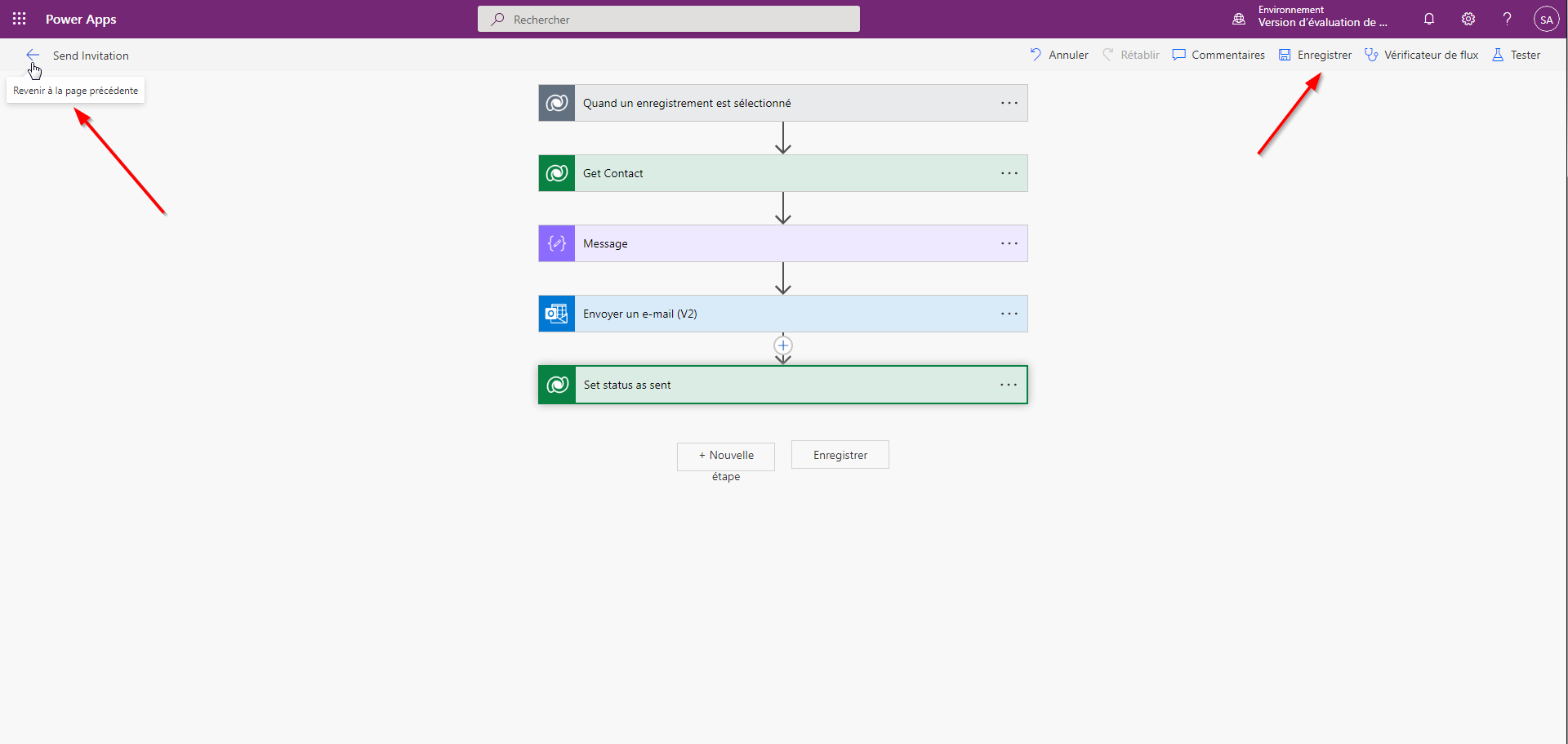
Créer et envoyer l’invitation
Pour créer et envoyer l’invitation, procédez comme suit :
Basculez vers l’application Power Pages. Ouvrez la ligne de contact de Nancy Davolio si elle n’est pas encore ouverte.
Cliquez sur Créer une invitation dans la barre de commandes.
L’invitation est alors préremplie. Cliquez sur Enregistrer.
Sous Affecter à des rôles web, cliquez sur Ajouter un rôle web existant.
Recherchez et ajoutez le rôle Administrateurs.
Cliquez sur Flux, puis sélectionnez Send Invitation.
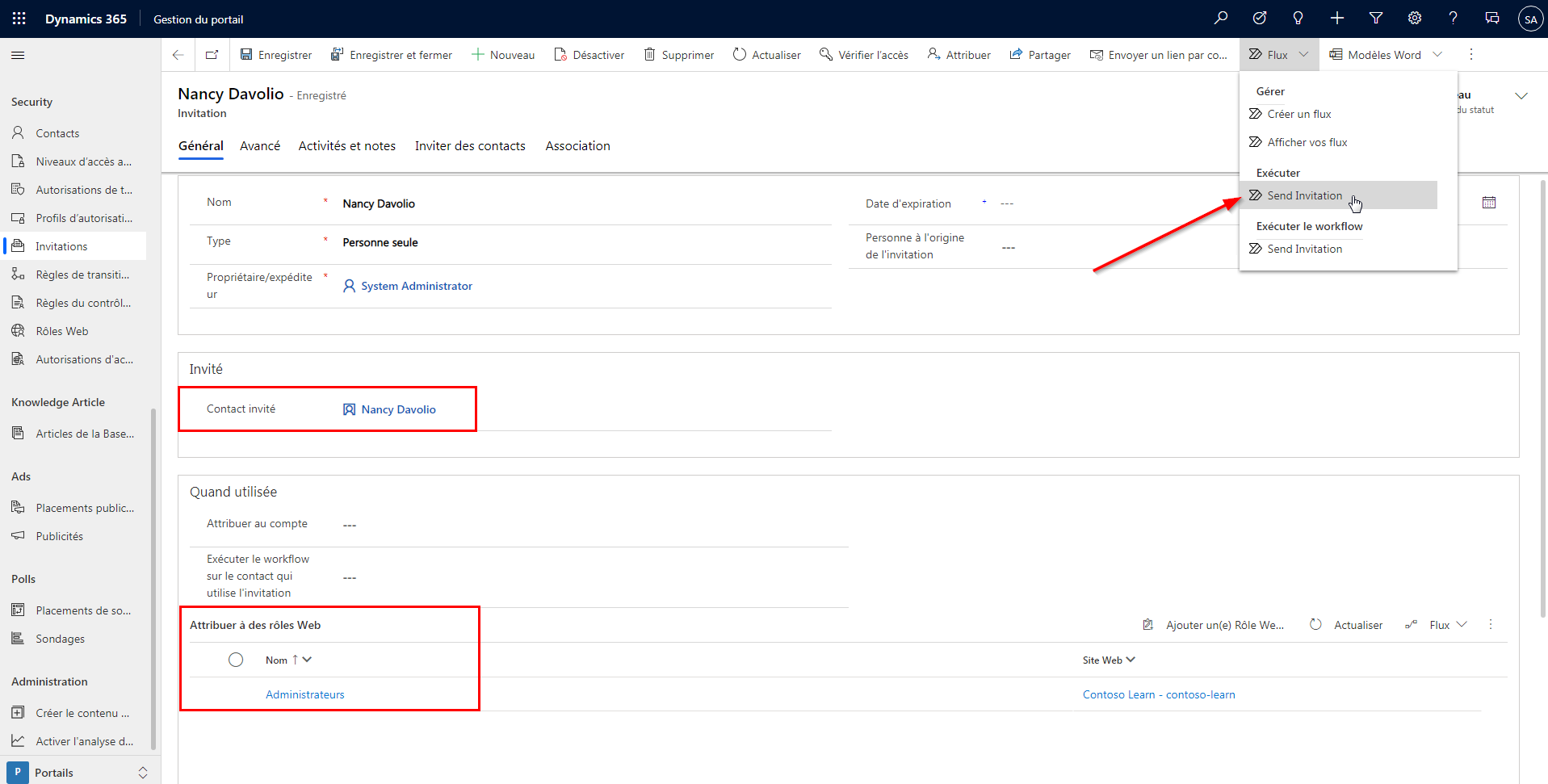
Conseil
Si l’option Send Invitation ne s’affiche pas sous le menu Flux, sélectionnez Afficher vos flux d’abord, actualisez la fenêtre, puis réessayez d’accéder au menu Flux.
Accepter l’invitation
Pour accepter l’invitation, procédez comme suit :
Ouvrez la boîte aux lettres contenant l’e-mail que vous avez utilisé pour Nancy Davolio.
Localisez et ouvrez l’e-mail d’invitation.
Cliquez sur le lien dans l’e-mail. La page Accepter une invitation s’ouvre alors.
Cliquez sur Enregistrer.
Saisissez le nom d’utilisateur nancyd, puis un mot de passe de votre choix.
Conseil
Par défaut, les mots de passe doivent comprendre au moins huit caractères. Les mots de passe doivent comporter des caractères appartenant à trois des quatre catégories suivantes : lettre majuscule, lettre minuscule, chiffre et caractère non-alphanumérique (spécial).
Cliquez sur Enregistrer. Votre compte est désormais enregistré et vous êtes automatiquement connecté et redirigé vers la page de profil.
Basculez vers l’application Power Pages.
Cliquez sur Invitations, puis sélectionnez la vue Invitations terminées.
Confirmez que l’invitation Nancy Davolio est répertoriée.
Ouvrez l’invitation et confirmez que Raison du statut est maintenant Acceptée.