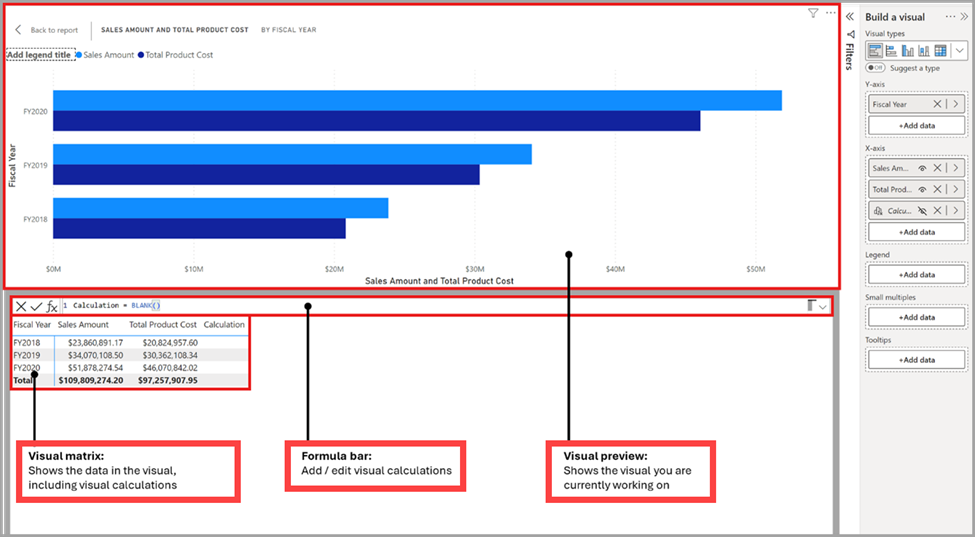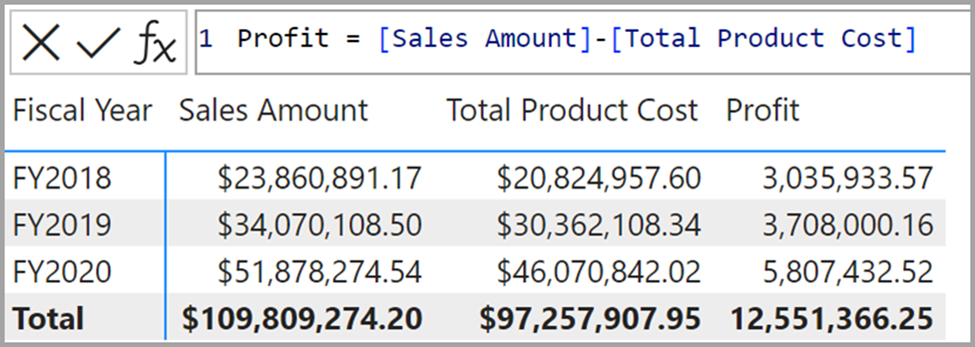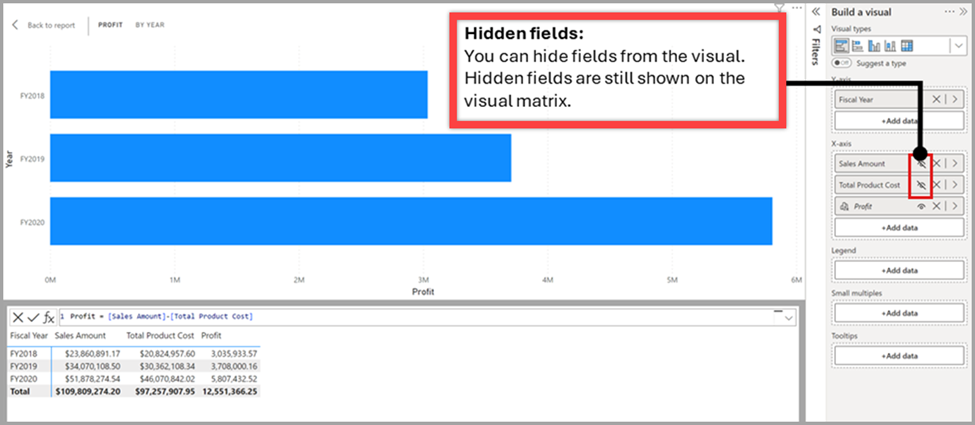Créer des calculs visuels
La création d’un calcul visuel est simple : sélectionnez un visuel, puis cliquez sur Nouveau calcul. La fenêtre de calcul visuel se compose de trois sections principales, comme illustré de haut en bas dans l’image suivante :
- L’aperçu du visuel qui affiche le visuel que vous utilisez
- Une barre de formule dans laquelle vous pouvez ajouter des calculs visuels
- La matrice visuelle, qui affiche les données du visuel et les résultats des calculs visuels au fur et à mesure que vous les ajoutez Aucun style ni aucun thème que vous appliquez à votre visuel ne sont appliqués à la matrice visuelle.
Pour ajouter un calcul visuel, tapez l’expression dans la barre de formule. Par exemple, le code suivant calcule le profit en soustrayant la valeur Total Product Cost de la valeur Sales Amount.
Profit = [Sales Amount] – [Total Product Cost]
L’image suivante illustre ce calcul de la valeur Profit ajouté à un visuel de matrice comportant les valeurs Sales Amount et Total Product Cost par exercice. Vous pouvez maintenant voir les exercices individuels et un total pour les trois valeurs différentes : Sales Amount, Total Product Cost et Profit.
Par défaut, la plupart des calculs visuels sur un visuel sont évalués ligne par ligne, comme une colonne calculée. Dans l’exemple précédent, pour chaque ligne de la matrice visuelle, les valeurs actuelles Sales Amount et Total Product Cost sont soustraites, puis le résultat est renvoyé dans la colonne Profit.
Bien que cela soit possible, il n’est pas nécessaire d’ajouter une fonction d’agrégation comme SUM comme vous le feriez dans une mesure. En fait, il est préférable de ne pas ajouter de tels agrégats lorsqu’ils ne sont pas nécessaires, afin de pouvoir plus facilement faire la distinction entre les mesures et les expressions de calcul visuel.
Masquer des champs d’un visuel
Lorsque vous ajoutez des calculs visuels, ils s’affichent dans la liste des champs du visuel et sur le visuel lui-même :
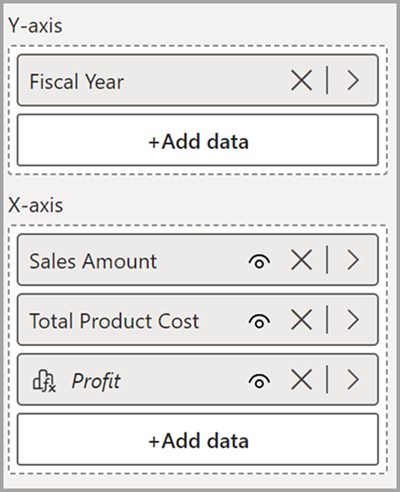
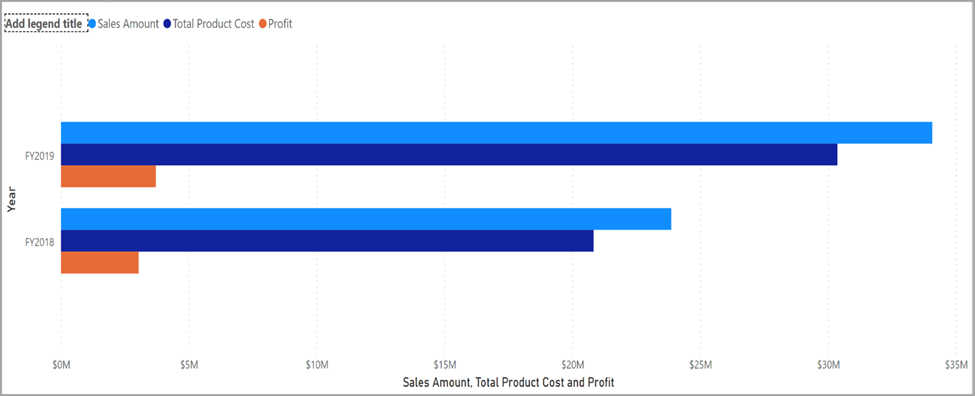
En mode Édition des calculs visuels, vous pouvez masquer des champs du visuel, tout comme vous pouvez masquer des colonnes et tables dans la vue de modélisation. Par exemple, si vous souhaitez afficher uniquement le calcul visuel Profit, vous pouvez masquer les champs Sales Amount et Total Product Cost de la vue.
Le masquage des champs ne les supprime pas du visuel ou de la matrice visuelle, de sorte que vos calculs visuels peuvent toujours s’y référer et continuer à fonctionner. Un champ masqué s’affiche toujours sur la matrice visuelle, mais ne s’affiche pas sur le visuel résultant. Il est recommandé d’inclure des champs masqués seulement s’ils sont nécessaires au bon fonctionnement de vos calculs visuels.
Utiliser des modèles
Les calculs visuels comprennent des modèles pour faciliter l’écriture de calculs courants. Vous pouvez trouver des modèles en cliquant sur le bouton Modèle et en choisissant un modèle, par exemple :
- Somme courante calcule la somme des valeurs, en ajoutant la valeur actuelle aux valeurs précédentes.
- Moyenne mobile calcule la moyenne d’un ensemble de valeurs dans une fenêtre donnée en divisant la somme des valeurs par la taille de la fenêtre.
- Pourcentage du parent calcule le pourcentage d’une valeur par rapport à son parent.
- Moyenne des enfants calcule la valeur moyenne de l’ensemble des valeurs enfants.
- Versus précédente compare une valeur à une valeur précédente.
- Versus suivante compare une valeur à une valeur suivante.
Chaque modèle a une fonction correspondante ajoutée à la barre de formule lorsque vous choisissez un modèle. Vous pouvez également ajouter vos propres expressions sans vous appuyer sur des modèles.
Fonctions DAX disponibles
Vous pouvez utiliser de nombreuses fonctions DAX existantes dans les calculs visuels. Comme les calculs visuels fonctionnent dans les limites de la matrice visuelle, les fonctions qui reposent sur des relations de modèle telles que USERELATIONSHIP, RELATED ou RELATEDTABLE ne sont pas disponibles. Les calculs visuels introduisent également un ensemble de fonctions spécifiques aux calculs visuels. Nombre de ces fonctions sont des raccourcis plus faciles à utiliser pour les fonctions de fenêtre DAX.
Remarque
Pour une liste complète des fonctions disponibles, consultez la documentation.