Gérer la topologie du réseau
Si votre organisation déploie le routage géodépendant pour le routage direct ou les appels d'urgence dynamiques, vous devez configurer les paramètres réseau à utiliser avec ces fonctionnalités vocales cloud dans Microsoft Teams. En fonction de la fonctionnalité et de la fonctionnalité Cloud Voice que vous déployez, vous configurez certains ou tous ces paramètres, notamment :
Région réseau – Une région réseau contient une collection de sites réseau. Il interconnecte différentes parties d'un réseau à travers plusieurs zones géographiques. Par exemple, si votre organisation possède de nombreux sites situés en Inde, vous pouvez choisir de désigner « Inde » comme région réseau. Chaque site réseau doit être associé à une région réseau.
Site réseau – Un site réseau représente un emplacement où votre organisation dispose d'un site physique, tel qu'un bureau, un ensemble de bâtiments ou un campus. Les sites réseau sont définis comme un ensemble de sous-réseaux IP. Chaque site réseau doit être associé à une région réseau.
Sous-réseau de réseau – Chaque sous-réseau doit être associé à un site réseau spécifique. La localisation d’un client est déterminé par le sous-réseau et le site réseau associé. Vous pouvez associer plusieurs sous-réseaux au même site réseau, mais vous ne pouvez pas associer plusieurs sites au même sous-réseau.
Adresses IP de confiance – Les adresses IP de confiance sont les adresses IP externes Internet du réseau de l'entreprise. Ils déterminent si le point de terminaison de l'utilisateur se trouve à l'intérieur du réseau d'entreprise avant de rechercher une correspondance de site spécifique.
Vous configurez les paramètres réseau sur la page Topologie du réseau du Centre d'administration Microsoft Teams ou à l'aide de Windows PowerShell.
Configurer les paramètres réseau
Configurer les sites du réseau
Vous définissez les régions réseau, les sites réseau et les sous-réseaux dans l'onglet Sites réseau de la page Topologie réseau.
Dans la navigation de gauche du centre d'administration Microsoft Teams, accédez à Emplacements > Topologie du réseau, puis sélectionnez l'onglet Sites réseau.
Sélectionnez + Ajouter, puis saisissez un nom et une description pour le site.
Pour associer le site à une région réseau, sélectionnez + Ajouter une région réseau, sélectionnez une région existante ou sélectionnez Ajouter pour ajouter une région, puis sélectionnez Lien.
Pour activer le routage basé sur la localisation pour le site, activez Le routage géodépendant.
Pour attribuer des stratégies de services d'urgence au site, effectuez l'une des actions suivantes ou les deux :
- Si votre organisation utilise des forfaits d'appels, Operator Connect ou Direct Routing, sous La stratégie d’appel d’urgence, sélectionnez la politique souhaitée.
- Si votre organisation a déployé le routage direct, sous Stratégie de routage des appels d'urgence, sélectionnez la stratégie souhaitée.
Pour associer un sous-réseau au site, au-dessous Sous-réseaux, sélectionnez Ajouter des sous-réseaux. Spécifiez la version IP, l'adresse IP, la plage réseau, ajoutez une description, puis sélectionnez Appliquer. Chaque sous-réseau doit être associé à un site spécifique.
Sélectionnez Enregistrer.
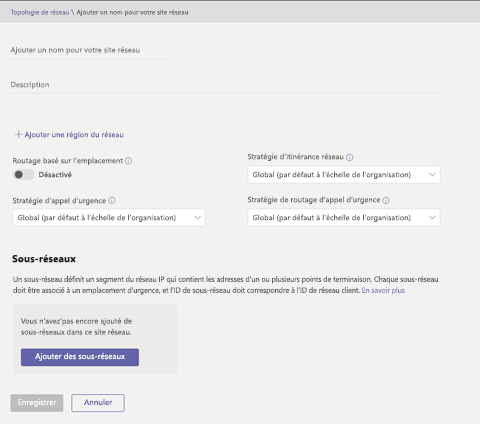
Vous pouvez également utiliser l'applet de commande PowerShell suivante pour configurer des sites réseau :
Pour définir des régions réseau, utilisez l'applet de commande
New-CsTenantNetworkRegion.Pour définir des sites réseau, utilisez l'applet de commande
New-CsTenantNetworkSite.Pour définir les sous-réseaux du réseau, utilisez l'applet de commande
New-CsTenantNetworkSubnet.
Configurer des adresses IP approuvées
Vous gérez les adresses IP approuvées externes dans l'onglet Adresses IP approuvées de la page Topologie du réseau du centre d'administration Microsoft Teams. Vous pouvez ajouter un nombre illimité d'adresses IP externes de confiance.
Dans la navigation de gauche du centre d'administration Microsoft Teams, accédez à Emplacements > Topologie du réseau, puis sélectionnez l'onglet IP de confiance.
Sélectionnez Ajouter.
Dans le volet Ajouter une adresse IP approuvée, spécifiez la version IP, l'adresse IP, la plage réseau, ajoutez une description, puis sélectionnez Appliquer.
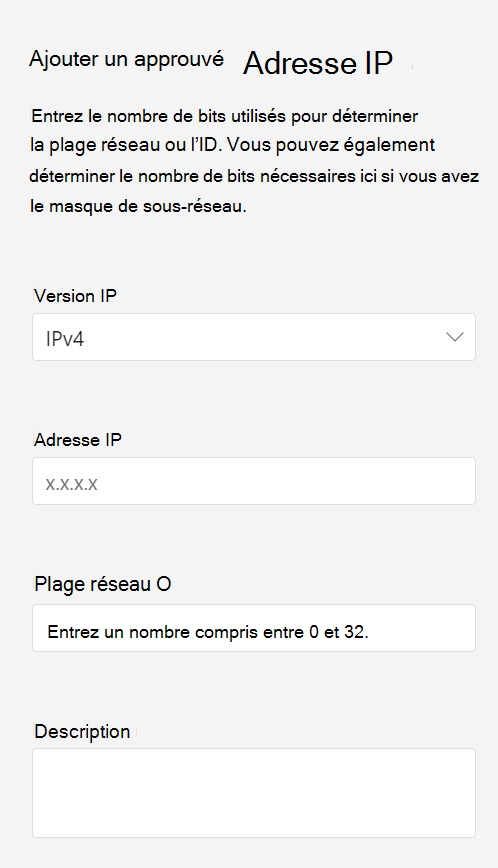
Vous pouvez également utiliser l'applet de commande PowerShell suivante pour configurer des adresses IP approuvées :
- Pour définir des sous-réseaux externes et les attribuer au locataire, utilisez l'applet de commande
New-CsTenantTrustedIPAddress.
Configurer les politiques d'itinérance
Outre la gestion des paramètres vidéo et multimédia avec les stratégies de réunion, vous pouvez contrôler dynamiquement l'utilisation du débit binaire Vidéo sur IP et la Vitesse de transmission du média utilisé par le client Microsoft Teams à l'aide de la stratégie d'itinérance réseau Teams.
Cette stratégie vous permet d'attribuer des paramètres aux sites du réseau. Le client Teams choisit dynamiquement les paramètres en fonction du site réseau auquel il se connecte.
Lorsque le client Teams se connecte à partir d’un site réseau avec une stratégie d’itinérance attribuée, cette stratégie est utilisée. Si aucune stratégie n'est attribuée, les valeurs définies dans la stratégie de réunion seront utilisées.
Dans la navigation de gauche du centre d'administration Microsoft Teams, accédez à Emplacements > Topologie du réseau, puis sélectionnez l'onglet Stratégies d'itinérance.
Sélectionnez + Ajouter.
Dans le volet Ajouter une stratégie d'itinérance réseau, configurez les paramètres souhaités, puis sélectionnez Appliquer.
Vidéo sur IP – Ce paramètre contrôle si la vidéo peut être activée dans les réunions hébergées par un utilisateur et dans les appels 1:1 et de groupe démarrés par un utilisateur.
Vitesse de transmission du média (Kbits/s) – Ce paramètre détermine le débit binaire multimédia moyen total pour les transmissions de partage d'applications audio, vidéo et vidéo dans les appels et les réunions pour l'utilisateur.
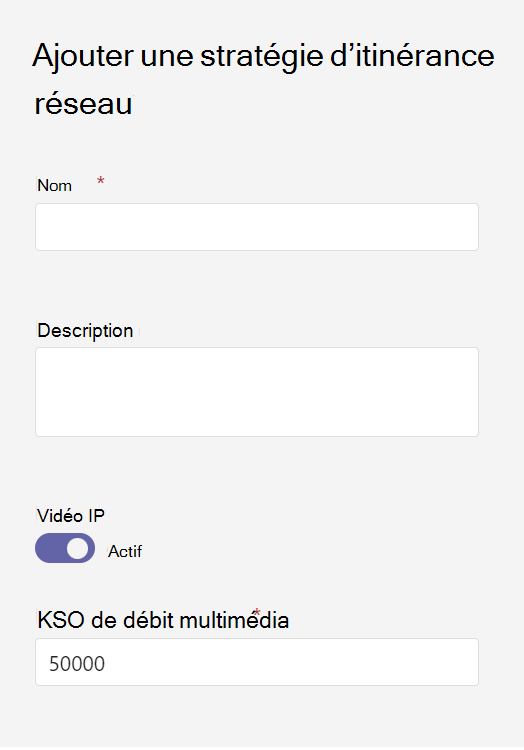
Ensuite, vous pouvez attribuer la stratégie d'itinérance en modifiant un site réseau à partir de l'onglet Sites réseau.
Vous pouvez également utiliser l'applet de commande PowerShell suivante pour configurer les règles d'itinérance :
Get-CsTeamsNetworkRoamingPolicyNew-CsTeamsNetworkRoamingPolicySet-CsTeamsNetworkRoamingPolicyRemove-CsTeamsNetworkRoamingPolicy
Après avoir configuré la stratégie, attribuez-la à un ou plusieurs sites réseau à l'aide de l’applet de commande Set-CsTenantNetworkSite.
Pour plus d'informations, consultez Configurer les paramètres réseau à l'aide de PowerShell.