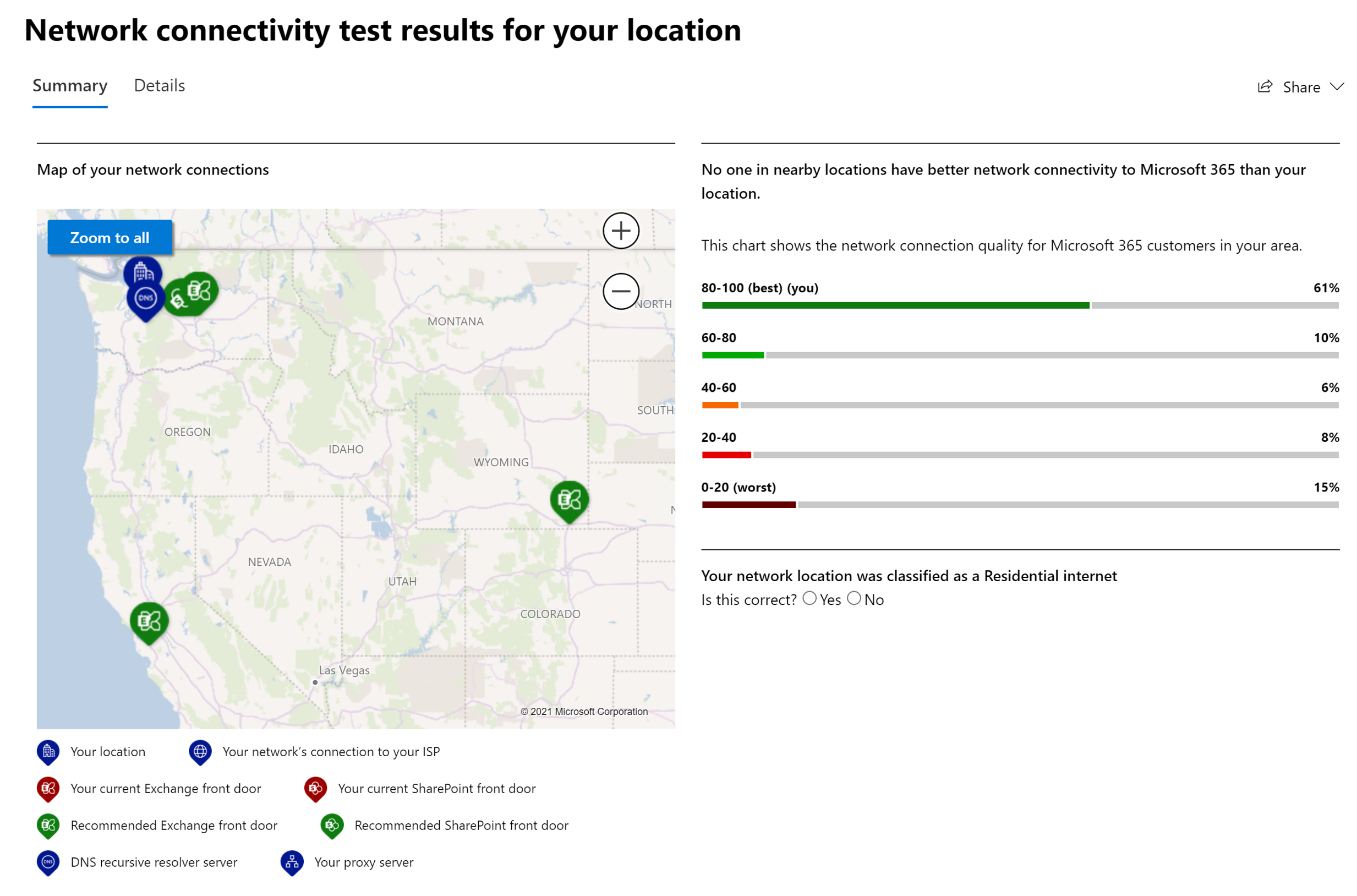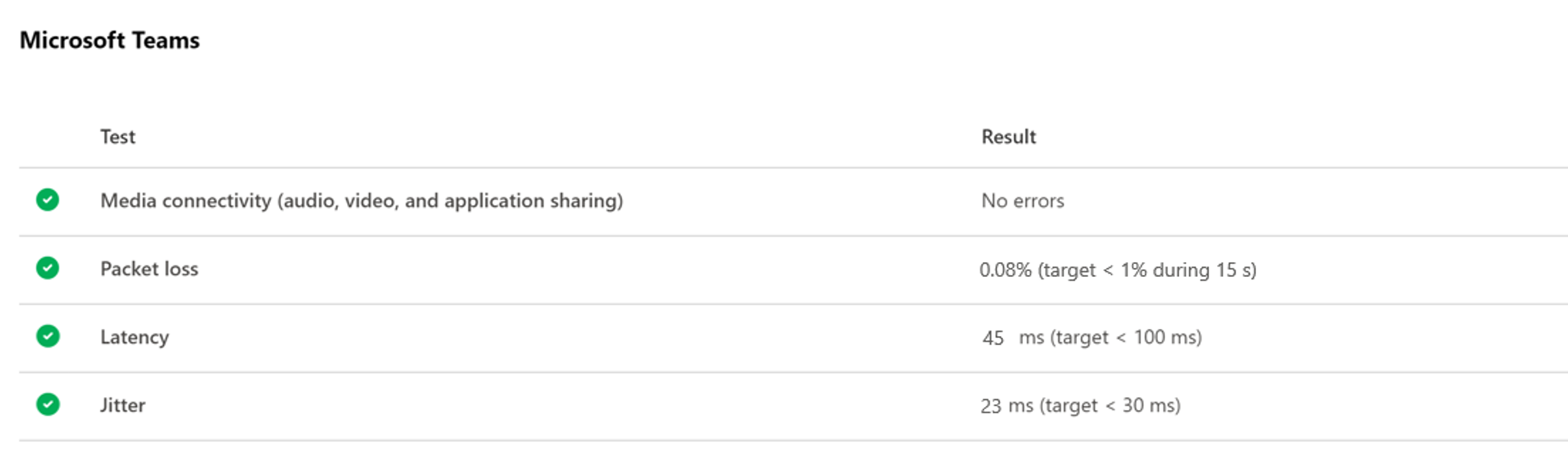Évaluer la préparation du réseau
Vous pouvez utiliser l’outil suivant pour évaluer la préparation du réseau pour Microsoft Teams. Les résultats des outils peuvent être utilisés dans le cadre d’une évaluation réseau pour déterminer si le réseau client est le plus optimal pour Microsoft Teams.
- Outil de test de connectivité Microsoft 365
- Outil d’évaluation réseau Microsoft Teams
Outil de test de la connectivité du réseau Microsoft 365
L’outil de test de connectivité Microsoft 365 est un outil d’évaluation réseau de preuve de concept qui exécute des tests de connectivité de base sur votre client Microsoft 365 et formule des recommandations de conception réseau spécifiques pour des performances Microsoft 365 optimales.
L’outil est exécuté localement et collecte plus de données pour des informations plus approfondies. L’outil peut aider à identifier la cause première du problème. Les rapports incluent les activités recommandées d’amélioration des performances réseau.
Les informations réseau du Centre Administration Microsoft 365 sont basées sur des mesures régulières dans le produit pour votre client Microsoft 365, qui sont agrégées chaque jour. En comparaison, les informations réseau du test Microsoft 365 de connectivité réseau sont exécutés localement et en même temps dans l’outil. Vous pouvez utiliser les informations du tableau de bord de Microsoft 365 de connectivité réseau et de l Microsoft 365 de test de connectivité pour une analyse complète du réseau.
Exécuter l’outil de test de connectivité réseau Microsoft 365
Les informations réseau du test Microsoft 365 de connectivité réseau sont exécutés localement et une fois dans l’outil.
À partir de la machine souhaitée, accédez à l'outil de test de connectivité réseau Microsoft 365.
Connectez-vous à votre client d’évaluation Microsoft 365 avec votre compte d’administrateur général.
Tous les rapports de test sont partagés avec votre administrateur et chargés vers le client lorsque vous êtes en cours de signature.
Spécifiez l’emplacement et sélectionnez Exécuter le test.
Vous pouvez saisir votre position par ville, état et pays ou la faire détecter par le navigateur web. Lorsque vous sélectionnez le bouton Exécuter le test, nous affichons la page de test en cours d’exécution et identifions l’emplacement du bureau.
Téléchargez l’application cliente de tests avancés.
Vous serez invité à télécharger l’application de test client avancée à partir du site web une fois les tests du navigateur web terminés. Ouvrez et exécutez le fichier à l’invite. L’application nécessite l’installation de .NET Core.
Démarrez l’application cliente de tests avancés.
Une fois l'application client démarrée, la page Web sera mise à jour pour afficher ce résultat. Les données de test commencent à être reçues sur la page web. La page se met à jour chaque fois que de nouvelles données sont reçues et vous pouvez examiner les données au fur et à mesure qu'elles arrivent.
Tests avancés terminés et chargement de rapports de test.
Une fois les tests terminés, la page web et le client de tests avancés le montrent tous les deux. Le rapport de test est téléchargé vers votre client.
Résultats des tests de connectivité réseau
Les résultats sont affichés dans les onglets Résumé et Détails.
Résumé
L’onglet Résumé affiche une carte du périmètre réseau détecté et une comparaison de l’évaluation réseau avec d’autres clients Microsoft 365 à proximité. Il permet également le partage du rapport de test. Voici à quoi ressemble l’affichage des résultats récapitulatifs :
Rapport détaillé
L’onglet Détails affiche les résultats détaillés et les seuils pour différentes informations réseau.
Une coche de cercle vert indique que le résultat a été comparé de façon privilégiée à un seuil.
Un point d’exclamation de triangle rouge indique que le résultat a dépassé un seuil indiquant une information réseau.
L’onglet Détails comprend les sections suivantes :
Informations de localisation
Exchange Online
SharePoint Online
Microsoft Teams
Connectivité
Chemin d’accès réseau
Pour Microsoft Teams, les résultats des tests sont les suivants :
Connectivité multimédia (audio, vidéo et partage d’applications): teste la connectivité UDP à la porte d’entrée du service Microsoft Teams. Si ce blocage est bloqué, Microsoft Teams peut toujours fonctionner à l’aide de TCP, mais l’audio et la vidéo seront altérés.
Perte de paquets : indique la perte de paquets UDP mesurée dans un appel audio de test de 10 secondes entre le client et Microsoft Teams le service frontal. Le résultat doit être inférieur à 1,00 % pour une passe.
Latence : indique la latence UDP mesurée, qui doit être inférieure à 100 ms.
Gigue : affiche la gigue UDP mesurée, qui doit être inférieure à 30 ms.
Partager les résultats des tests de connectivité réseau
Vous pouvez partager avec d’autres personnes en sélectionnant les options de partage dans le menu déroulant Partager.
Ouvrez les paramètres de partage : partage avec d’autres utilisateurs qui se connectent au même Office 365 client.
Copier le lien : partage avec tout le monde à l’aide d’un lien ReportID.
Ce partage est activé par défaut et peut être désactivé par l'administrateur depuis le centre d'administration Microsoft 365 > Santé > Paramètres > de connectivité réseau > Partage et rapports soumis par les utilisateurs.
Pour plus d’informations, reportez-vous aux rubriques suivantes :
Outil d’évaluation réseau Microsoft Teams
L’outil d’évaluation réseau de Microsoft Teams permet d’effectuer un test simple des performances réseau et de la connectivité réseau pour déterminer les performances du réseau pour les appels Microsoft Teams.
L’outil teste la connectivité à différents serveurs Teams déployés dans le réseau Microsoft Azure, notamment :
Performances réseau: testez la connexion à un relais Microsoft Teams en continuant les paquets vers le site de périphérie le plus proche et en les renvoyant pendant une durée configurable. L’outil collecte et génère une perte, une instabilité et une durée d’aller-retour pendant cet échange de paquets.
Connectivité réseau: vérifiez que les éléments réseau et réseau entre l’emplacement de test et le réseau Microsoft sont correctement configurés pour permettre la communication avec les adresses IP et les ports nécessaires pour les appels Microsoft Teams.
The Microsoft Network outil d’évaluation permet de vérifier la connectivité réseau entre l’emplacement de l’utilisateur et un serveur de relais Microsoft. Le vérificateur de connectivité de relais vérifie la connectivité réseau au relais d’équilibrage de charge (VIP) et à une instance de relais (DIP) transférée par le relais d’équilibrage de charge. Le vérificateur teste la connectivité via UDP, TCP (Pseudo-TLS/Full-TLS) et le protocole de transport HTTPS. Le vérificateur teste la connectivité au port 3478 (port de contrôle) du relais d’équilibrage de charge et aux ports 3478-3481 de l’instance de relais. Le vérificateur vérifie également si le relais d’équilibrage de charge est QoS (Qualité de service) activé, ce qui signifie que l’équilibreur de charge redirige les paquets vers les ports d’instance de relais 3479-3481 (au lieu de 3478) en fonction de la modalité (audio = 3479, vidéo = 3480, partage d’écran/données = 3481).
Exécuter l’outil d’évaluation réseau Microsoft Teams
Téléchargez l’outil à partir de Microsoft Teams Network Assessment Tool.
À partir d’une invite de commandes, exécutez l’outil avec les commandes suivantes :
Pour la connectivité réseau, exécutez
NetworkAssessmentTool.exePour les performances réseau, exécutez
NetworkAssessmentTool.exe /qualitycheck