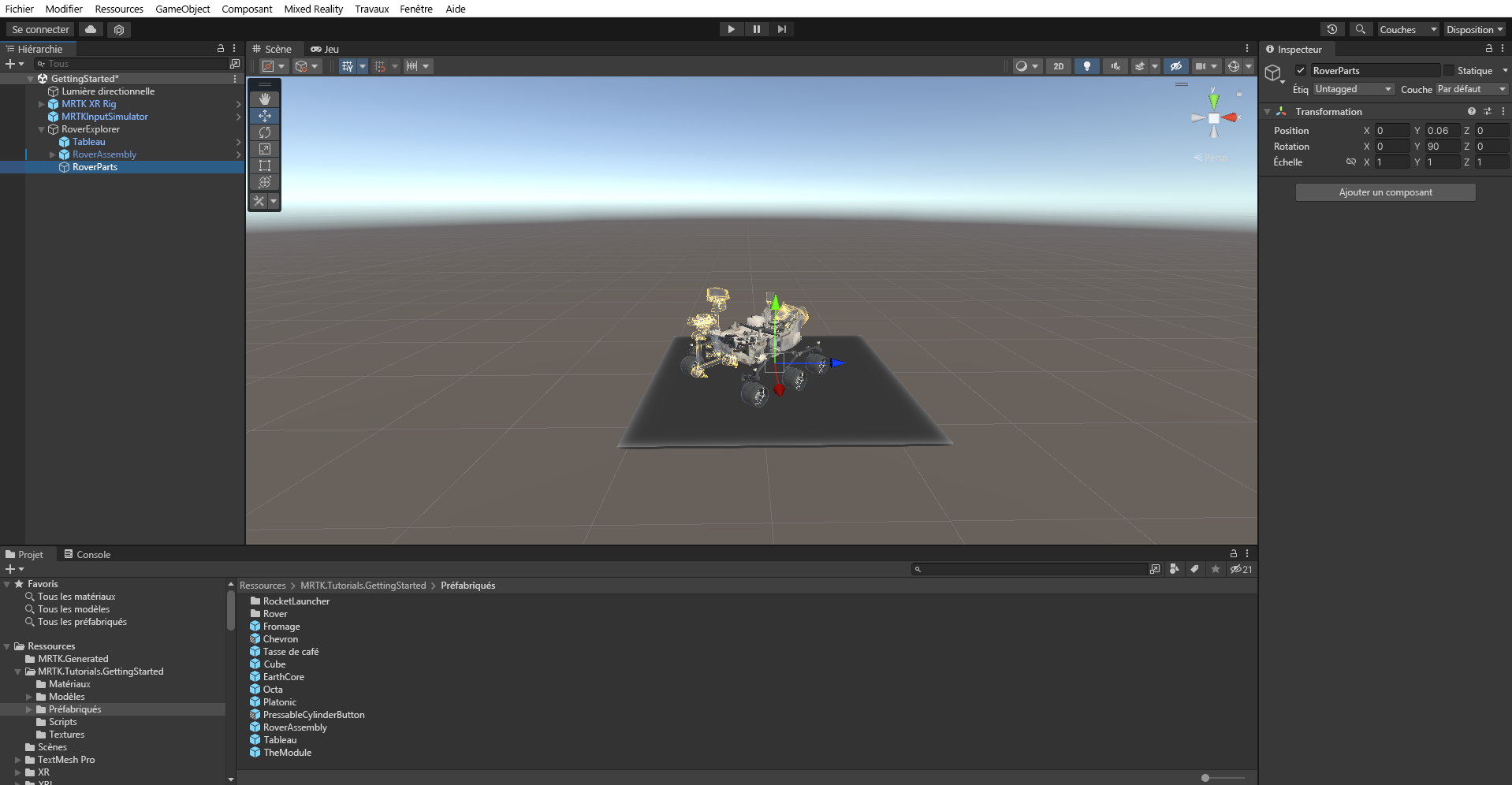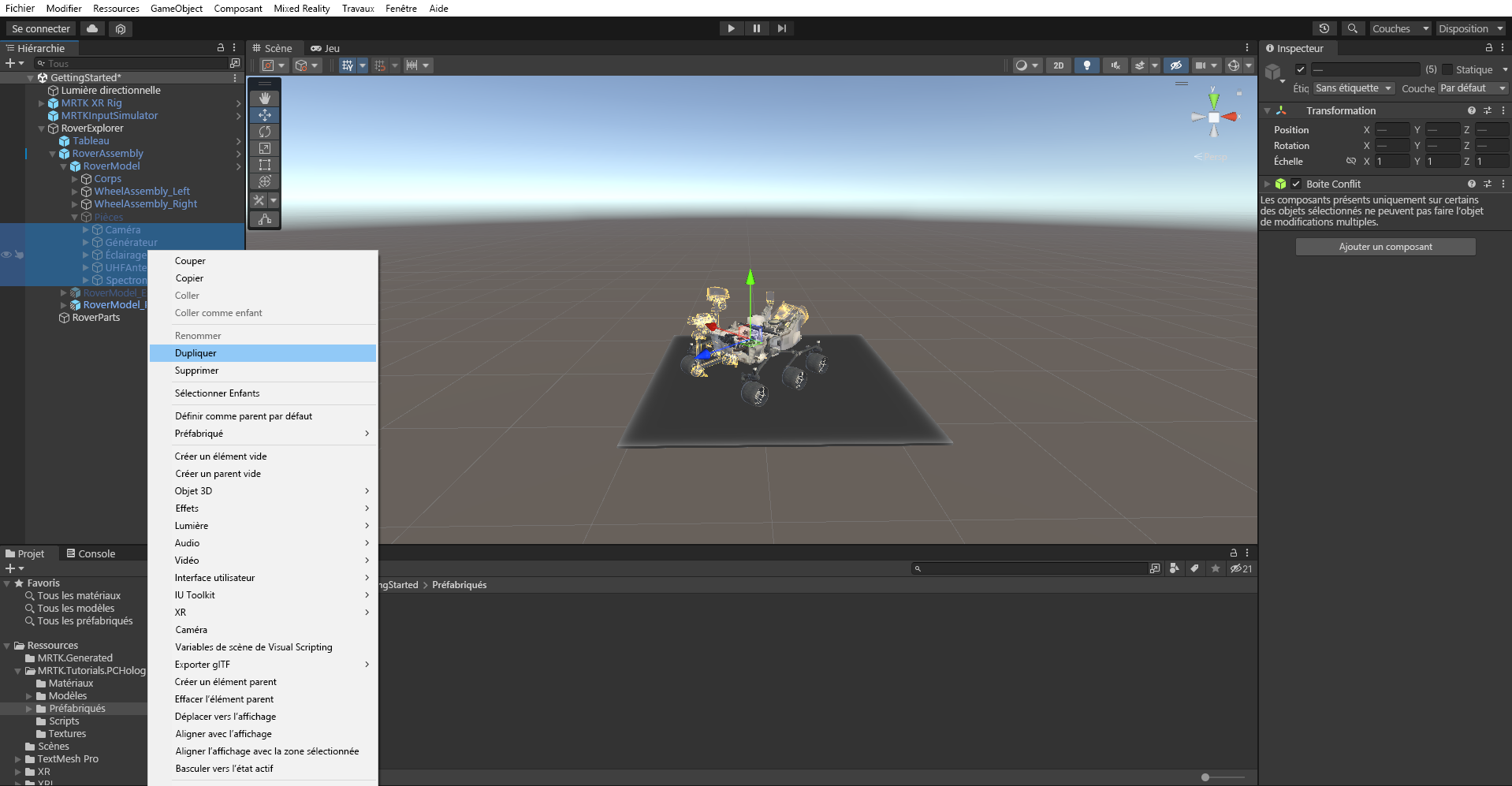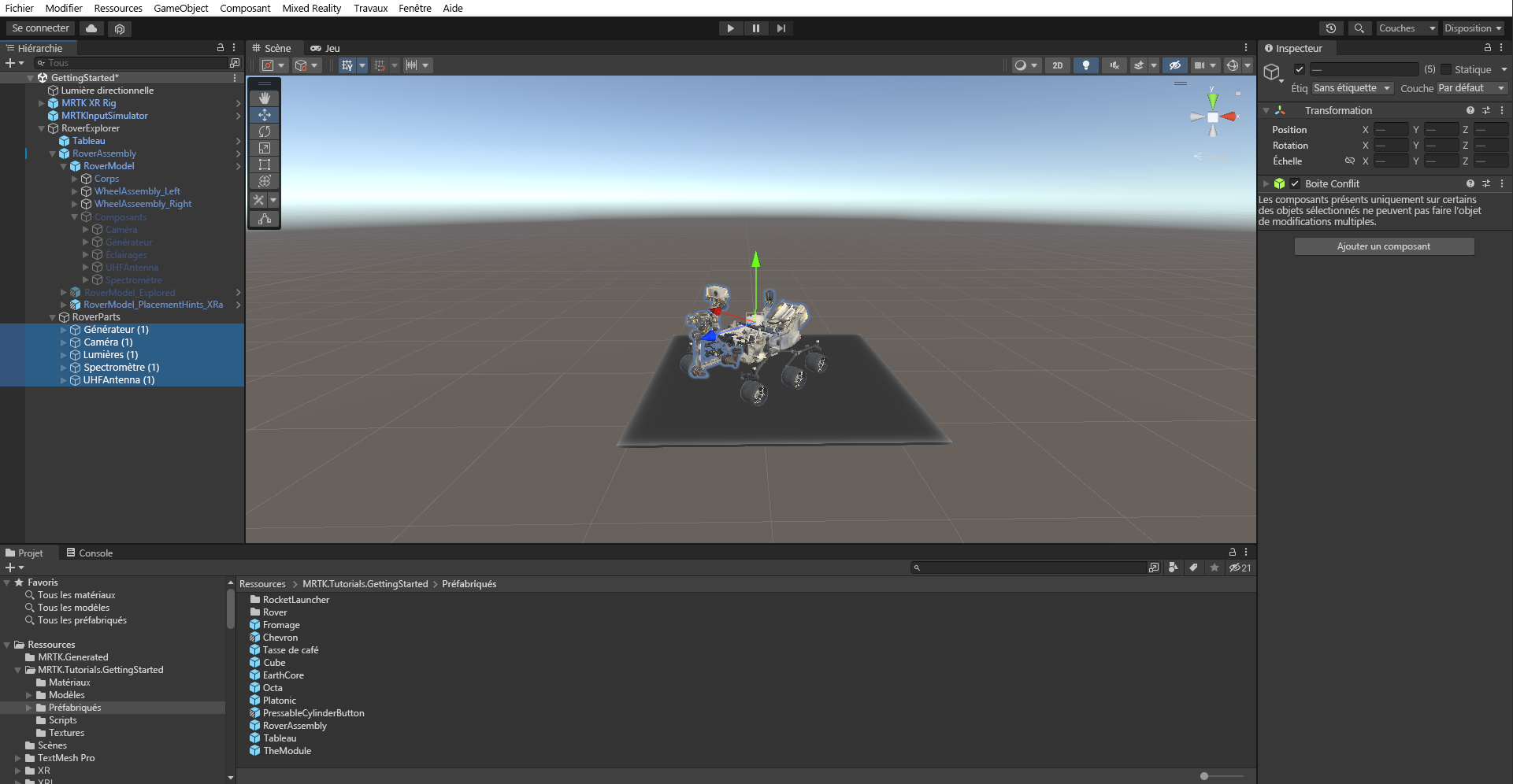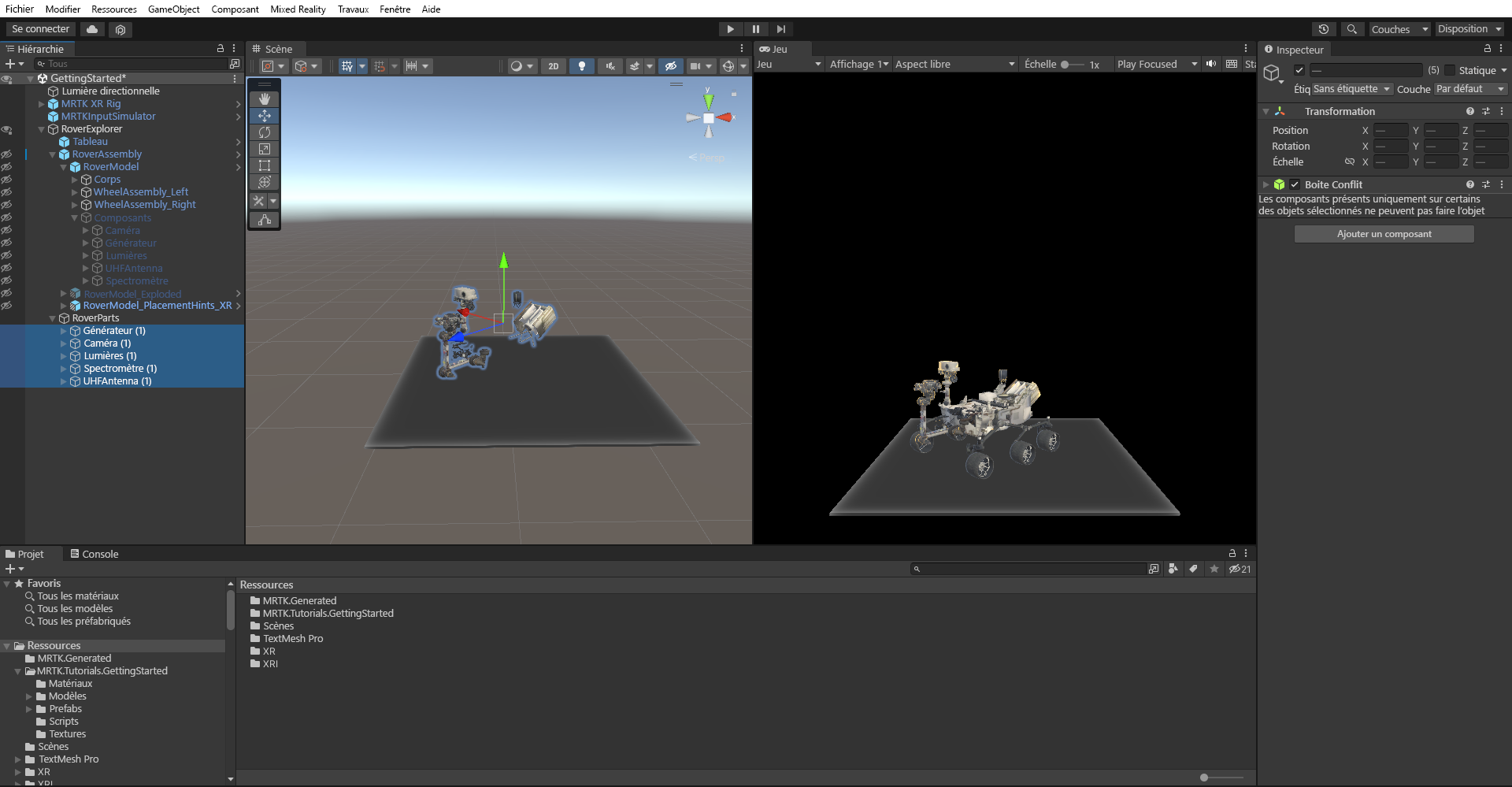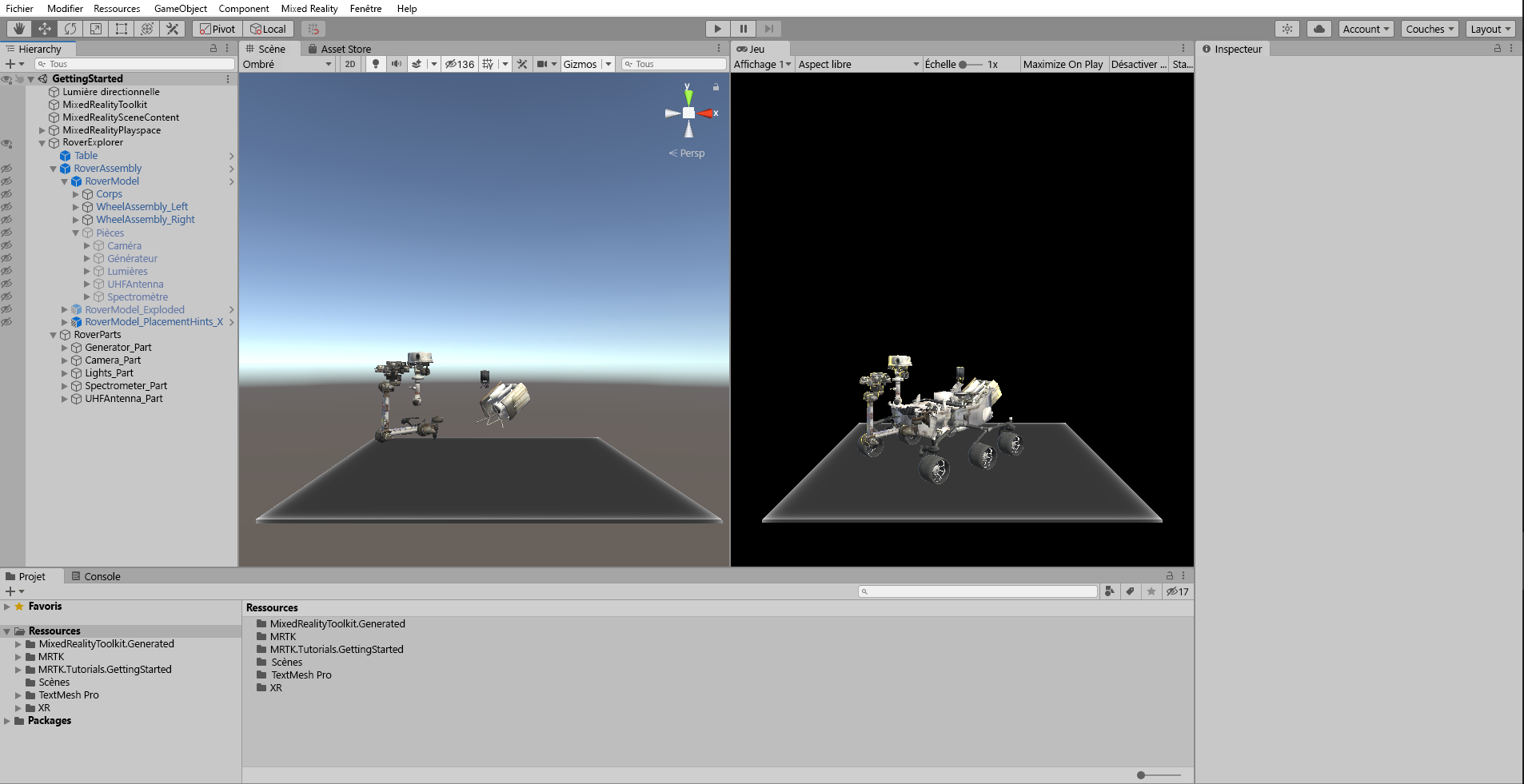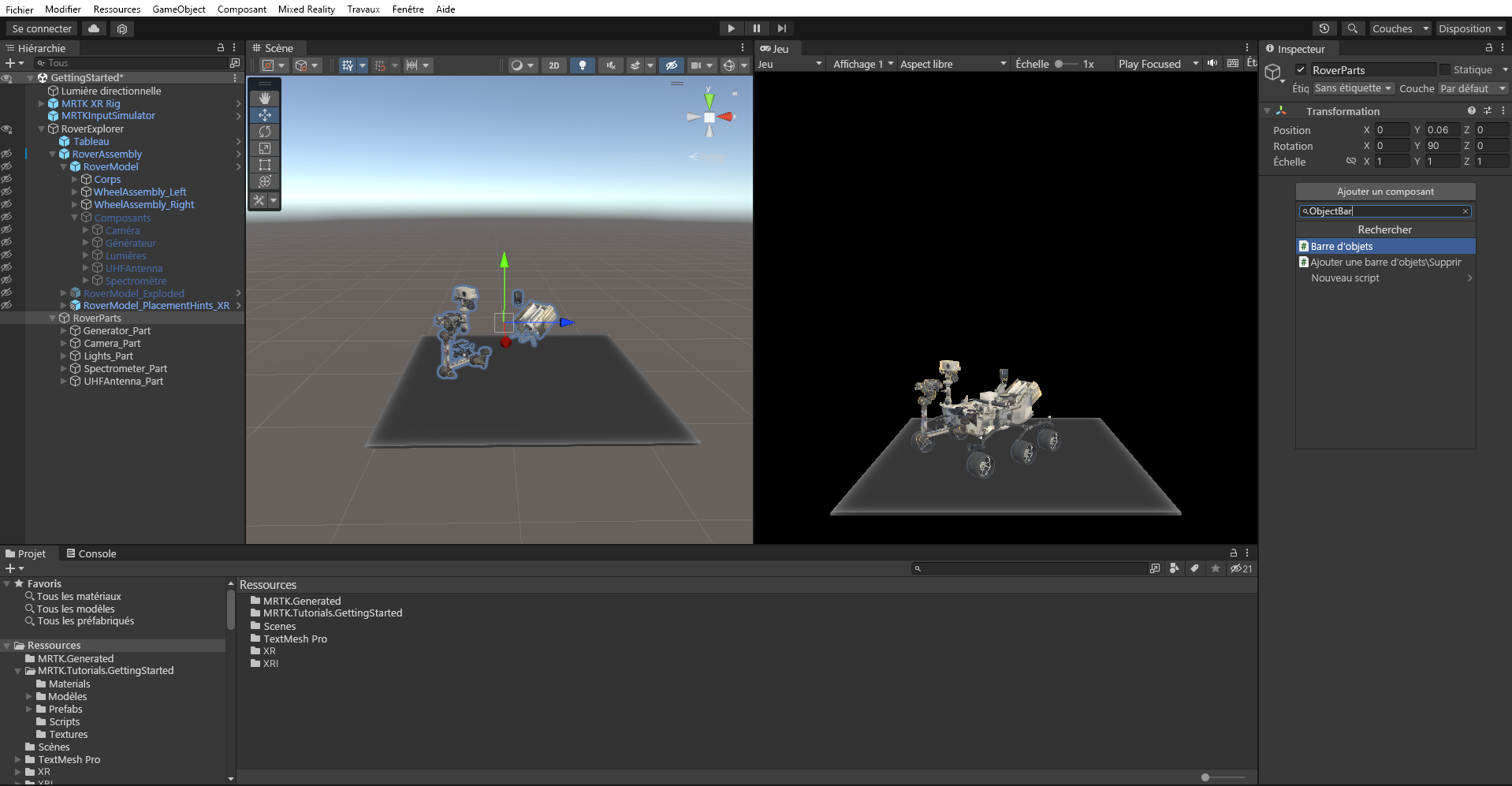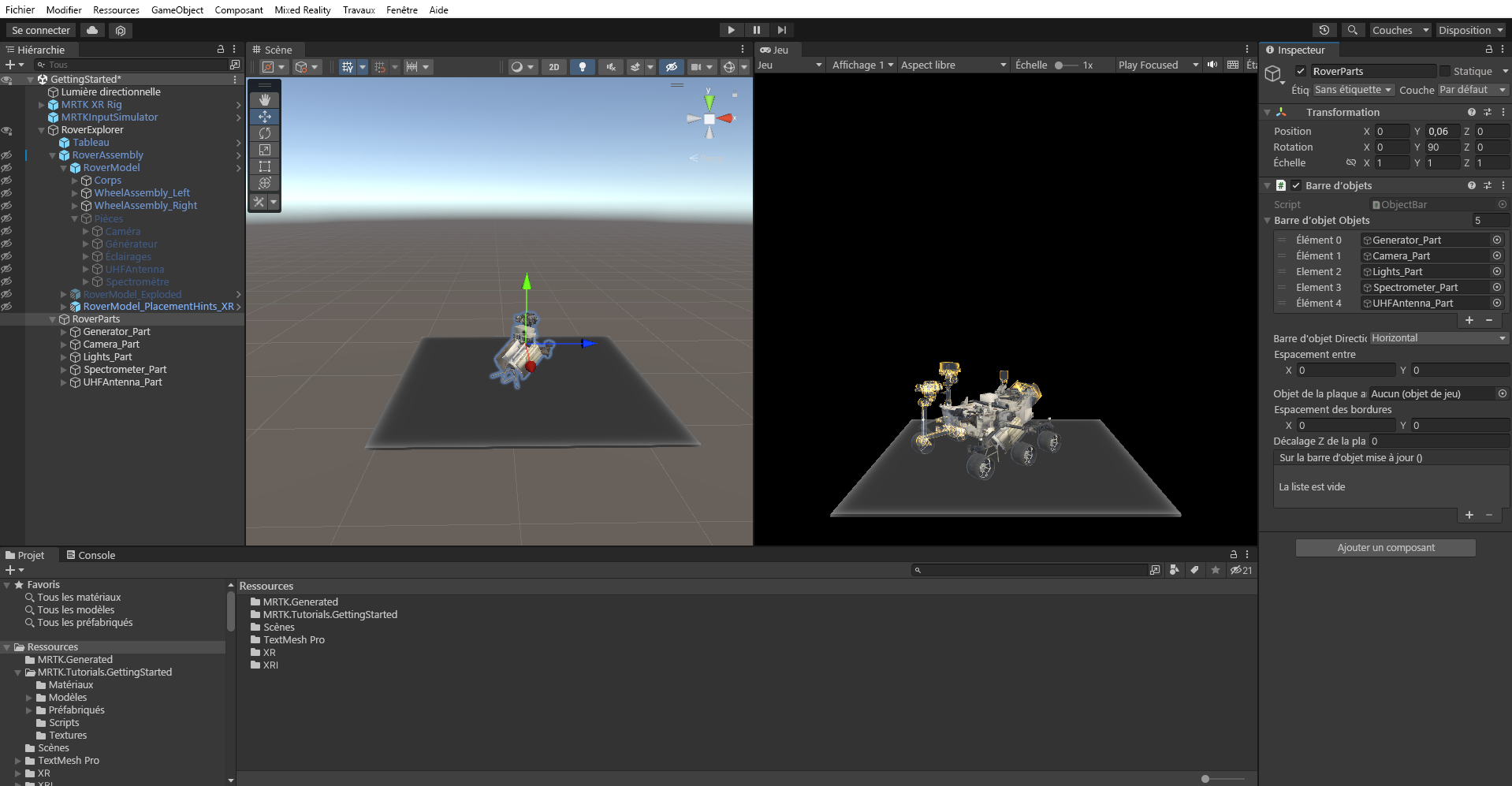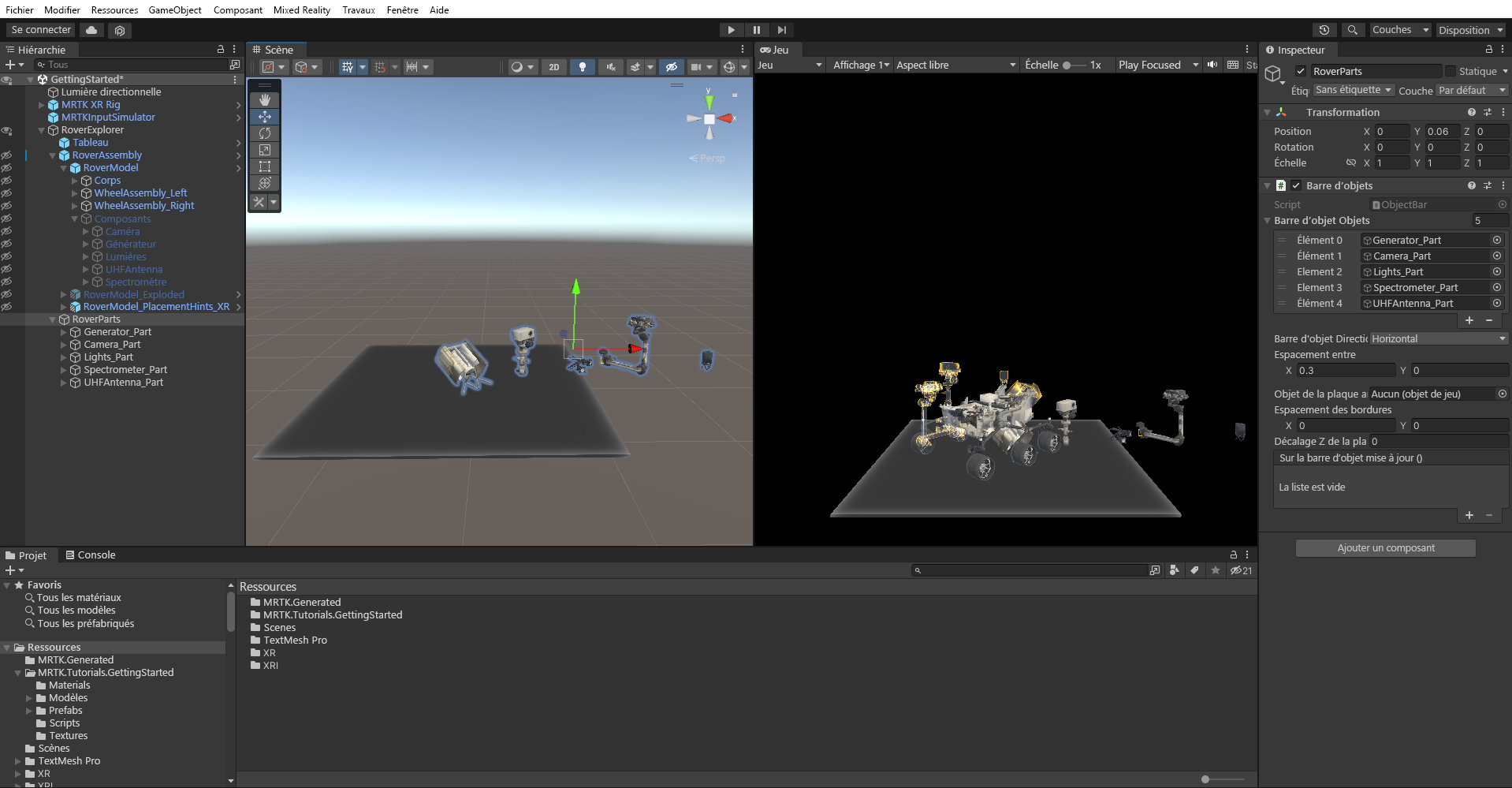Exercice - Organiser et disposer des objets avec des collections
Le Mixed Reality Toolkit fournit un ensemble d’outils et de composants vous permettant d’accélérer le développement d’applications Windows Mixed Reality. La barre d’objets est un composant de ce type. Voici les étapes à suivre pour utiliser la barre d’objets afin d’organiser un ensemble d’objets de jeu :
Dans la fenêtre Hierarchy, cliquez avec le bouton droit sur l’objet RoverExplorer et sélectionnez Create Empty pour ajouter un objet vide en tant qu’enfant de l’objet RoverExplorer. Nommez l’objet RoverParts et configurez le composant Transform comme suit :
- Position : X = 0, Y = 0.06, Z = 0
- Rotation : X = 0, Y = 90, Z = 0
- Scale : X = 1, Y = 1, Z = 1
Dans Hierarchy, sélectionnez tous les objets enfants des objets suivants : RoverExplorer>RoverAssembly>RoverModel>Parts. Cliquez dessus avec le bouton droit, puis sélectionnez Duplicate pour créer une copie de chacune des parties.
Les objets enfants Parts nouvellement dupliqués étant toujours sélectionnés, faites-les glisser sur l’objet RoverParts pour les transformer en objets enfants de cet objet :
Pour faciliter le travail dans votre scène, dans Hierarchy, sélectionnez l’icône représentant un œil en regard de l’objet pour désactiver la visibilité dans la scène de l’objet RoverAssembly. Cette sélection masque l’objet dans la fenêtre Scene, sans changer sa visibilité dans le jeu.
Dans Hierarchy, nettoyez les noms des objets enfants RoverParts en remplaçant le chiffre (1) ajouté par _Part.
Dans Hierarchy, sélectionnez l’objet RoverParts. Ensuite, dans la fenêtre Inspecteur, sélectionnez Ajouter un composant, puis recherchez et sélectionnez ObjectBar. Cette sélection ajoute le composant ObjectBar à l’objet RoverParts.
Ensuite, définissez le nombre d’objets de barre d’objets sur 5 et faites glisser chacun des éléments enfants. Notez qu’ils sont automatiquement agglomérés les uns sur les autres.
Configurez les valeurs du composant ObjectBar comme suit. Les autres champs peuvent être conservés avec leurs valeurs par défaut :
- Sens du flux de la barre d’objets : horizontal
- Espacement entre X : 0,25
- Espacement entre Y : 0
Vous pouvez également définir la transformation de RoverParts pour l’afficher sous un angle différent. Exemple :
- Rotation : Y = 0