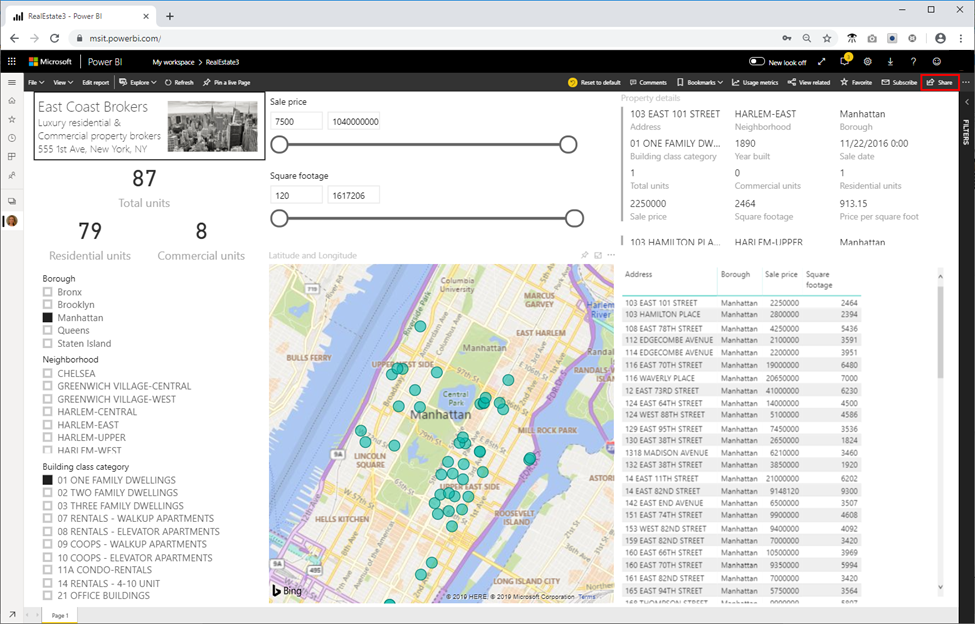Créer un tableau de bord de requêtes interactives à grande échelle pour évaluer les tendances immobilières
Maintenant que nous savons comment importer des données dans HDInsight, interroger des données et consulter des informations de base, voyons comment rendre ces données réellement utiles et accessibles aux agents immobiliers de votre entreprise. Pour cela, nous allons créer un tableau de bord Power BI dans lequel ils pourront rapidement et facilement filtrer des données, les mapper et obtenir les insights dont ils ont besoin pour effectuer des investissements judicieux. Étant donné que nous travaillons ici avec du Big Data, nous ne souhaitons pas importer ces données dans Power BI. Au lieu de cela, nous allons utiliser Direct Query avec HDInsight Interactive Query pour rechercher rapidement des données.
- Ouvrez Power BI Desktop.
- Cliquez sur Obtenir les données, puis dans la fenêtre Obtenir des données, recherchez interactive. Sélectionnez HDInsight Interactive Query, puis cliquez sur Connecter.
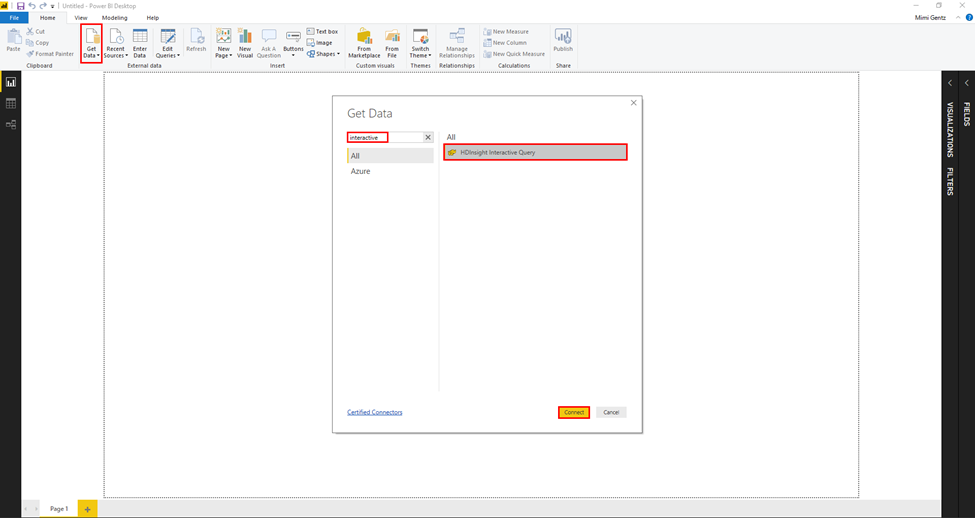
- Si la fenêtre Connexion à un service tiers s’affiche, cliquez sur Ne plus afficher ce message pour ce connecteur, puis cliquez sur Continuer.
- Dans la zone HDInsight Interactive Query, procédez comme suit :
- Serveur : entrez nomserveur.azurehdinsight.net. Où servername est le nom de votre cluster.
- Base de données : entrez newyorkrealestate.
- Mode de connectivité des données : sélectionnez DirectQuery.
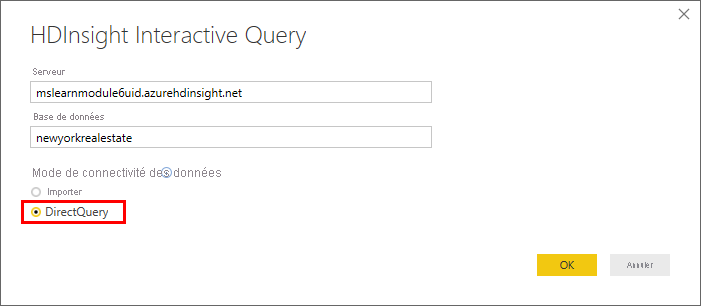
Entrez le nom d’utilisateur (admin) et le mot de passe que vous avez créés pour le cluster, puis cliquez sur Connecter.
Dans la fenêtre du navigateur, vérifiez la table propertysales dans le menu de gauche, puis cliquez sur Charger.
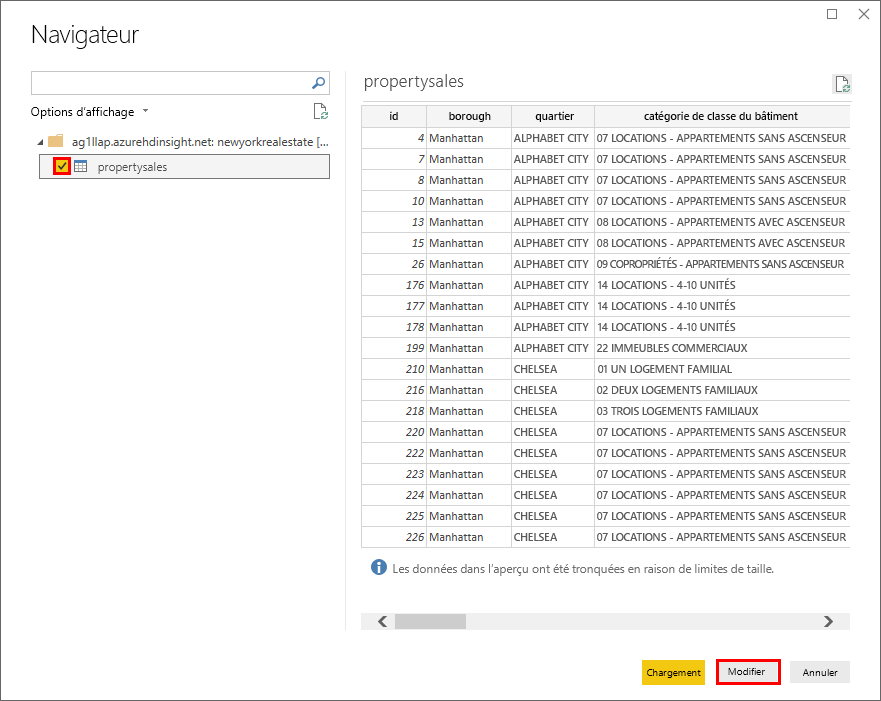
- Lorsque la fenêtre Éditeur Power Query s’ouvre, mettez en majuscule chaque en-tête de colonne en cliquant avec le bouton droit sur l’en-tête de colonne et en cliquant sur Renommer, puis en mettant la première lettre en majuscule. Cela permet d’améliorer la mise en forme du tableau de bord Power BI.
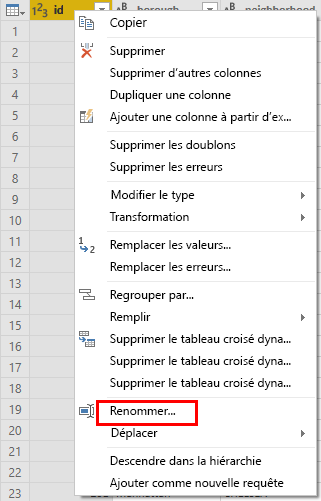
- Cliquez sur Fermer et appliquer.

- Ajoutez les éléments et visualisations suivants sur votre tableau de bord Power BI.
- Une zone de texte et une image.
- Une carte pour les unités totales.
- Une carte pour les unités résidentielles.
- Une carte pour les unités commerciales.
- Un segment pour l’arrondissement.
- Un segment pour le quartier.
- Un segment pour la catégorie de classe de bâtiment.
- Un segment pour le prix de vente.
- Un segment pour la surface en mètres carrés.
- Une carte où le champ Latitude est défini sur Latitude et où le champ Longitude est défini sur Longitude.
- Une carte à plusieurs lignes incluant les champs suivants : Adresse, Quartier, Arrondissement, Catégorie de classe de bâtiment, Année de construction, Date de vente, Nombre total d’unités, Unités commerciales, Prix de vente, Surface en mètres carrés, Prix au mètre carré.
- Un tableau qui comprend les valeurs suivantes : Adresse, Arrondissement, Prix de vente, Surface en mètres carrés.
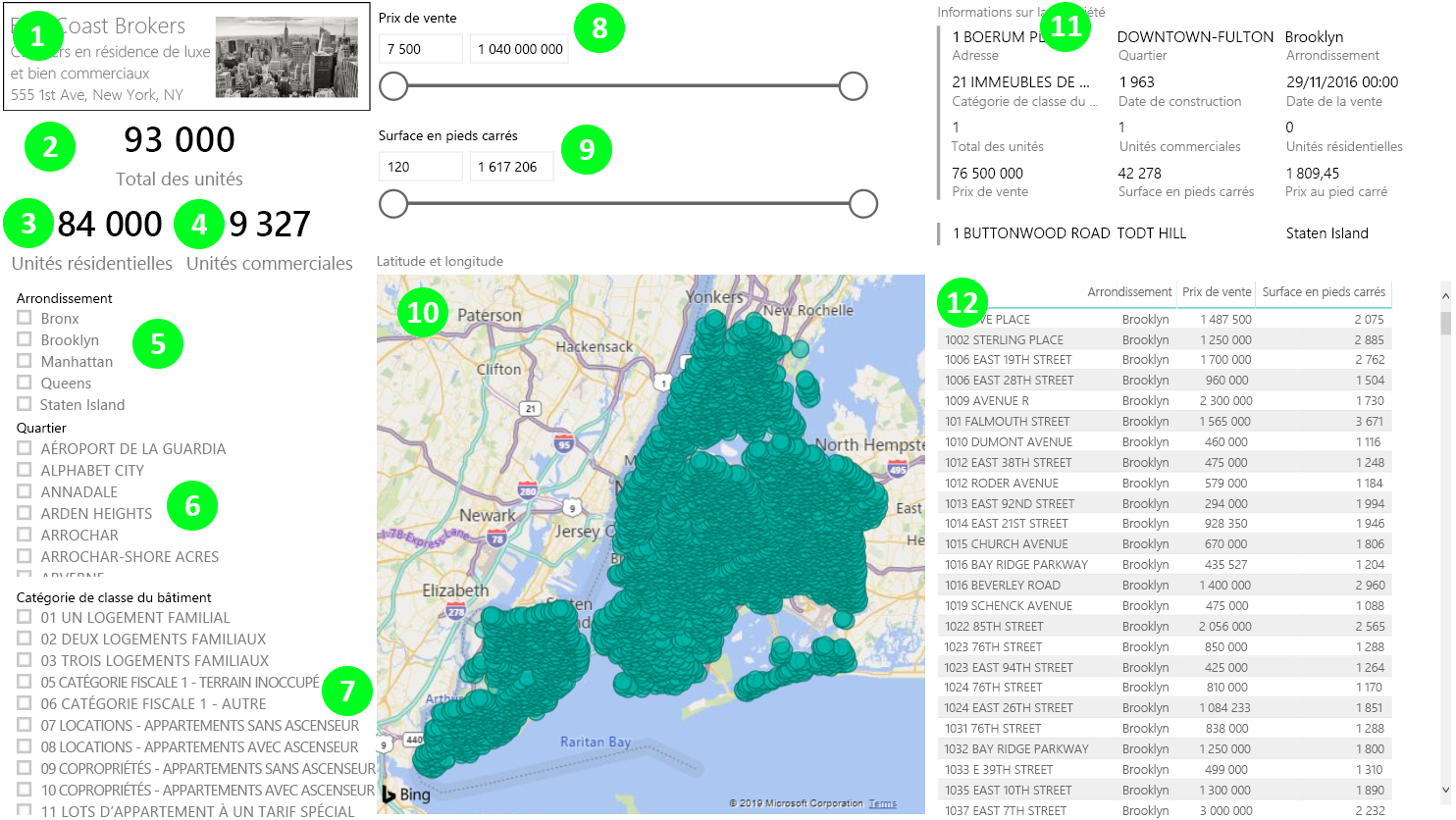
- Cliquez sur Fichier > Enregistrer sous, nommez le fichier RealEstate et enregistrez votre fichier pbix en local.
- Cliquez sur Publier > Enregistrer > et sélectionnez Mon espace de travail en tant que destination.
- Dans la fenêtre Publication dans Power BI, cliquez sur Ouvrir « Real Estate.pbix » dans Power BI. Si vous recevez un message concernant l’ajout d’autorisations, entrez votre nom d’utilisateur (admin) et votre mot de passe, puis définissez les autorisations sur Organisation.
Vous pouvez maintenant utiliser le bouton Partager pour partager votre rapport avec votre organisation.