Mettre à jour une galerie à l’aide de la fonction Patch
Ce labo pratique vous montre comment utiliser la fonction Patch dans une galerie.
Connectez-vous à Power Apps.
Sur l’écran d’Accueil, cliquez sur + Créer dans le volet de navigation gauche, sélectionnez Application vide, puis cliquez sur Créer sous Application canevas vide.
Nommez votre application « Exercice Patch » ou donnez-lui un autre titre approprié de votre choix, puis cliquez sur Créer.
Cliquez sur le bouton Insérer et ajoutez un contrôle Bouton, puis définissez sa propriété OnSelect sur cette formule :
ClearCollect(CityPopulations, {City:"London", Country:"United Kingdom", Population:8615000}, {City:"Berlin", Country:"Germany", Population:3562000}, {City:"Madrid", Country:"Spain", Population:3165000}, {City:"Rome", Country:"Italy", Population:2874000}, {City:"Paris", Country:"France", Population:2273000}, {City:"Hamburg", Country:"Germany", Population:1760000}, {City:"Barcelona", Country:"Spain", Population:1602000}, {City:"Munich", Country:"Germany", Population:1494000}, {City:"Milan", Country:"Italy", Population:1344000})Définissez la propriété Text du contrôle Bouton sur « Collecter ». Ensuite, maintenez enfoncée la touche Alt, puis sélectionnez le contrôle Bouton. (Cette action entraîne la création de la collection CityPopulations et le stockage des données.)
Insérez un contrôle Galerie verticale et choisissez CityPopulations dans la source de données.
Une fois la galerie sélectionnée, redéfinissez la propriété Layout sur Titre, sous-titre et corps dans le volet droit Propriétés.
Toujours dans le volet Propriétés, cliquez sur Fields et redéfinissez le champ Corps dans les données sur Population.
Insérez un contrôle Saisie de texte. Dans le volet Propriétés, définissez la propriété Libellé accessible sur « Country », puis cliquez avec le bouton droit dans l’Arborescence et sélectionnez Renommer pour redéfinir le nom de l’entrée de texte sur « tiCountry ».
Insérez de nouveau un contrôle Saisie de texte. Dans le volet Propriétés, définissez la propriété Libellé accessible sur « saisie de texte », puis cliquez avec le bouton droit dans l’Arborescence et redéfinissez le nom de l’entrée de texte sur tiCity.
Répétez l’étape précédente avec un troisième contrôle Saisie de texte, en le nommant tiPopulation et définissez sa propriété Libellé accessible sur « Population ».
Cliquez sur l’onglet Insérer, ajoutez un contrôle Bouton, puis définissez sa propriété Text sur « Patch Country » et sa propriété OnSelect sur cette formule :
Patch(CityPopulations,Defaults(CityPopulations),{Country:tiCountry.Text,City:tiCity.Text,Population:Value(tiPopulation.Text)})Alignez vos contrôles comme illustré dans l’image ci-dessous :
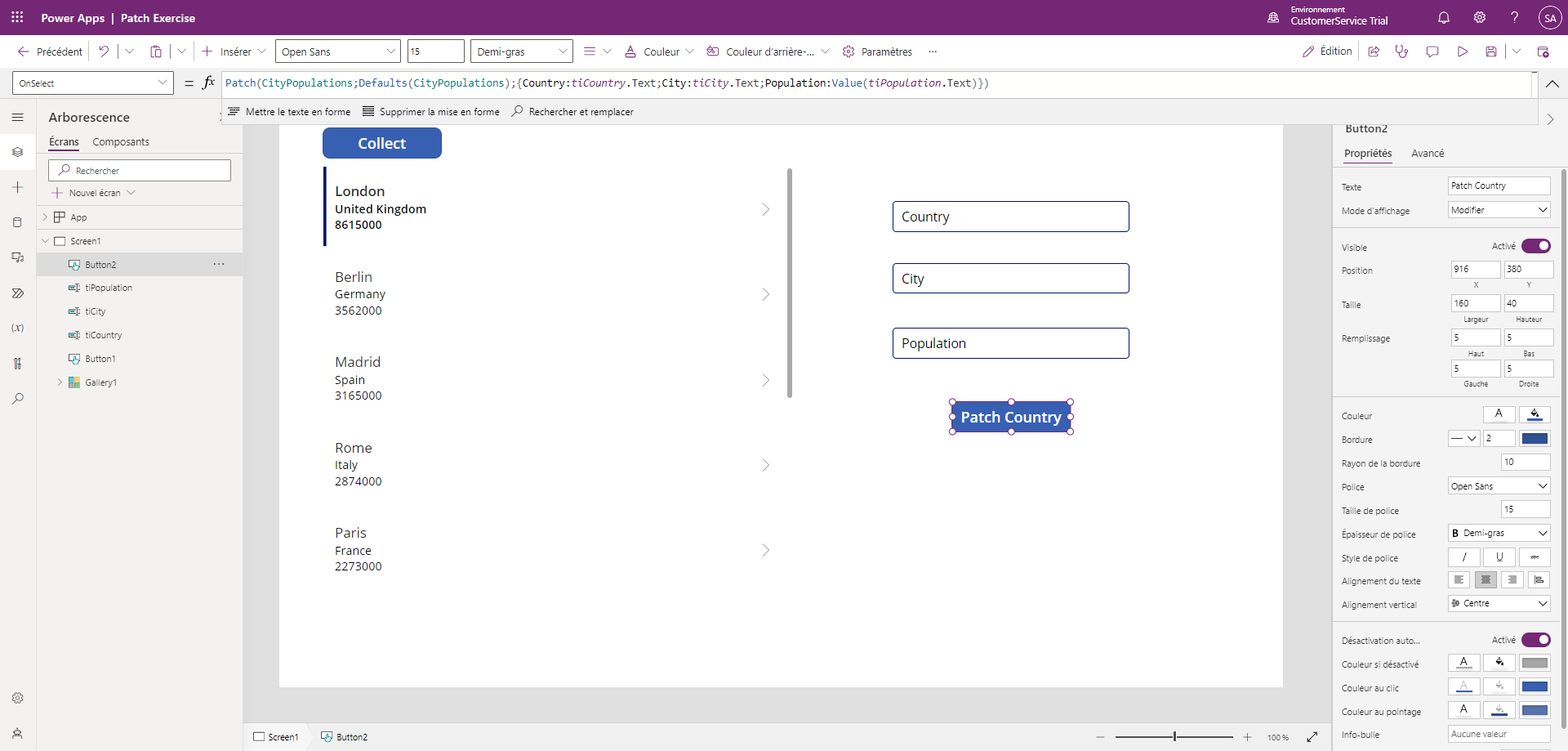
Avant de continuer, notez que la barre de formule comporte une icône Copilot sur le côté gauche. Si vous êtes relativement nouveau dans Power Apps ou si vous essayez de comprendre ce que signifie le code d’une formule, vous pouvez cliquer sur l’icône Copilot et lui demander d’« Expliquer cette formule ». Lorsque vous le faites, vous devriez voir quelque chose de similaire à l’image ci-dessous.

L’explication comporte un bouton Copier vous permettant de copier le texte de cette réponse, puis de l’ajouter à votre code sous forme de remarque. Ajoutez la double barre oblique « // » pour ajouter des commentaires à votre code comme suit :
//This expression is used to patch a new record to the 'CityPopulations' data source. It takes the default values from the data source, and updates the 'Country', 'City', and 'Population' fields with the values entered in the 'tiCountry', 'tiCity', and 'tiPopulation' controls respectively.Ajoutons maintenant d’autres pays à notre galerie. Passez l’application en mode Aperçu.
Dans la zone de saisie de texte Country, saisissez États-Unis. Dans la zone de saisie de texte City, saisissez Orlando. Dans la zone de saisie de texte Population, saisissez 280832.
Appuyez maintenant sur le bouton Patch Country et faites défiler votre galerie vers le bas ; vous devriez voir le nouvel enregistrement que vous venez d’ajouter à l’aide de la formule de fonction Patch de la propriété OnSelect du bouton.
Félicitations ! Vous avez ajouté de nouveaux enregistrements à une galerie à l’aide de la fonction Patch.