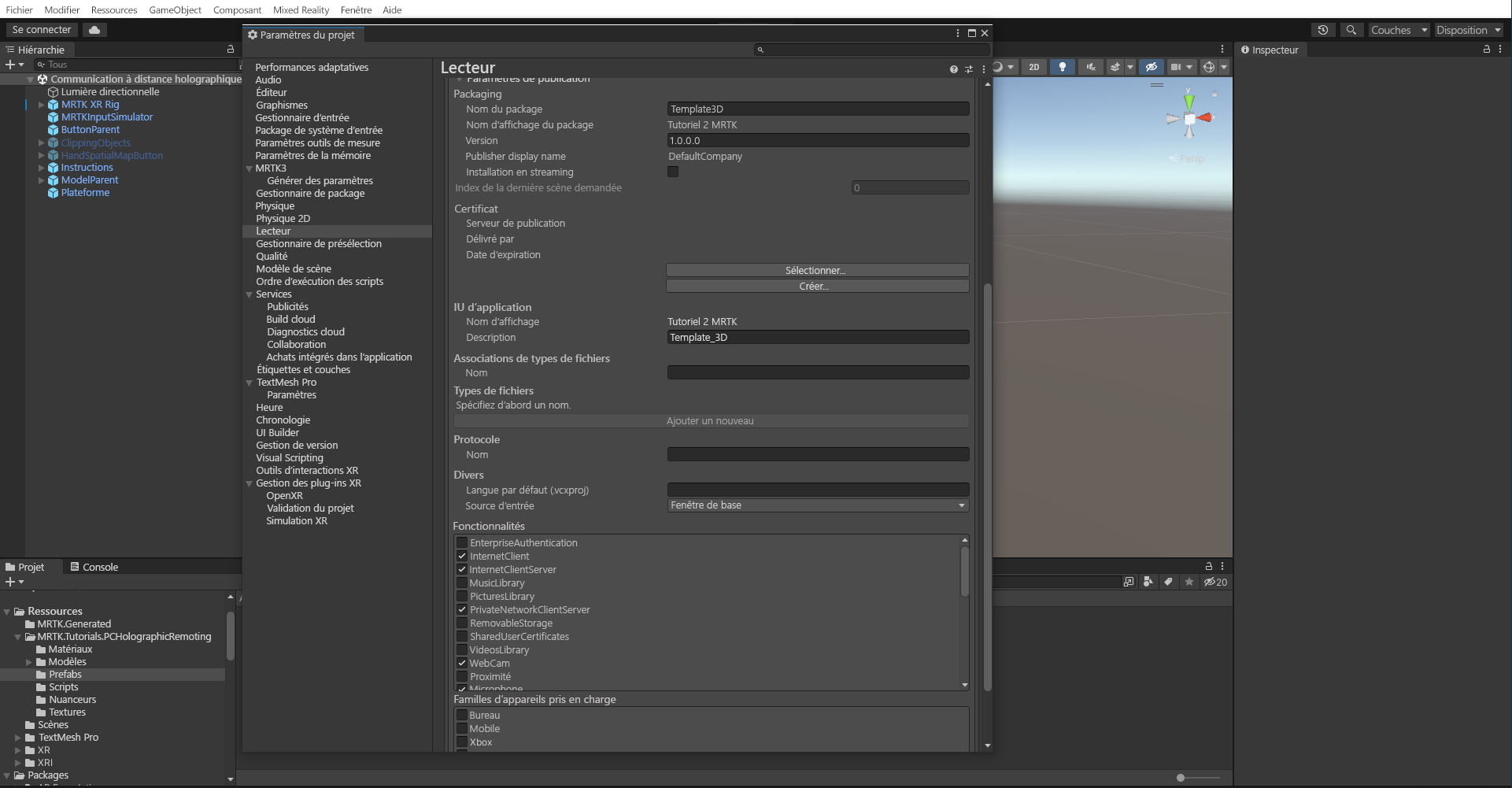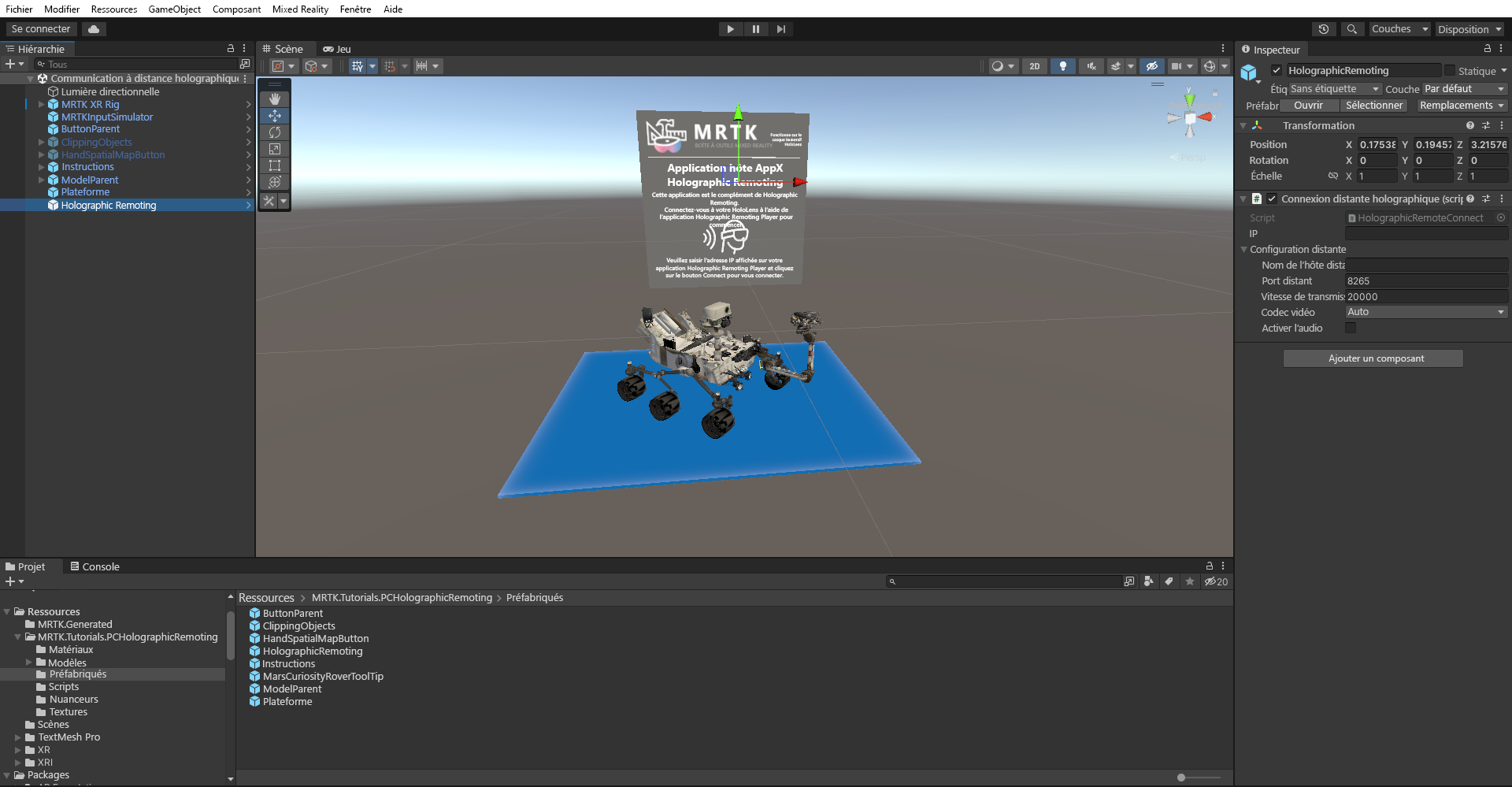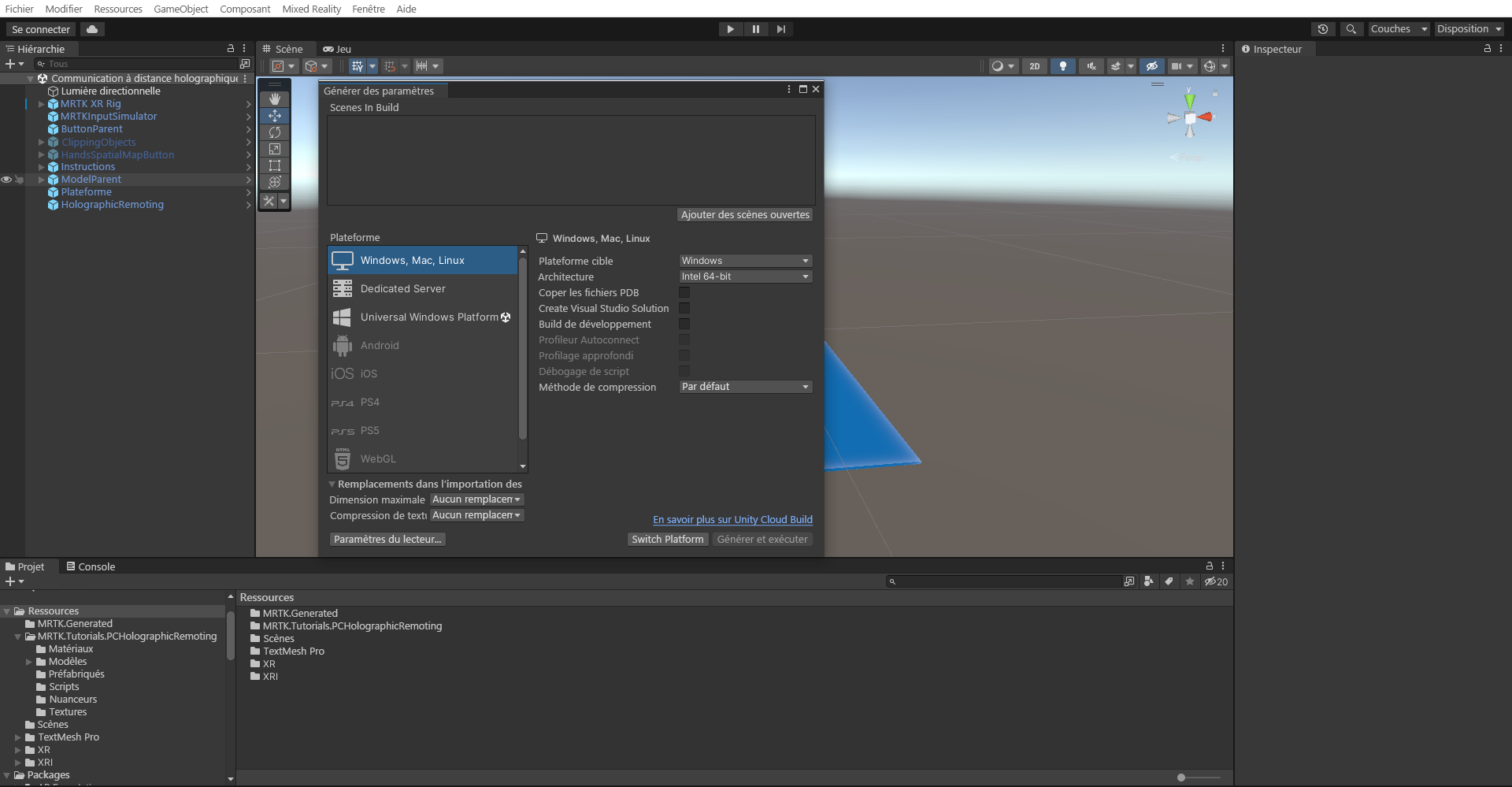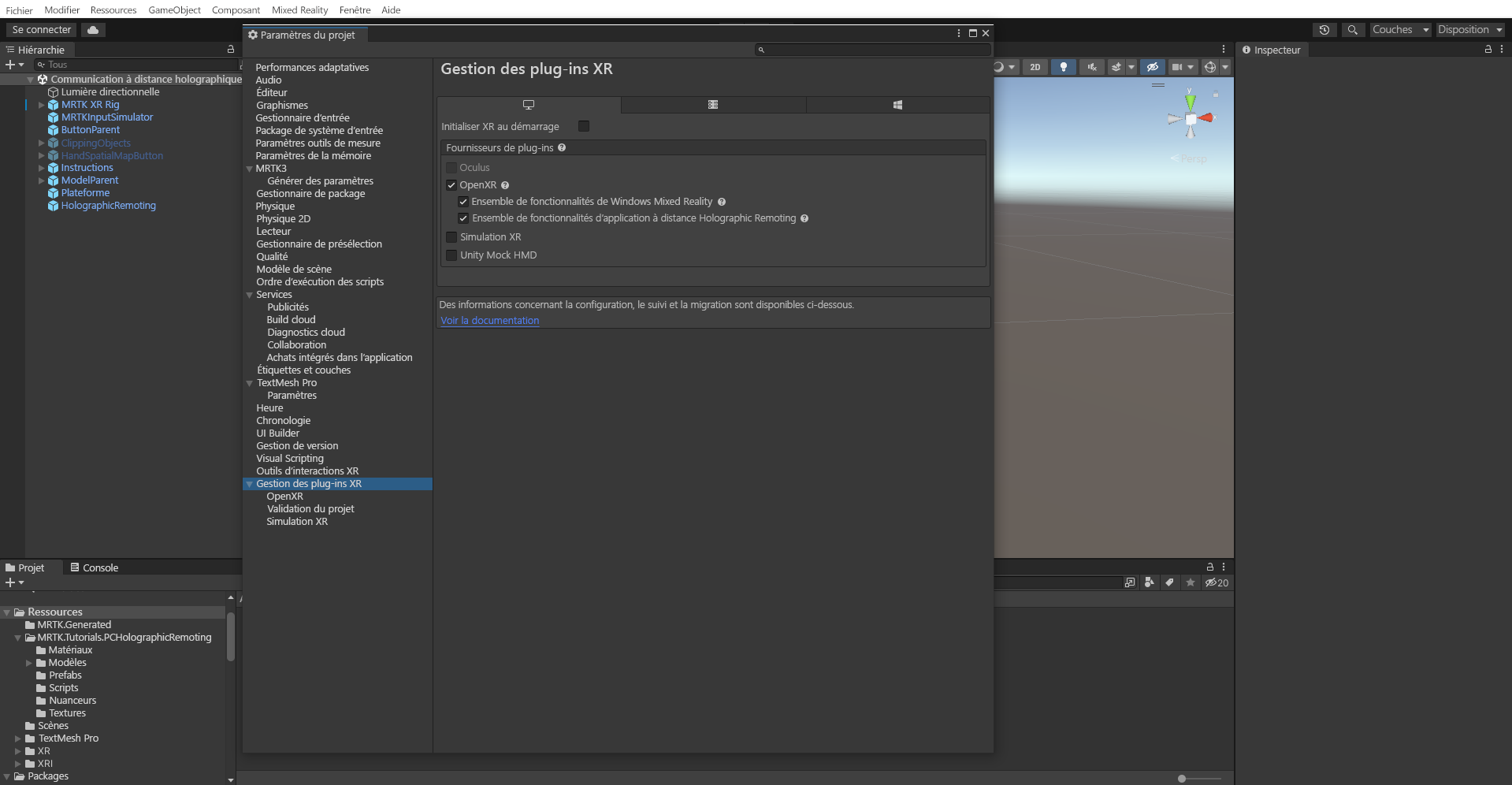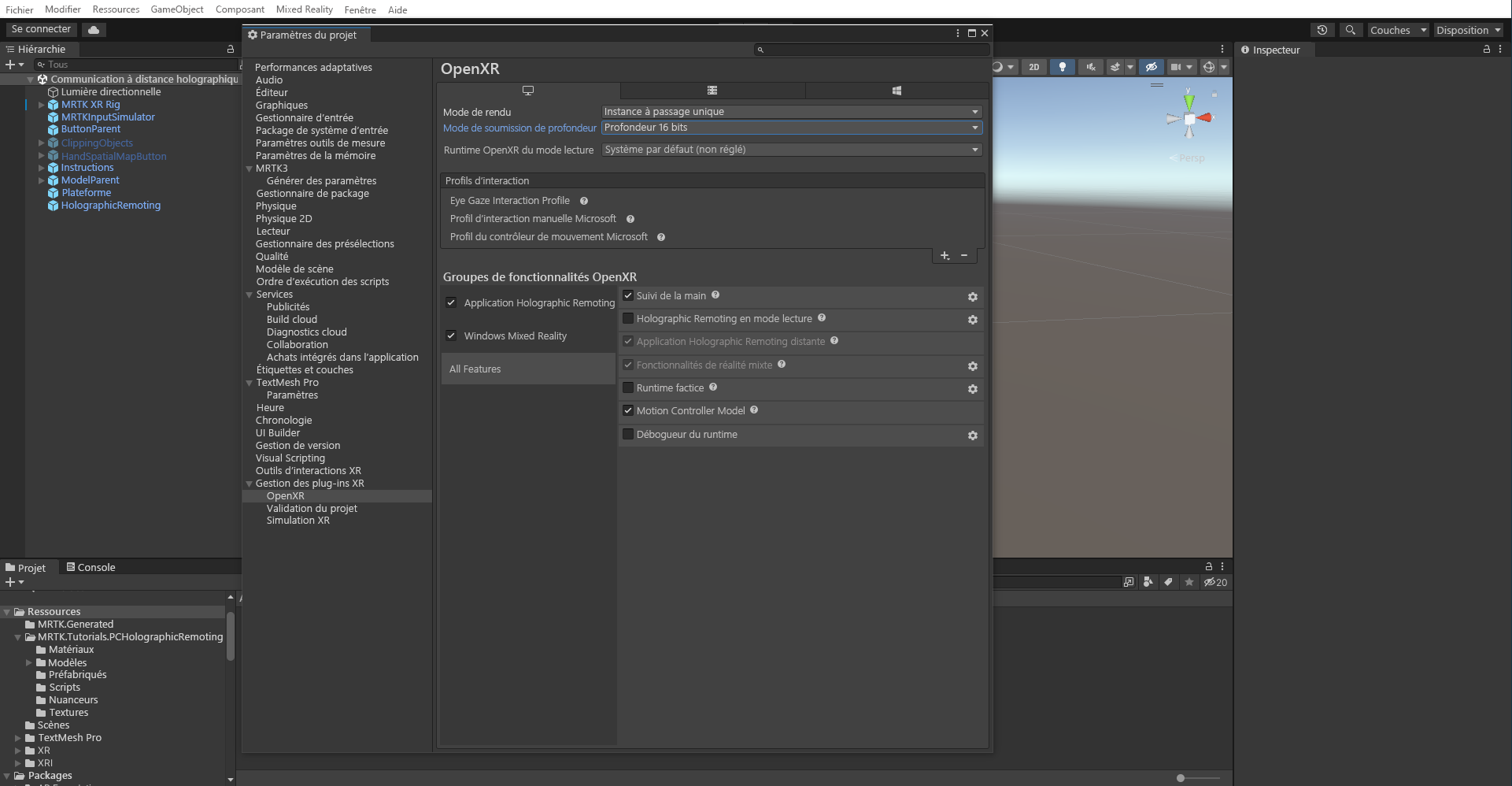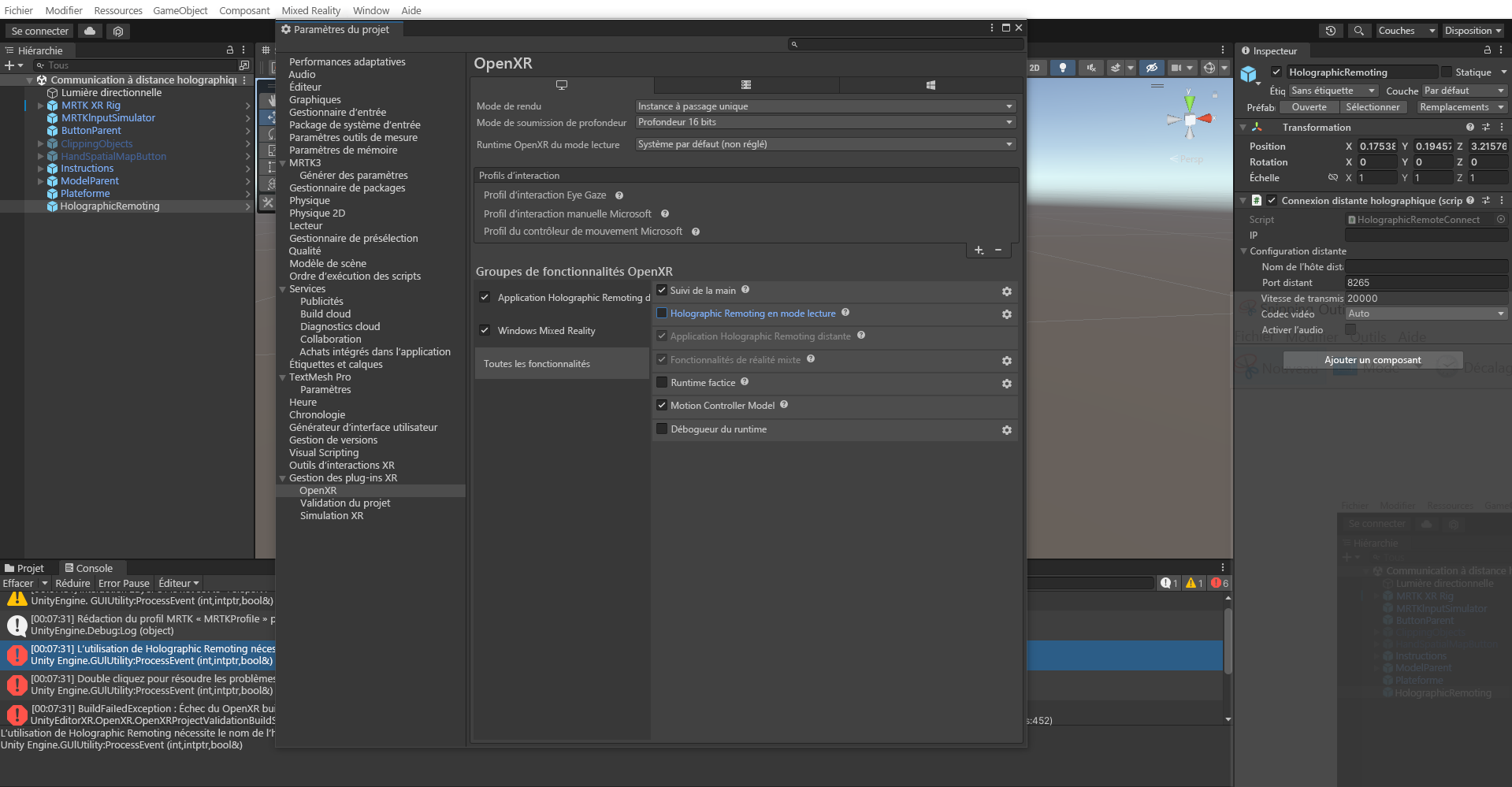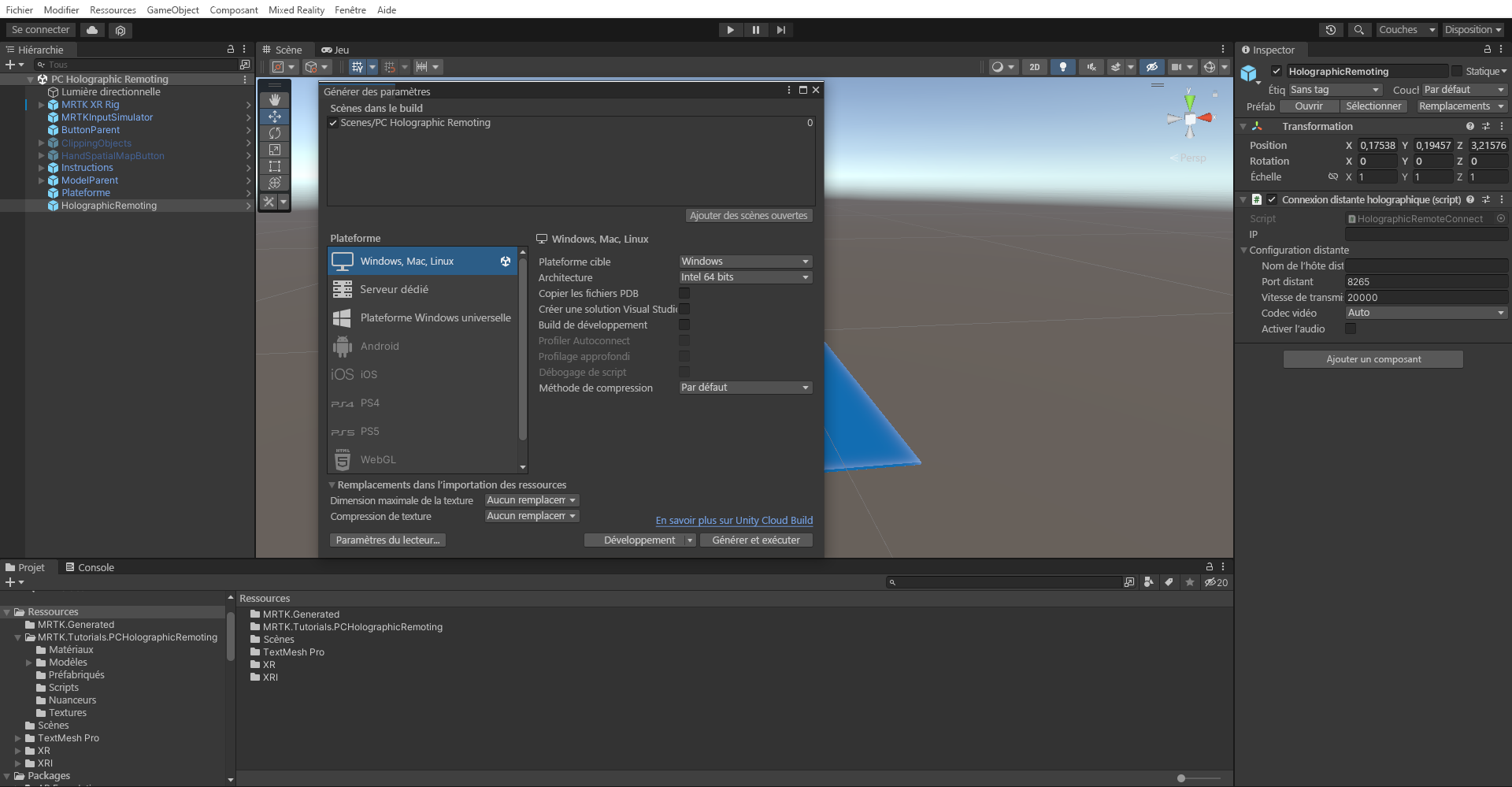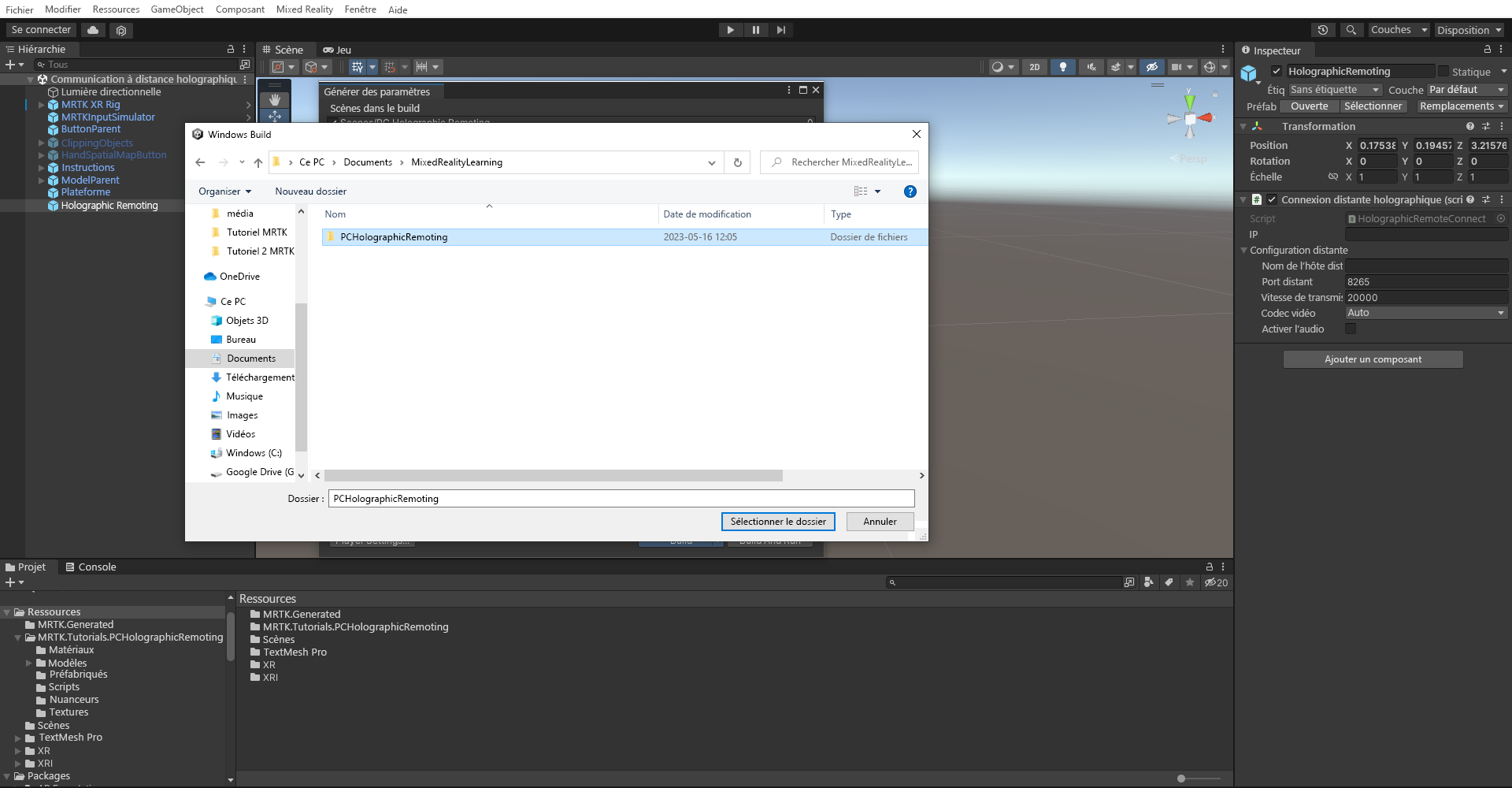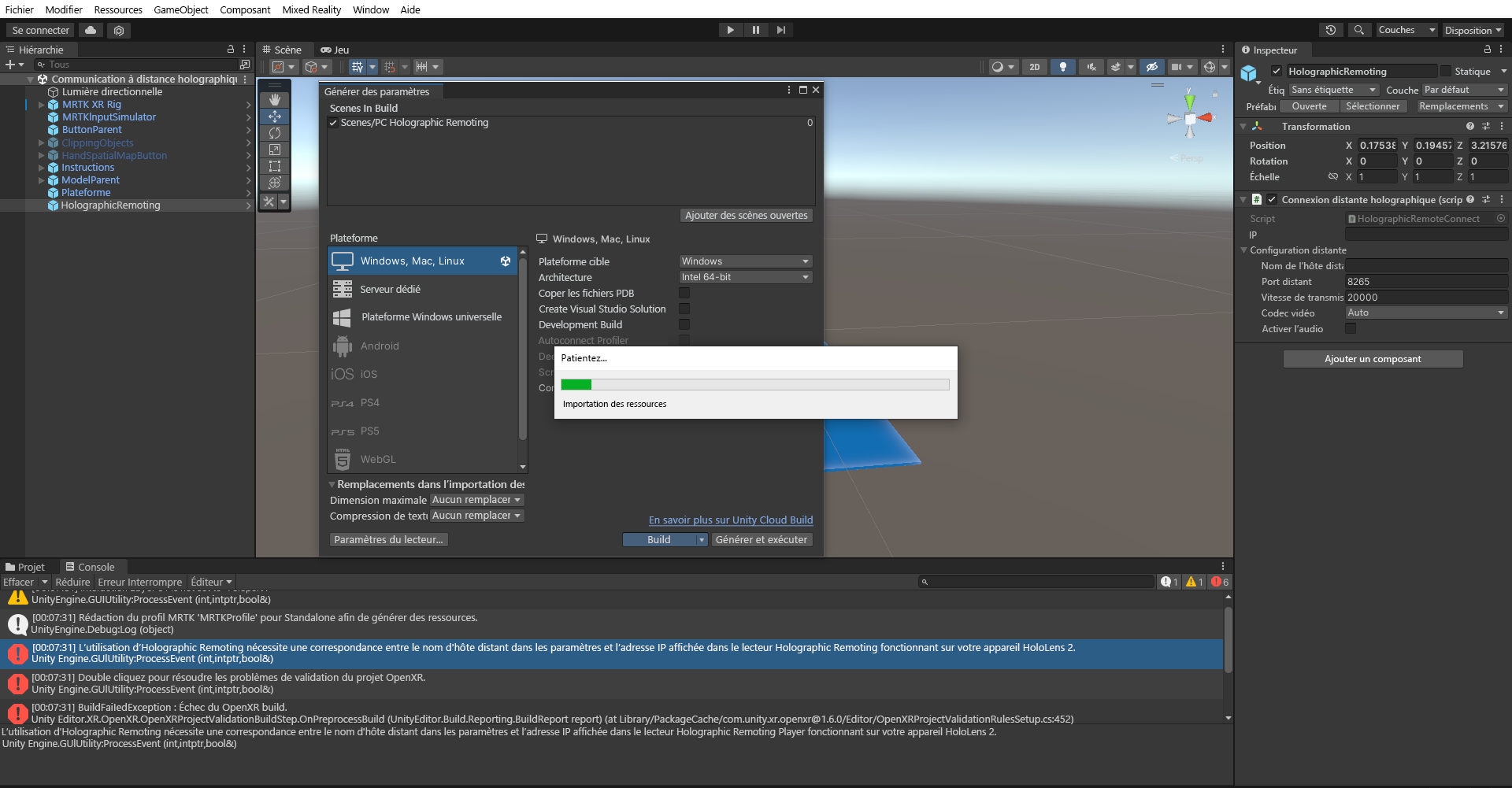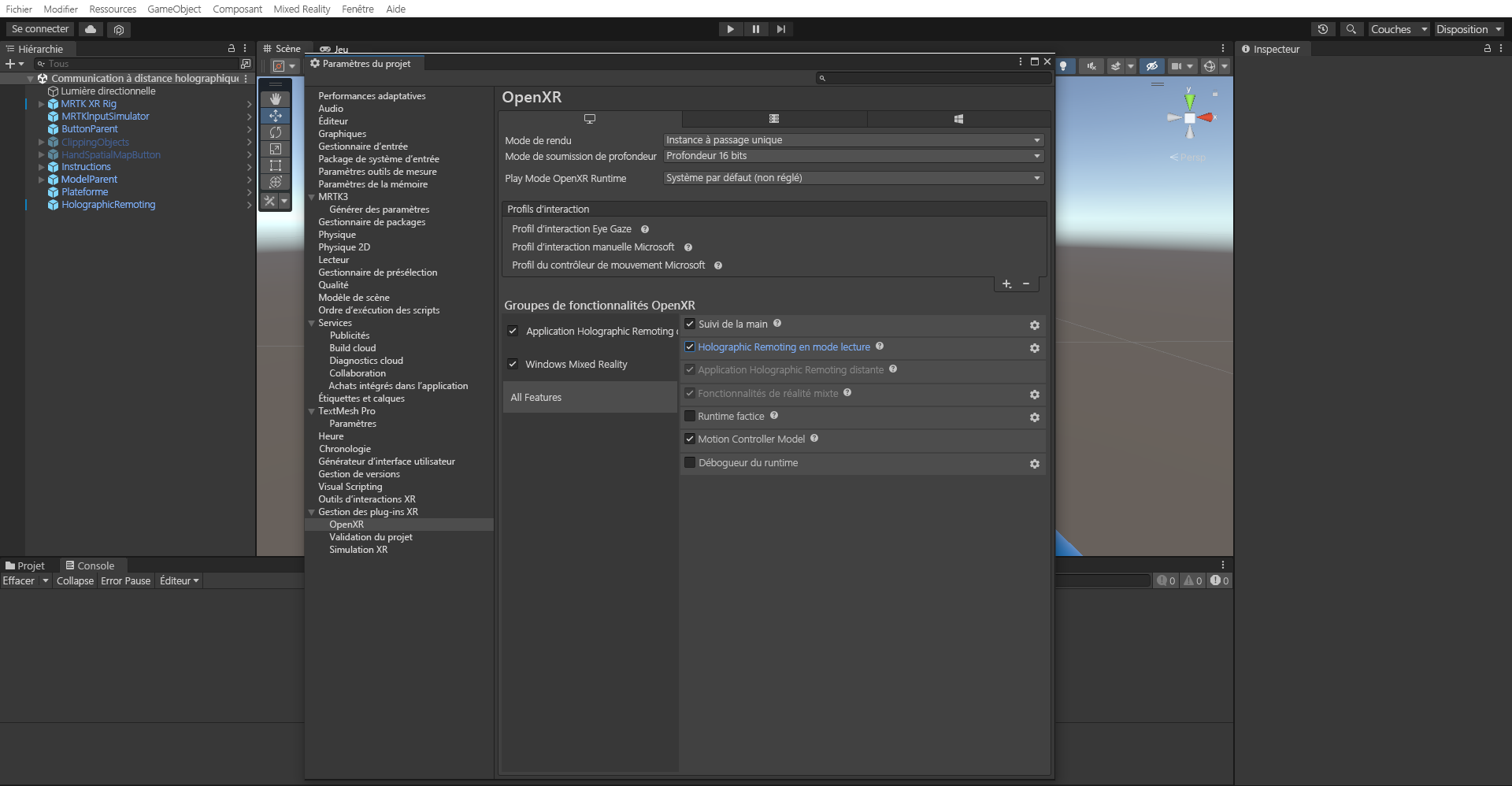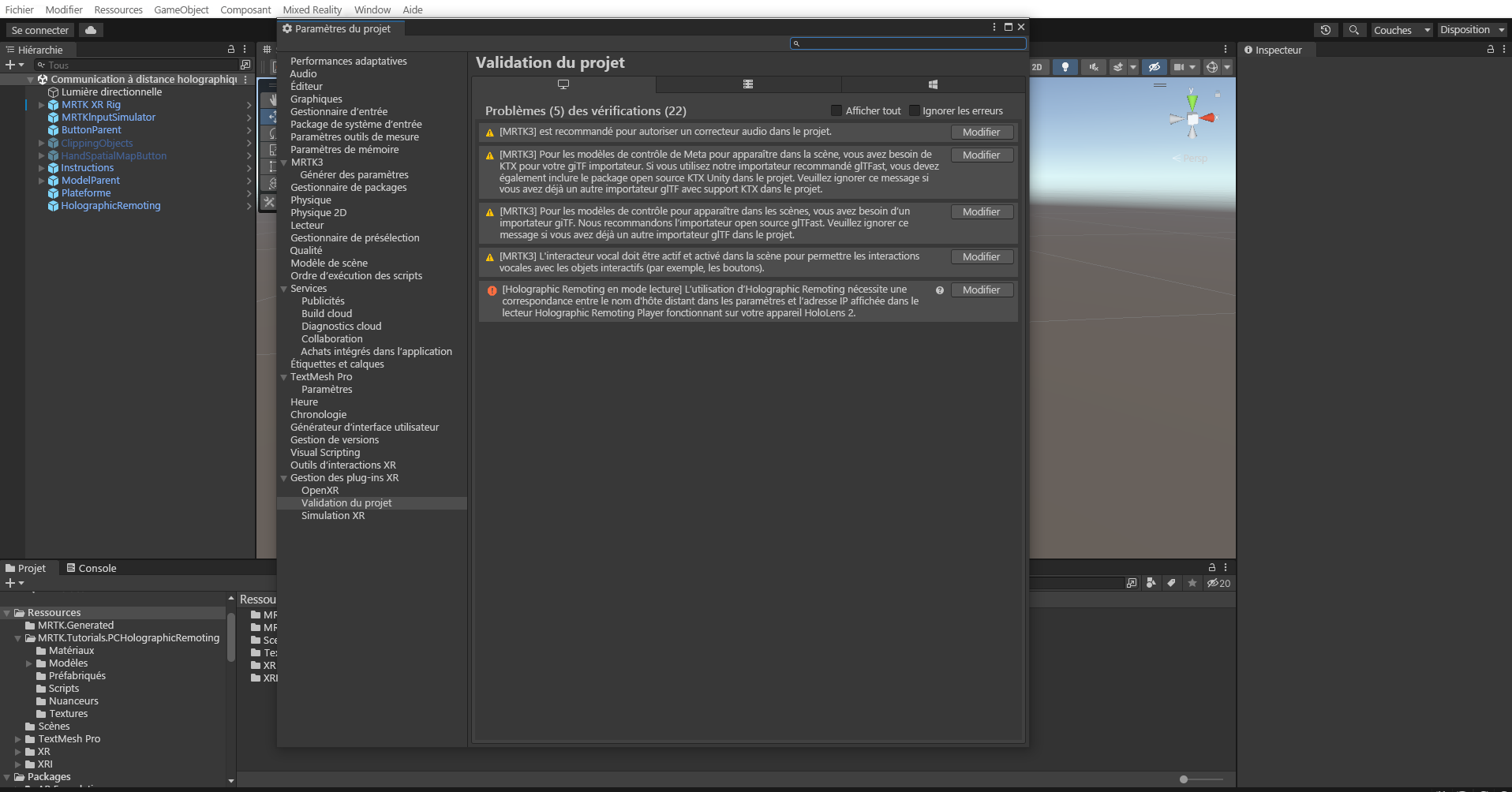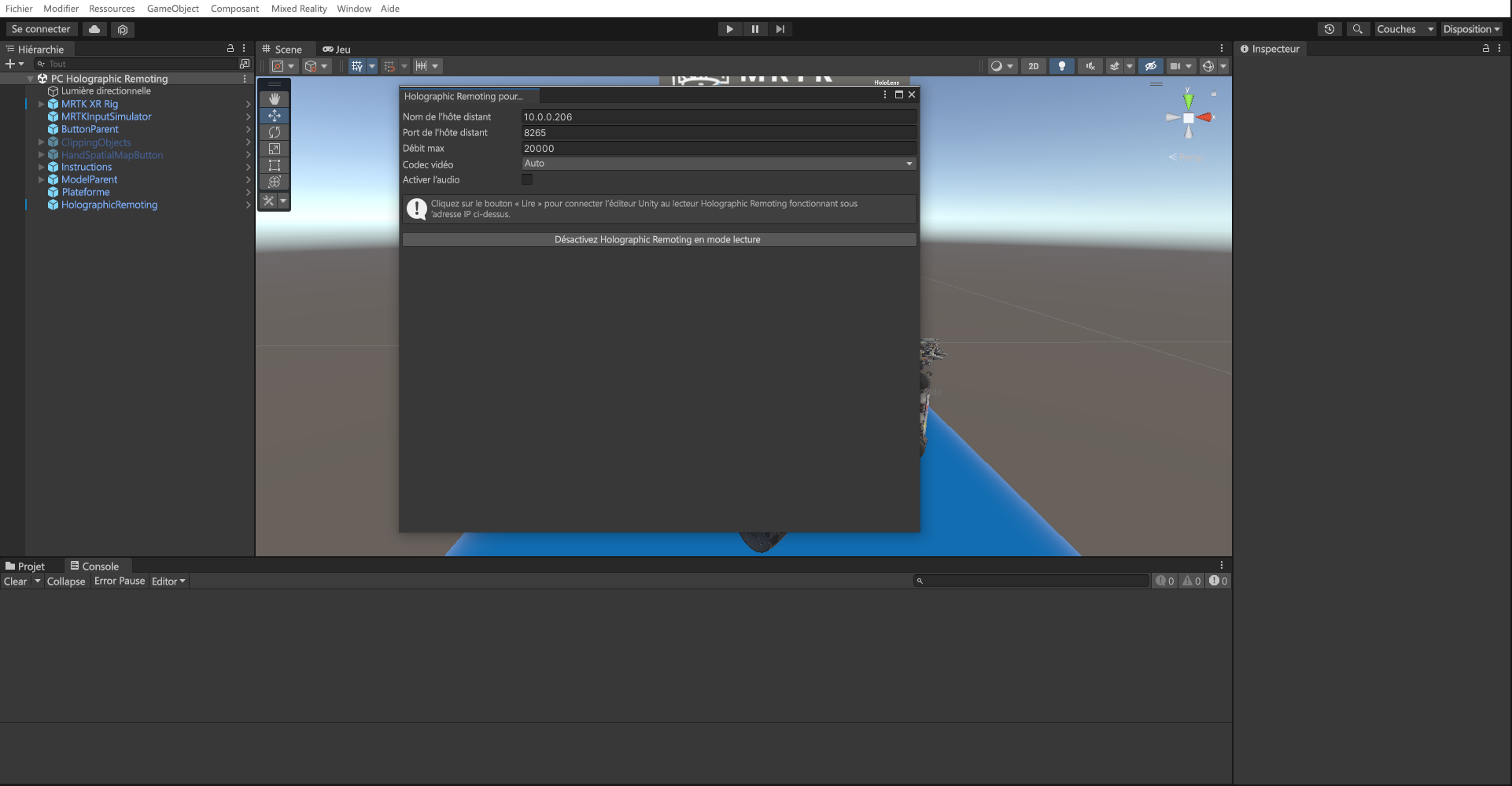Exercice - Créer une application PC de communication à distance holographique
Dans ce tutoriel, vous allez découvrir comment créer une application PC pour la communication à distance holographique qui vous permet de vous connecter à HoloLens 2 à tout moment et de visualiser votre du contenu 3D dans Mixed Reality.
Configurer les fonctionnalités
Dans la fenêtre Project Settings (Paramètres du projet), sélectionnez Player (Lecteur), développez Publishing Settings (Paramètres de publication), faites défiler l’affichage vers le bas jusqu’à la section Capabilities (Capacités), puis sélectionnez les éléments suivants :
- InternetClientServer
- PrivateNetworkClientServer
Dans cette section, vous allez configurer votre projet pour diffuser votre expérience de réalité mixte sur votre appareil HoloLens 2 à partir de votre PC en temps réel sur une connexion Wi-Fi.
Configuration de votre scène pour la communication à distance holographique
Dans la fenêtre Project (Projet), accédez au dossier Assets > MRTK.Tutorials.PCHolograhicRemoting > Prefabs, puis sélectionnez l’élément prédéfini HolographicRemoting et faites-le glisser jusqu’à votre scène.
Générer votre application sur un PC
Vous pouvez à présent générer votre application de communication à distance holographique sur votre PC. Suivez les étapes ci-dessous et apportez ces modifications pour générer cette application sur votre PC.
1. Ajouter le script HolographicRemoteConnect
Ajoutez le script HolographicRemoteConnect à un objet de la scène, tel que mrtK XR Rig. Ce script fournit une interface utilisateur minimaliste pour entrer l’adresse IP de l’HoloLens au moment de l’exécution, ainsi qu’un bouton pour se connecter et se déconnecter. Il est destiné à servir d’exemple pour la connexion à partir de code C# dans les builds. Consultez également la section plus loin sur la connexion en mode lecture pour des tests plus rapides.
2. Changer de plateforme de build
Dans la barre de menus, sélectionnez File (Fichier)>Build Settings (Paramètres de build).
Dans la fenêtre Build Settings (Paramètres de build), sélectionnez PC, Mac & Linux Standalone Platform (Plateforme autonome PC, Mac et Linux), puis sélectionnez le bouton Switch Platform (Changer de plateforme) pour changer de plateforme de build :
3. Définir les paramètres du projet
Dans la barre de menus, sélectionnez Edit > Project Settings > XR Plug-in Management. Vérifiez que vous êtes dans l’onglet Windows Standalone, puis sélectionnez OpenXR, la fonctionnalité Windows Mixed Reality et le groupe de fonctionnalités d’application distante Holographic Remoting.
Dans la fenêtre Project Settings (Paramètres du projet), sélectionnez OpenXR. Assurez-vous que vous êtes sous l’onglet Windows autonome, puis remplacez la valeur None (Aucun) de Depth Submission Mode (Mode de soumission approfondie) par Depth 16 Bit (Profondeur 16 bits).
Ajoutez un Eye Gaze Interaction Profile (Profil d’interaction par le regard) et un Microsoft Hand Interaction Profile (Profil d’interaction avec la main de Microsoft) en cliquant sur le bouton de signe plus (« + ») sous l’onglet Interaction Profiles (Profils d’interaction).
Sous OpenXR Feature Groups > All features (Groupes de fonctionnalités), sélectionnez Holographic App Remoting (Communication à distance des applications holographiques).
4. Générer le projet Unity
Dans la barre de menus, sélectionnez File (Fichier)>Build Settings (Paramètres de build).
Sélectionnez Add Open Scenes pour ajouter votre scène actuelle à la liste des scènes de la fenêtre Build Settings. Ensuite, dans la liste des builds, sélectionnez le bouton Build (Générer) :
Choisissez un emplacement approprié pour stocker votre build ; par exemple, Documents\MixedRealityLearning. Créez un dossier et attribuez-lui un nom approprié, par exemple PCHolographicRemoting, puis sélectionnez le bouton Select Folder pour démarrer le processus de génération :
Attendez qu’Unity termine le processus de génération.
Double-cliquez sur le fichier exécutable pour ouvrir l’application PC de communication à distance holographique sur votre PC.
Notes
En raison de problèmes connus liés à la génération de l’application de communication à distance holographique pour UWP, nous effectuons la génération en tant que Windows autonome pour OpenXR.
Tester l’application distante de communication à distance holographique
Notes
La génération et le test sur HoloLens 2 ne sont pas obligatoires. Vous pouvez également tester sur l’émulateur HoloLens 2 si vous n’avez pas d’appareil. Vous pouvez acheter des appareils sur HoloLens.com.
Pour connecter votre application PC à votre appareil HoloLens 2 :
1. Installer l’application de lecteur de communication à distance sur un appareil HoloLens 2
- Dans votre HoloLens 2, accédez à l’application Store et recherchez Holographic Remoting Player.
- Sélectionnez l’application Holographic Remoting Player.
- Sélectionnez Install (Installer) pour télécharger et installer l’application.
2. Connecter l’application PC de communication à distance holographique au Lecteur de communication à distance
- Démarrez Holographic Remoting Player sur votre HoloLens.
- Notez l’adresse IP d’HoloLens. Elle s’affiche sous la forme d’un hologramme dès le lancement de Holographic Remoting Player.
- Ouvrez l’application PC de communication à distance holographique sur votre PC.
- Une fois l’application lancée, entrez l’adresse IP, puis sélectionnez le bouton Connect (Se connecter) pour vous connecter.
Communication à distance holographique pour le mode lecture
Dans MRTK 3, vous pouvez ignorer l’étape de création d’une build afin d’accélérer vos itérations de développement en revenant au menu Project Settings>XR Plug Management (Gestion du plug-in XR)>OpenXR, puis en cochant la case Holographic Remoting for Play Mode (Communication à distance holographique pour le mode Lecture).
Après l’activation de cette option, vous obtiendrez probablement une erreur Validation du projet :
En effet, l’adresse IP de votre HoloLens doit être définie avant la lecture. Pour définir l’adresse IP, accédez à Mixed Reality > Remoting (Communication à distance) > Holographic Remoting for Play Mode, puis entrez l’adresse IP affichée dans le Holographic Remoting Player du champ Remote Host Name (Nom d’hôte distant).