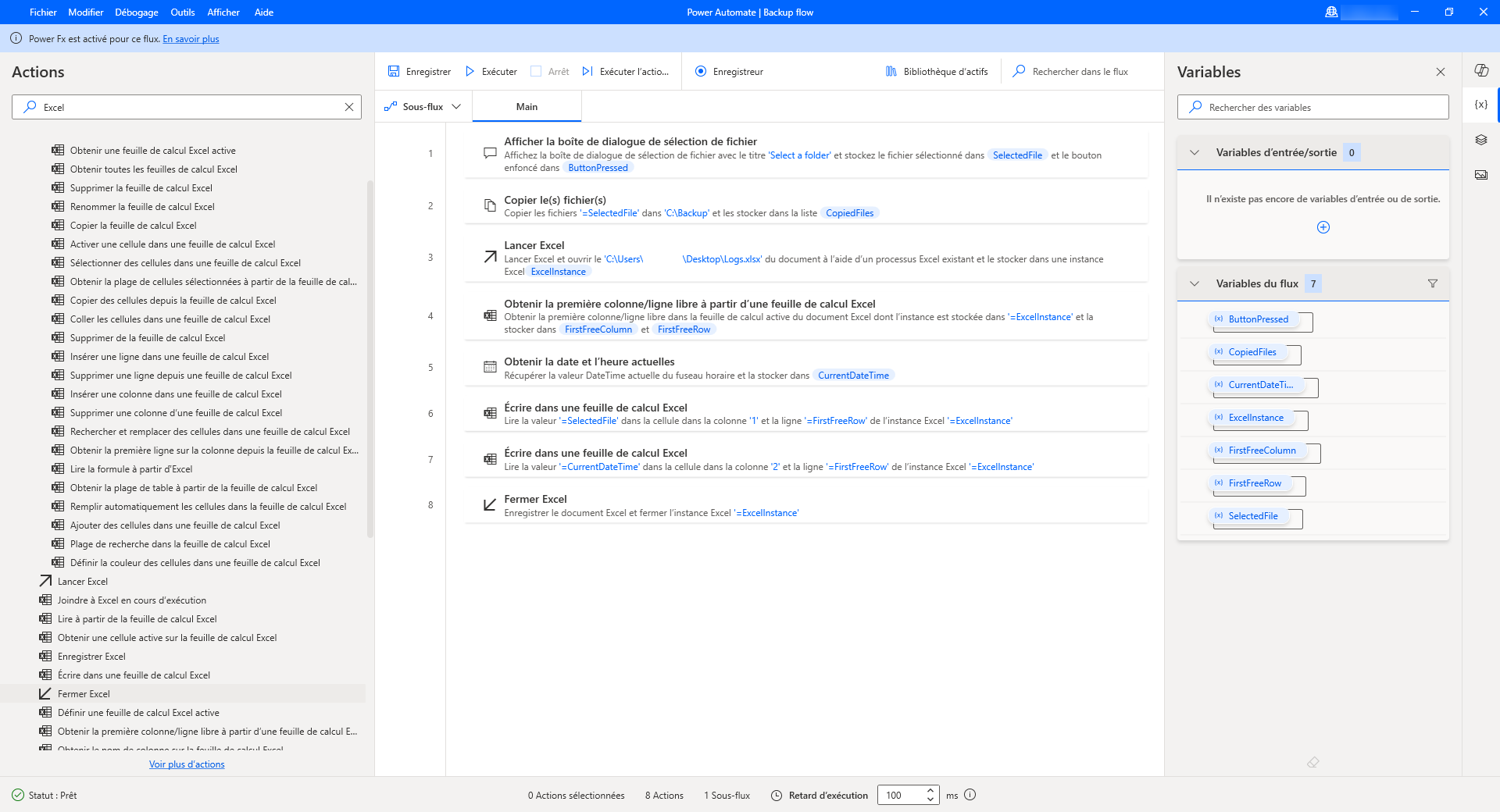Exercice : créer et exécuter un flux simple
Dans cet exercice, vous allez créer un flux qui copie un dossier sélectionné, puis ajoute des informations sur la sauvegarde créée dans un fichier Microsoft Excel.
Pour créer le flux, procédez comme suit :
Lancez Power Automate pour le bureau, puis sélectionnez le bouton Nouveau flux dans la console.
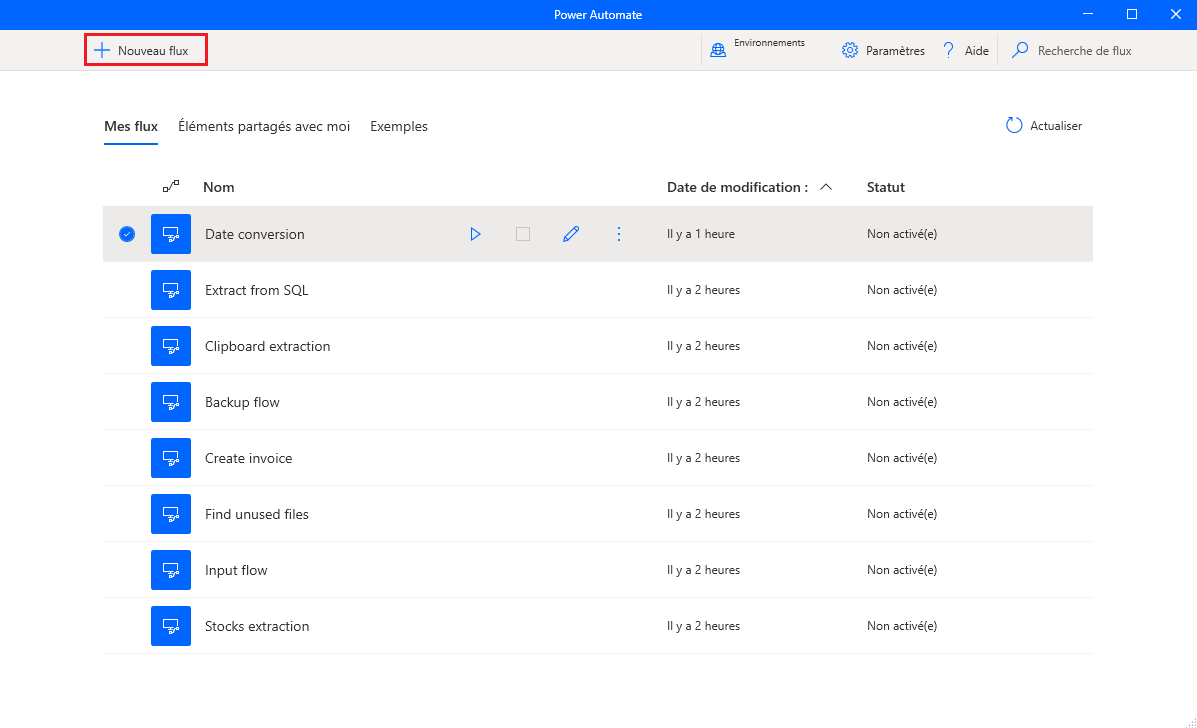
Choisissez un nom pour votre flux, puis cliquez sur le bouton Créer. Pour cet exemple, le flux est nommé Flux de sauvegarde.
Une fois le Concepteur de flux lancé, ajoutez une action Afficher la boîte de dialogue de sélection de dossier pour inviter les utilisateurs à sélectionner un dossier.
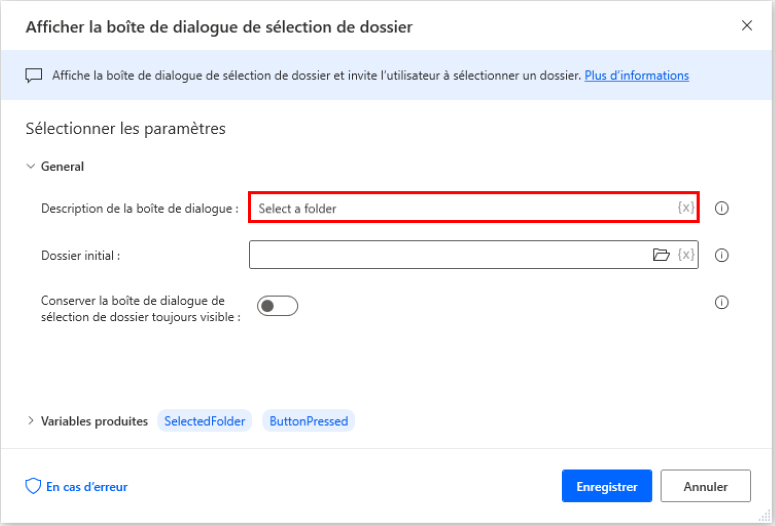
Utilisez une action Copier le dossier pour copier le dossier sélectionné dans votre dossier de documents.
Important
Assurez-vous que le dossier de destination existe déjà pour que le flux puisse copier les fichiers.
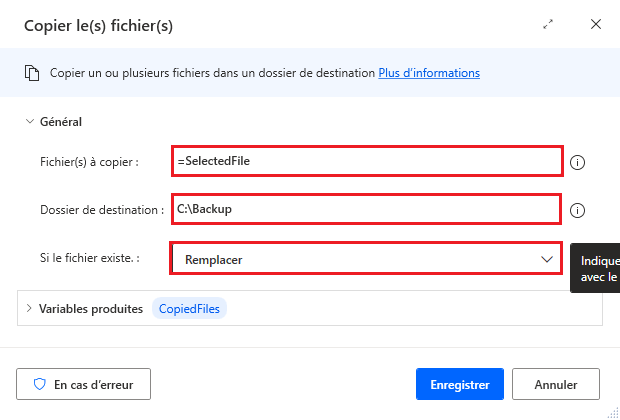
Déployez une action Lancer Excel pour ouvrir le fichier Excel qui contient les journaux sur votre activité de sauvegarde.
- Si ce fichier n’existe pas encore, créez une feuille de calcul Excel vierge nommée Logs.xlsx dans le dossier Bureau afin que l’automatisation puisse l’ouvrir en tant que fichier existant.
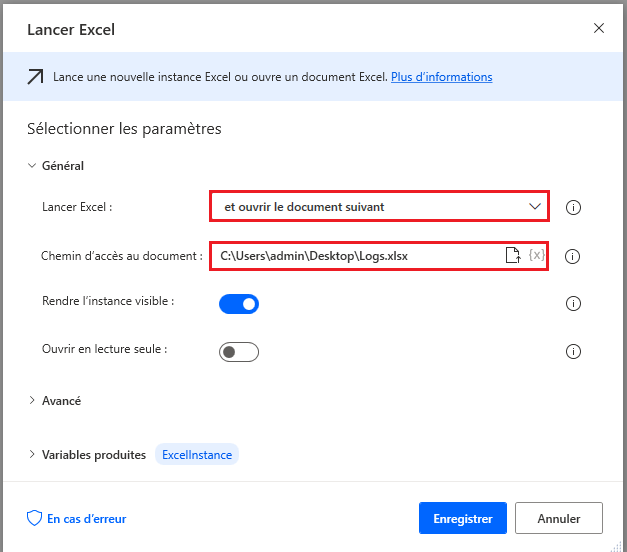
Pour trouver la première ligne disponible dans le fichier Excel, utilisez l’action Obtenir la première colonne/ligne libre à partir d’une feuille de calcul Excel.
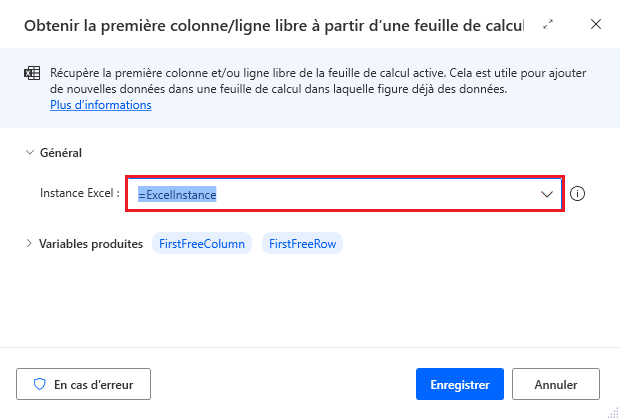
Pour obtenir un horodatage de l’heure actuelle pour les journaux, utilisez l’action Obtenir la date et l’heure actuelles.
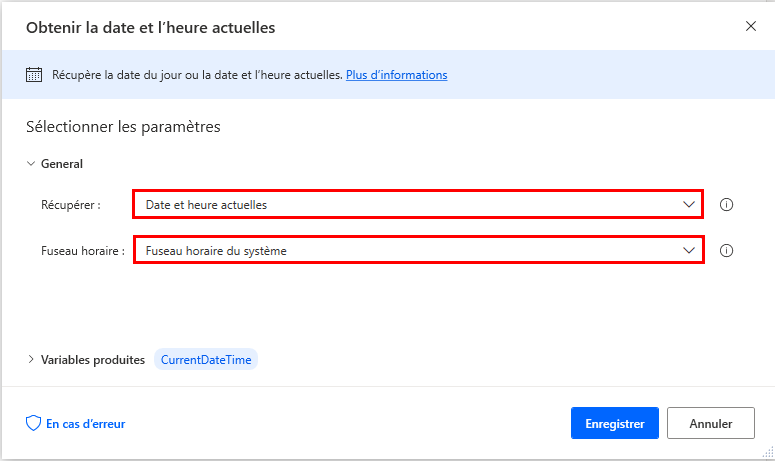
Déployez deux actions Écrire dans une feuille de calcul Excel pour ajouter des informations de journal dans le fichier Excel.
Écrivez le chemin d’accès au dossier copié dans la première colonne de la première ligne disponible à l’aide de la première action Écrire dans une feuille de calcul Excel.
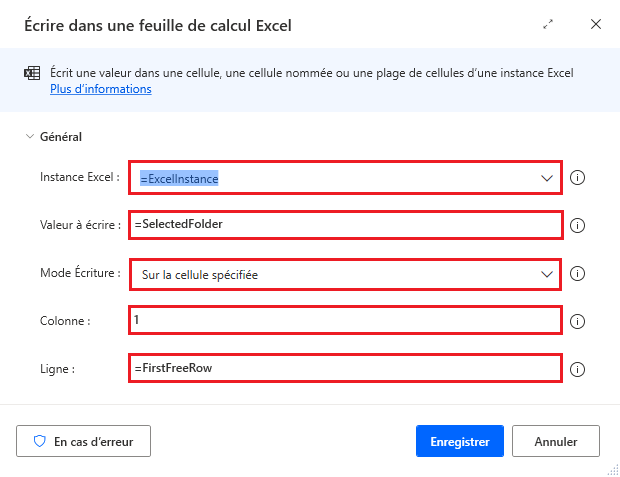
Utilisez la deuxième action déployée pour ajouter un horodatage dans la deuxième colonne de la première ligne disponible.
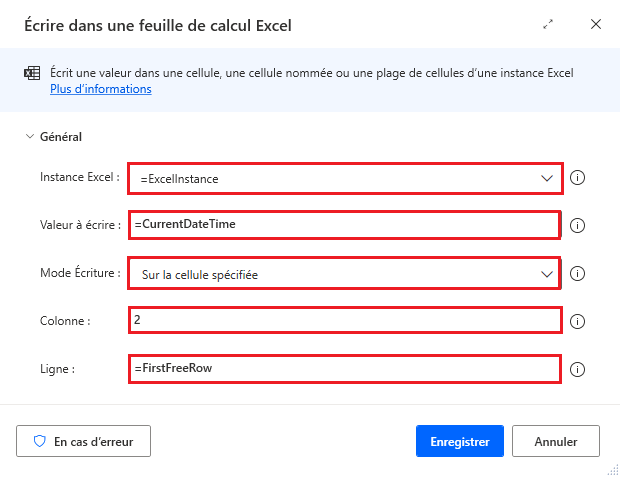
Utilisez une action Fermer Excel pour enregistrer et fermer le fichier Excel.
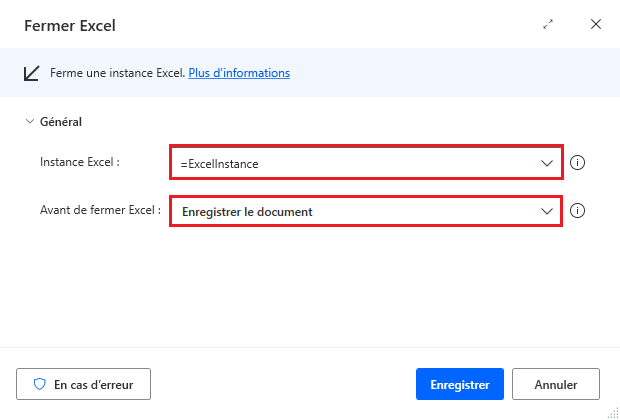
Pour vérifier que le flux s’exécute comme prévu, cliquez sur le bouton Exécuter, choisissez un dossier, puis vérifiez que le fichier journal a été mis à jour.
Si le flux fonctionne comme prévu, enregistrez-le, puis fermez le Concepteur de flux.