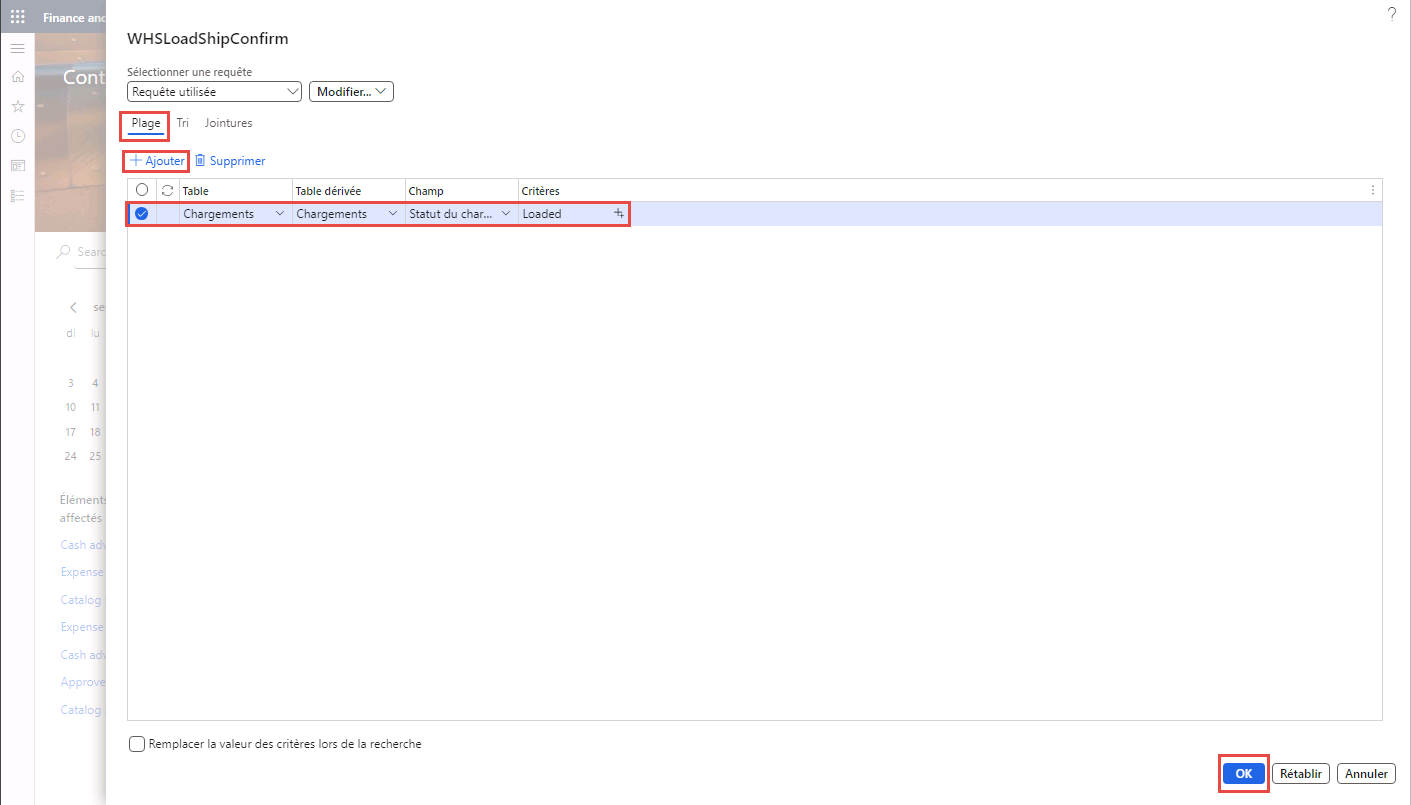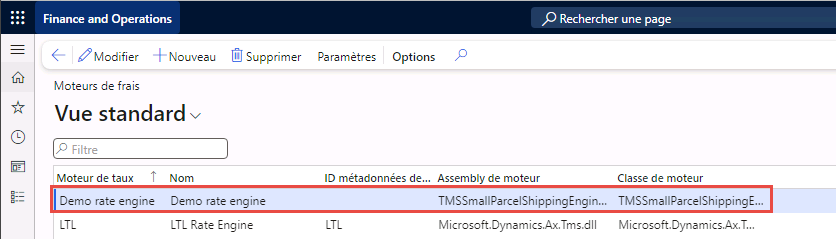Opérations sortantes
Deux activités sont associées à l’expédition des commandes sortantes : prélever les articles sur les étagères et les expédier hors de l’entrepôt. Un document source, à savoir un contrat comportant les détails de la transaction commerciale et les informations clés, désigne notamment une commande vente, un ordre de transfert sortant, un retour achat et une commande de service.
Si l’environnement dans lequel se trouve votre organisation est de type commande par commande avec une structure de bacs minimale et des processus simples, votre organisation peut valider le prélèvement et l’expédition à partir de la ligne de commande. Si les articles de votre ligne de commande proviennent de plusieurs bacs, votre organisation peut valider le prélèvement et l’expédition à partir d’un document prélèvement stock. Si votre organisation utilise plusieurs commandes et qu’un contrôle plus important est nécessaire, vous pouvez envisager de valider le prélèvement et l’expédition à partir d’un document expédition entrepôt ou de valider le prélèvement à partir d’un document prélèvement entrepôt, puis de valider l’expédition à partir d’un document expédition entrepôt.
Expéditions sortantes pour des traitements par lots
Si vous disposez de chargements prêts à être expédiés, vous pouvez configurer des traitements par lots afin de confirmer automatiquement les expéditions sortantes. Le traitement par lots s’applique uniquement aux expéditions d’ordre de transfert. Vous utilisez les expéditions d’ordre de transfert lorsque vous disposez d’articles en transit entre des entrepôts appartenant à la même société, mais à des emplacements différents. Si vous souhaitez mettre à jour les coûts sortants associés à une commande vente, vous devez exécuter manuellement une mise à jour du bon de livraison client à partir du chargement. Pour en savoir plus, consultez Valider le bon de livraison d’une commande.
Pour traiter les expéditions sortantes et configurer un traitement par lots planifié afin d’exécuter la confirmation d’expédition sortante pour les chargements prêts à être expédiés, procédez comme suit :
Accédez à Gestion des entrepôts > Tâches périodiques > Traiter les expéditions sortantes.
Dans la boîte de dialogue Confirmer l’expédition, ouvrez le raccourci Enregistrements à inclure. Cliquez sur Filtrer.
Lorsque la boîte de dialogue de l’éditeur de requêtes s’ouvre, cliquez sur l’onglet Plage. Cliquez sur Ajouter, puis saisissez les valeurs suivantes :
Table : Chargements
Table dérivée : Chargements
Champ : Statut du chargement
Critères : Chargé
Cliquez sur OK.
Dans le raccourci Exécuter en arrière-plan, définissez Traitement par lots sur Oui.
Cliquez sur Périodicité.
Dans la boîte de dialogue Définir la périodicité, définissez le calendrier d’exécution si nécessaire.
Cliquez sur OK.
De retour dans la boîte de dialogue Confirmer l’expédition, cliquez sur OK pour ajouter le traitement par lots à la file d’attente des lots.
Options de menu et menus de la fonctionnalité sortante
Vous pouvez utiliser la fonctionnalité sortante sur votre appareil mobile. Pour activer cette fonctionnalité, vous devez créer des options de menu et des menus en procédant comme suit :
Accédez à Gestion des entrepôts > Configuration > Appareil mobile > Options de menu d’appareil mobile.
Cliquez sur Nouveau pour créer une option de menu d’appareil mobile.
Dans la boîte de dialogue Nouvel appareil mobile, saisissez Nom de l’option de menu dans le champ Nom et Mode dans le champ Type.
Activez les boutons bascules Oui ou Non sous Utiliser le guide de processus et Utiliser le travail existant.
Cliquez sur Enregistrer.
Calculer les quantités capable to promise en temps réel
La fonctionnalité Capable-to-Promise (CTP) de Dynamics 365 Supply Chain Management permet aux entreprises de fournir aux clients des dates de livraison précises et réalistes pour des produits spécifiques. Elle calcule ces dates en fonction du stock disponible, de la capacité de production et des temps de transport, garantissant ainsi que ce qui est promis peut être livré à temps.
Pour les entreprises qui fabriquent ou assemblent des produits uniquement après réception d’une commande, comme dans les modèles assembler pour commande ou sur commande, cette fonctionnalité est particulièrement utile. Elle tient compte de l’ensemble des matériaux, des ressources et de la logistique nécessaires pour exécuter la commande. Grâce à CTP, les entreprises peuvent communiquer à leurs clients les dates exactes d’expédition et de réception, même pendant les conversations en direct, et ajuster les délais de livraison en fonction des modifications apportées à la configuration des produits ou aux quantités de commande. De plus, elle permet aux entreprises de regrouper ou séparer les commandes pour respecter des délais spécifiques, les aidant ainsi à mieux gérer les calendriers de production et les attentes des clients.
Expédition de petits colis
Vous pouvez utiliser la fonctionnalité Expédition de petits colis dans les situations où votre organisation décide d’expédier des commandes vente individuelles au moyen de transporteurs commerciaux au lieu d’utiliser l’expédition par conteneurs comme vous le feriez habituellement. Expédition de petits colis vous permet de communiquer et d’interagir directement avec les transporteurs au moyen d’API. Expédition de petits colis contrôle les interactions entre vous et votre transporteur à l’aide d’un moteur de frais dédié. Un moteur de frais est un outil permettant au système d’envoyer à votre transporteur les détails d’un conteneur emballé. En retour, le transporteur vous fournit une étiquette d’expédition, un tarif d’expédition et un numéro de suivi.
Activer Expédition de petits colis
Pour activer Expédition de petits colis, accédez à Administration système > Espaces de travail > Gestion des fonctionnalités. Sous Tout, recherchez la fonctionnalité Expédition de petits colis du module Gestion du transport.
Moteurs de frais
Pour tester la fonctionnalité SPS, vous devez télécharger les moteurs de frais de démonstration depuis GitHub en procédant comme suit :
Sur GitHub, téléchargez la bibliothèque de liens dynamiques (DLL) pour le moteur de frais de démonstration.
Sur votre serveur Microsoft Dynamics 365 Supply Chain Management, enregistrez la DLL dans le dossier \AOSService\PackagesLocalDirectory\ApplicationSuite\bin.
Pour en savoir plus, consultez Créer un moteur de gestion du transport et Configurer des moteurs de gestion du transport.
Configurer un moteur de frais
Après avoir déployé et créé avec succès un moteur de frais, procédez comme suit pour configurer le moteur de frais dans Dynamics 365 :
Accédez à Gestion du transport > Configuration > Moteurs > Moteur de frais.
Cliquez sur Nouveau.
Renseignez les champs Moteur de frais, Nom, ID de métadonnées de tarification, Assembly de moteur et Classe de moteur.
Remarque
Si vous utilisez le moteur de frais de démonstration dans l’entité juridique USMF, définissez les champs suivants :
Moteur de frais : Moteur de frais de démonstration
Nom : Moteur de frais de démonstration
ID de métadonnées de tarification : laissez ce champ vide.
Assembly de moteur : TMSSmallParcelShippingEngine.dll
Classe de moteur : TMSSmallParcelShippingEngine.SmallParcelShippingRateEngine
Cliquez sur Enregistrer.