Importer des données dans Power BI Desktop avec le connecteur de données Cost Management pour mieux comprendre vos dépenses Azure
Vous utilisez le connecteur Microsoft Cost Management pour Power BI Desktop pour créer des visualisations et des rapports puissants et personnalisés qui vous aideront à mieux comprendre vos dépenses Azure. Le connecteur est un wrapper pour une API qui permet à Power BI de communiquer avec Azure. Il se connecte à votre compte Azure, importe vos données Cost Management et utilise un ensemble d’actions et de déclencheurs prédéfinis pour vous aider à créer vos propres applications et rapports. Le connecteur prend actuellement en charge les clients disposant d’un Contrat client Microsoft ou d’un Contrat Entreprise (EA).
Le connecteur utilise OAuth 2.0 pour l’authentification avec Azure et identifie les utilisateurs qui vont utiliser le connecteur. Les jetons générés dans ce processus sont valides pour une période spécifique. Power BI conserve le jeton pour la connexion suivante. OAuth 2.0 est la norme pour le processus qui se produit en arrière-plan pour garantir que les autorisations sont gérées en toute sécurité.
Pour vous connecter, vous devez utiliser un des types de compte suivants. Les autres types de comptes ne sont pas pris en charge.
- Compte Administrateur d’entreprise pour les Contrats Entreprise
- Propriétaire du compte de facturation pour les Contrats clients Microsoft
Power BI Desktop doit être installé.
Se connecter à Microsoft Cost Management
Pour vous connecter en utilisant le connecteur Microsoft Cost Management dans Power BI Desktop :
- Ouvrez Power BI Desktop.
- Dans le ruban Accueil, sélectionnez Obtenir des données à partir d’autres sources.
- Sélectionnez Azure dans la liste des catégories de données. Il peut être nécessaire de sélectionner Plus à la fin de la liste pour trouver l’option Azure.
- Sélectionnez Cost Management, puis Se connecter.
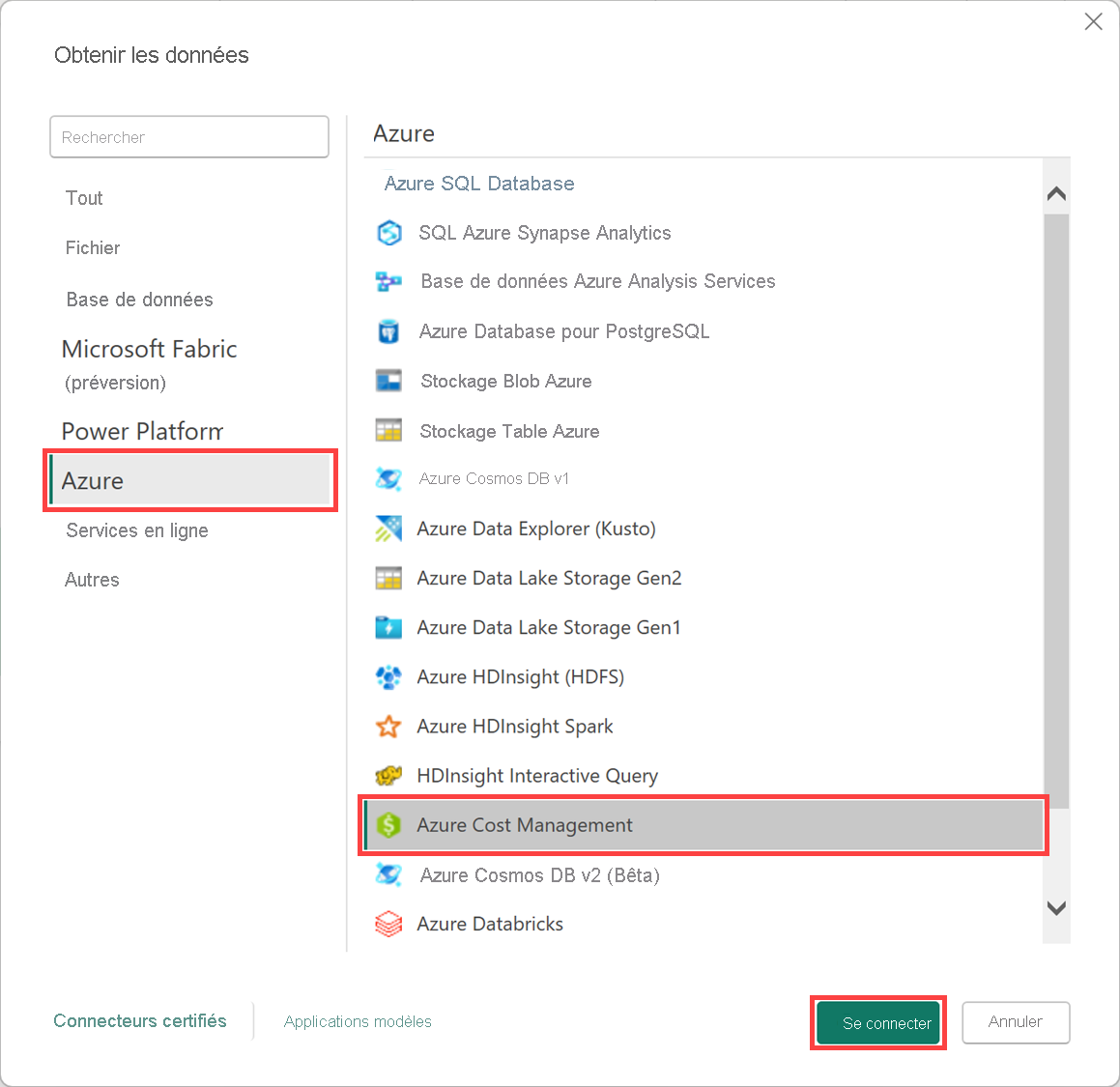
- Dans la boîte de dialogue qui s’affiche pour Choisir l’étendue, sélectionnez votre ID de profil de facturation pour Contrats clients Microsoft, ou votre Numéro d’inscription pour Contrats Entreprise (EA).
Se connecter avec un compte de Contrat client Microsoft
Pour vous connecter avec un compte de Contrat client Microsoft, vous pouvez obtenir votre ID de profil de facturation à partir du portail Azure :
- Dans le portail Azure, accédez à Gestion des coûts + facturation.
- Sélectionnez votre profil de facturation.
- Sous Paramètres dans le menu, sélectionnez Propriétés dans la barre latérale.
- Sous Général, copiez l’ID.
- Dans Power BI Desktop, sélectionnez ID du profil de facturation sous Choisir l’étendue et collez l’ID du profil de facturation de l’étape précédente.
- Entrez le nombre de mois de données à récupérer, puis sélectionnez OK.
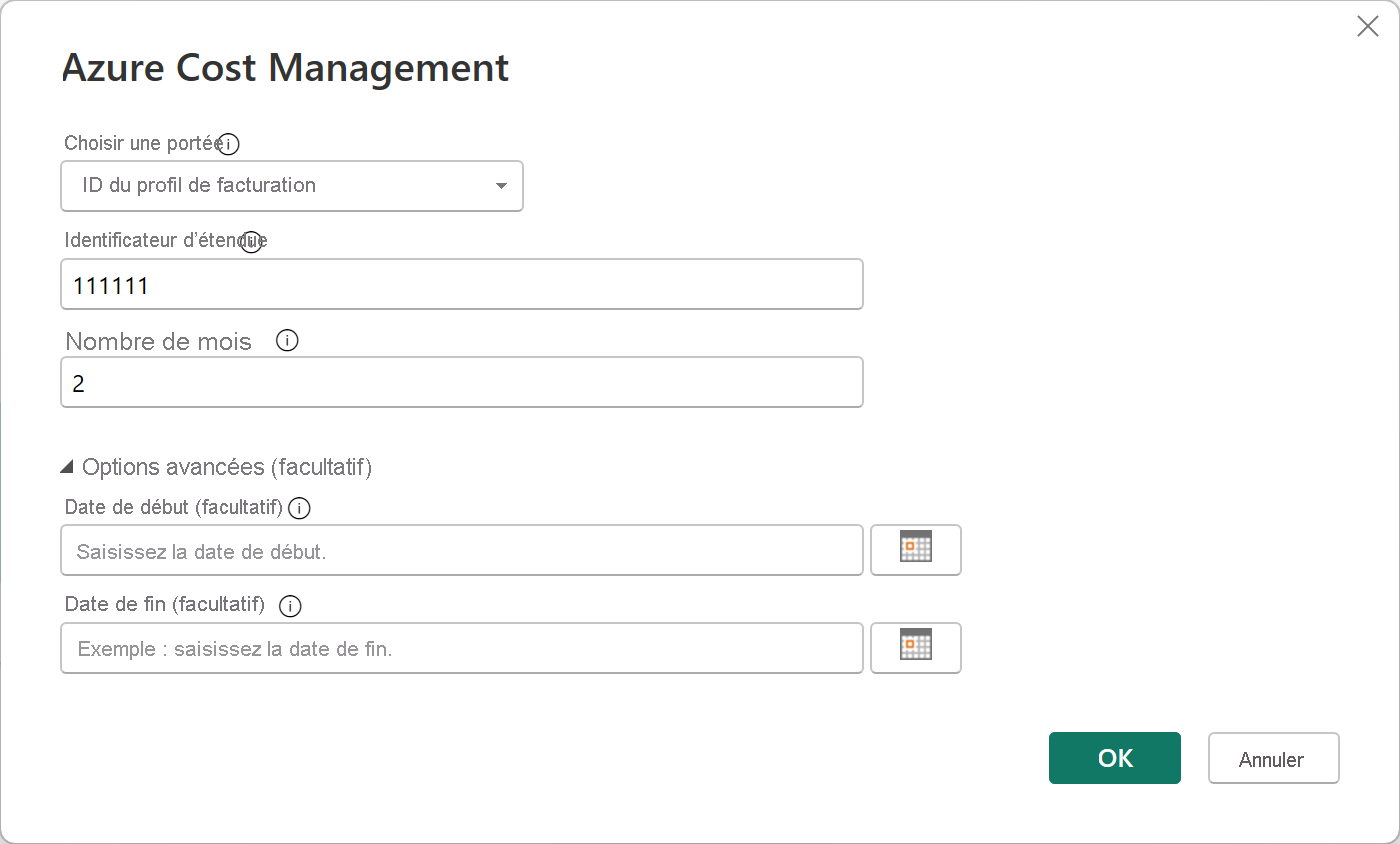
- Lorsque vous y êtes invité, connectez-vous avec votre compte d’utilisateur et votre mot de passe Azure.
Se connecter avec un compte Contrat Entreprise
Pour vous connecter avec un compte Contrat Entreprise, vous pouvez récupérer votre ID d’inscription à partir du portail Azure :
- Dans le portail Azure, accédez à Gestion des coûts + facturation.
- Sélectionnez votre compte de facturation.
- Sur la page Vue d’ensemble, copiez l’ID de compte de facturation.
- Dans Power BI Desktop, sous Choisir l’étendue, sélectionnez Numéro d’inscription, puis collez l’ID de compte de facturation de l’étape précédente.
- Entrez le nombre de mois de données à récupérer puis sélectionnez OK.
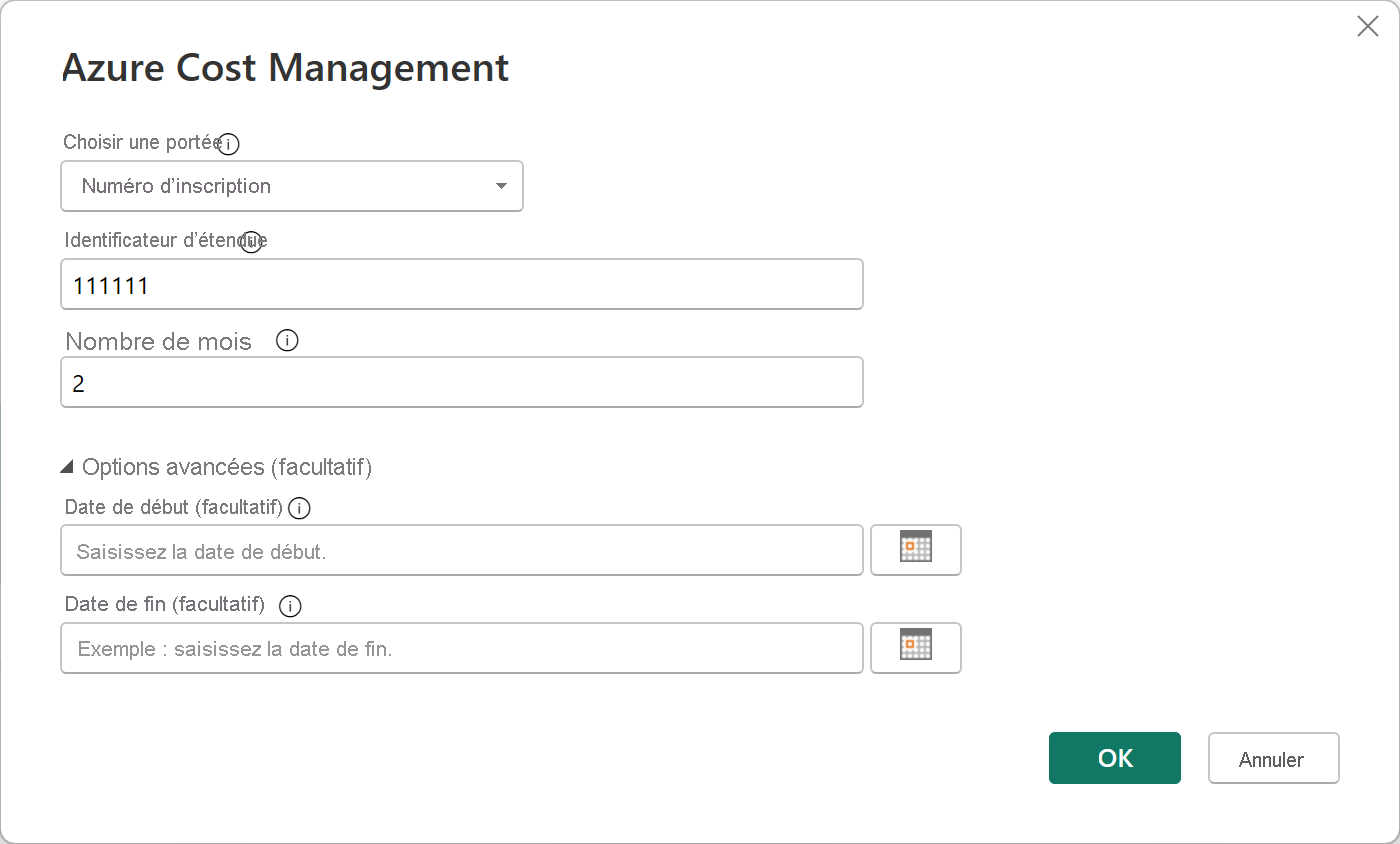
- Lorsque vous y êtes invité, connectez-vous avec votre compte d’utilisateur et votre mot de passe Azure.
Créer un rapport personnalisé avec vos données
Nous allons vous guider tout au long de la création d’un rapport simple présentant vos coûts au fil du temps.
Une fois l’authentification effectuée, une fenêtre de Navigateur s’affiche avec les tables de données disponibles suivantes :
| Table | Description |
|---|---|
| Balance summary (Récapitulatif du solde) | Récapitulatif du solde pour les Contrats Entreprise |
| Événements de facturation | Journal des événements des nouvelles factures et achats de crédits (Contrat client Microsoft uniquement) |
| Budgets | Informations budgétaires permettant de comparer les coûts et l’utilisation réels aux objectifs budgétaires |
| Charges | Un récapitulatif mensuel de l’utilisation d’Azure, des coûts de la Place de marché et des coûts facturés séparément (Contrat client Microsoft uniquement) |
| Lots de crédits | Informations sur les achats de lots de crédits Azure pour le profil de facturation spécifié (Contrat client Microsoft uniquement) |
| Pricesheets (Listes de prix) | Tarifs applicables pour le profil de facturation ou l’inscription Contrat Entreprise spécifié |
| RI charges (Coûts facturés pour les instances réservées) | Coûts facturés associés à vos instances réservées au cours des 24 derniers mois |
| RI recommendations (shared) - Recommandations (partagées) pour les instances réservées | Les recommandations d’achat d’instances réservées en fonction de toutes les tendances d’utilisation de tous vos abonnements au cours des 30 derniers jours |
| RI recommendations (single) - Recommandations (abonnement unique) pour les instances réservées | Les recommandations d’achat d’instances réservées en fonction de toutes les tendances d’utilisation de votre abonnement unique au cours des 30 derniers jours |
| RI usage details (Détails d’utilisation des instances réservées) | Détails de la consommation pour vos instances réservées existantes au cours du dernier mois |
| RI usage summary (Récapitulatif de l’utilisation des instances réservées) | Pourcentage d’utilisation quotidienne des réservations Azure |
| Usage Details (Détails d’utilisation) | Une répartition des quantités consommées et des coûts estimés pour le profil de facturation indiqué sur l’inscription Contrat Entreprise |
| Usage details amortized (Détails d’utilisation avec amortissement) | Une répartition des quantités consommées et des coûts amortis estimés pour le profil de facturation indiqué sur l’inscription Contrat Entreprise |
Sélectionnez une table pour afficher une boîte de dialogue d’aperçu. Vous pouvez sélectionner une ou plusieurs tables en cochant les cases en regard de leur nom. Sélectionnez Charger.
Quand les données sélectionnées sont chargées, les tables et les champs de données s’affichent dans la liste Champs.
Pour créer un rapport :
- Pour cet exemple, sélectionnez Détails d’utilisation, puis Charger.
La zone Charger indique l’état de votre importation de données. Le chargement de toutes vos données peut prendre un certain temps. Une fois le chargement des données terminé, la zone Charger disparaît. - Ensuite, sous Visualisations, choisissez une visualisation à afficher. Pour cet exemple, sélectionnez Histogramme empilé. Sous Visualisations, plusieurs éléments sont disponibles. Un graphique vide est également inséré dans la page.
- Dans la liste Champs, sélectionnez et faites glisser Coût vers la zone Valeurs. Le graphique de la page est mis à jour avec les données.
- Ensuite, dans la liste Champs, sélectionnez et faites glisser Date vers Axe. Le graphique est mis à jour et affiche maintenant les coûts au fil du temps.
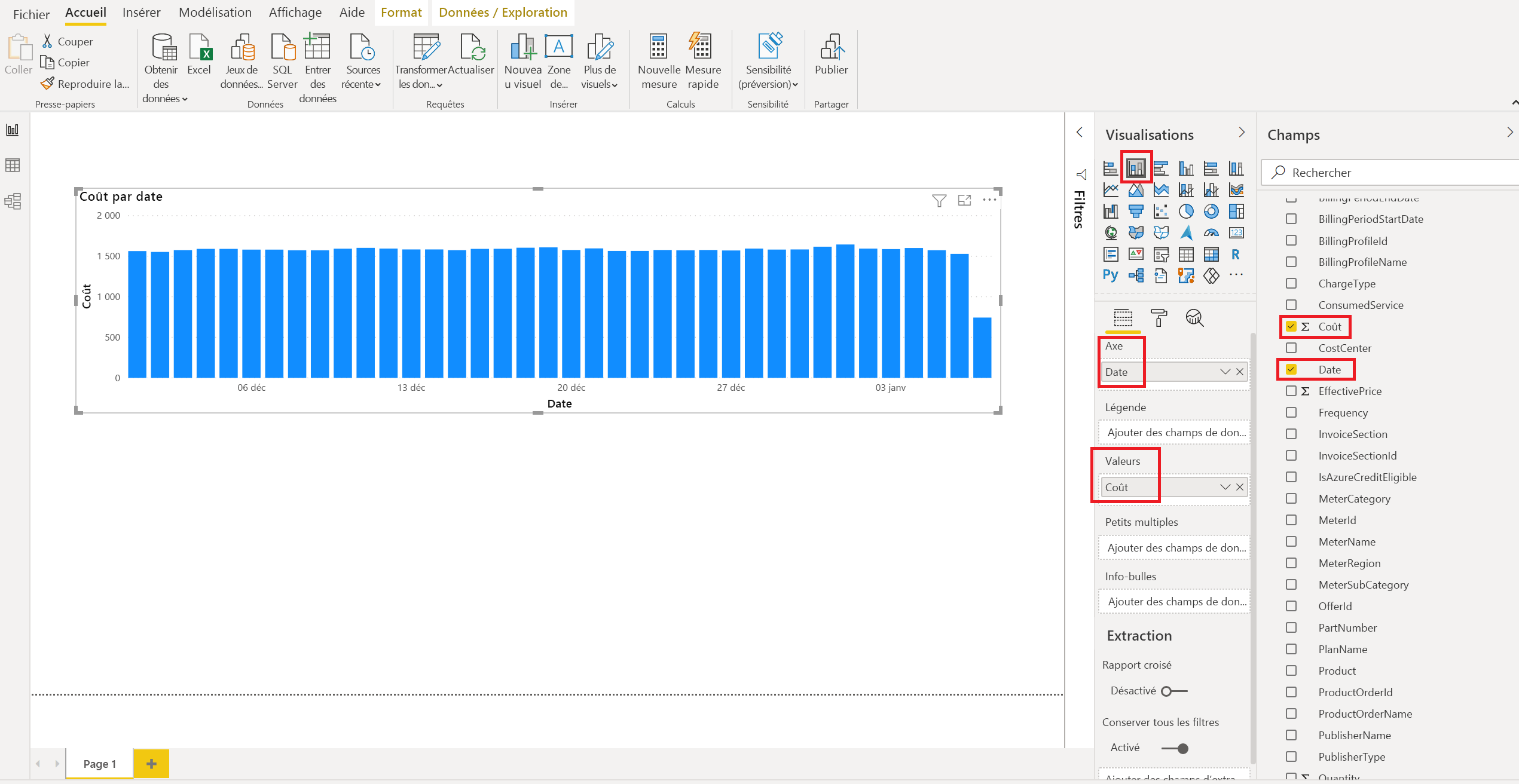
- Dans la liste Champs, sélectionnez et faites glisser MeterCategory vers la zone Légende. Le graphique est mis à jour et affiche les coûts dans le temps, chaque jour montrant le coût de chaque MeterCategory (service Azure).
- Pour mieux lire les valeurs de la légende, sélectionnez Format, qui ressemble à un symbole de rouleau de peinture, puis sélectionnez Légende>Position>Droite.
- Vous pouvez éventuellement redimensionner le graphique si nécessaire.
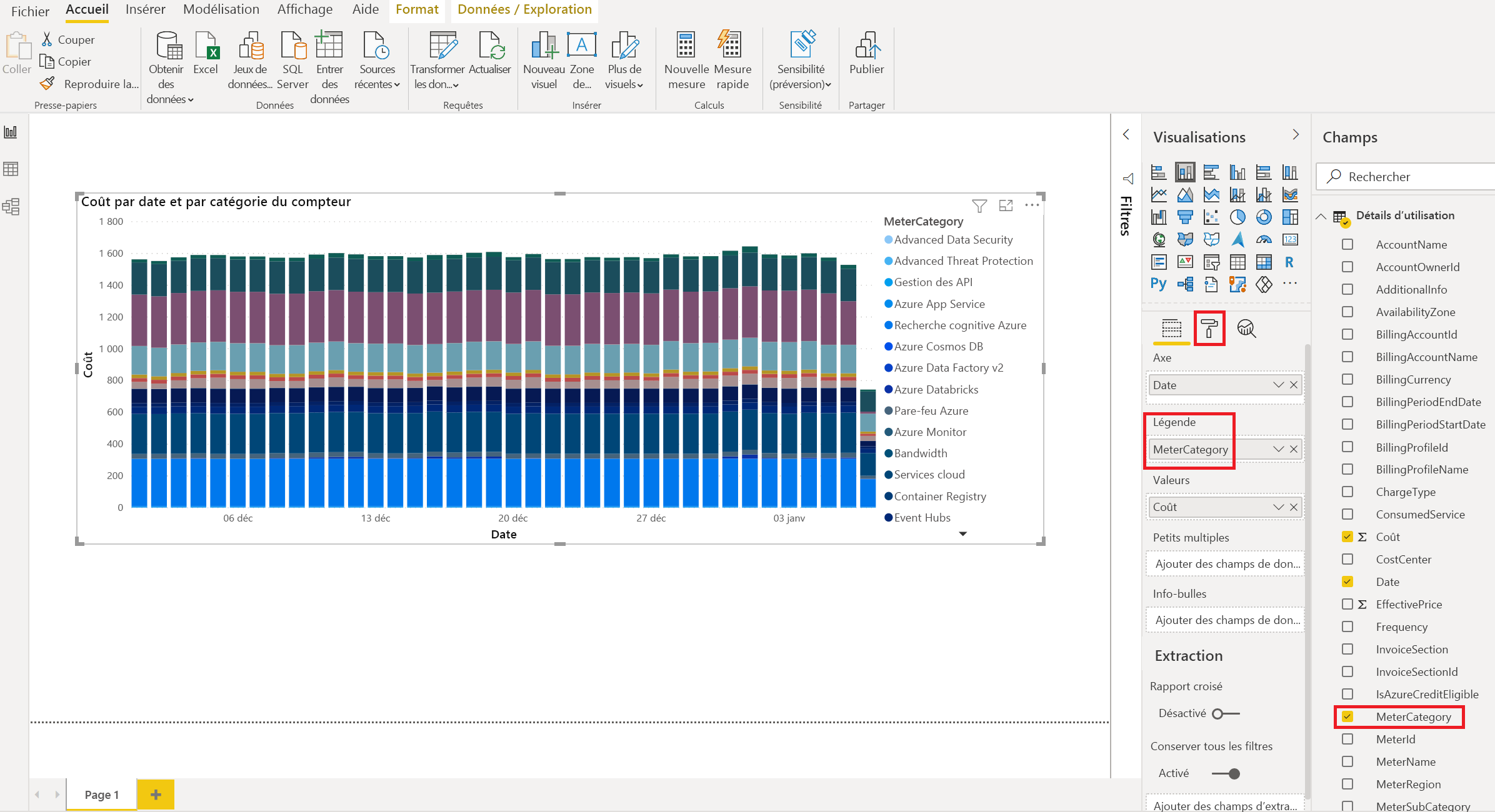
Vous disposez maintenant d’un rapport simple qui affiche vos coûts au fil du temps. Continuez à explorer les autres options et champs par vous-même pour créer des rapports qui répondent à vos besoins.