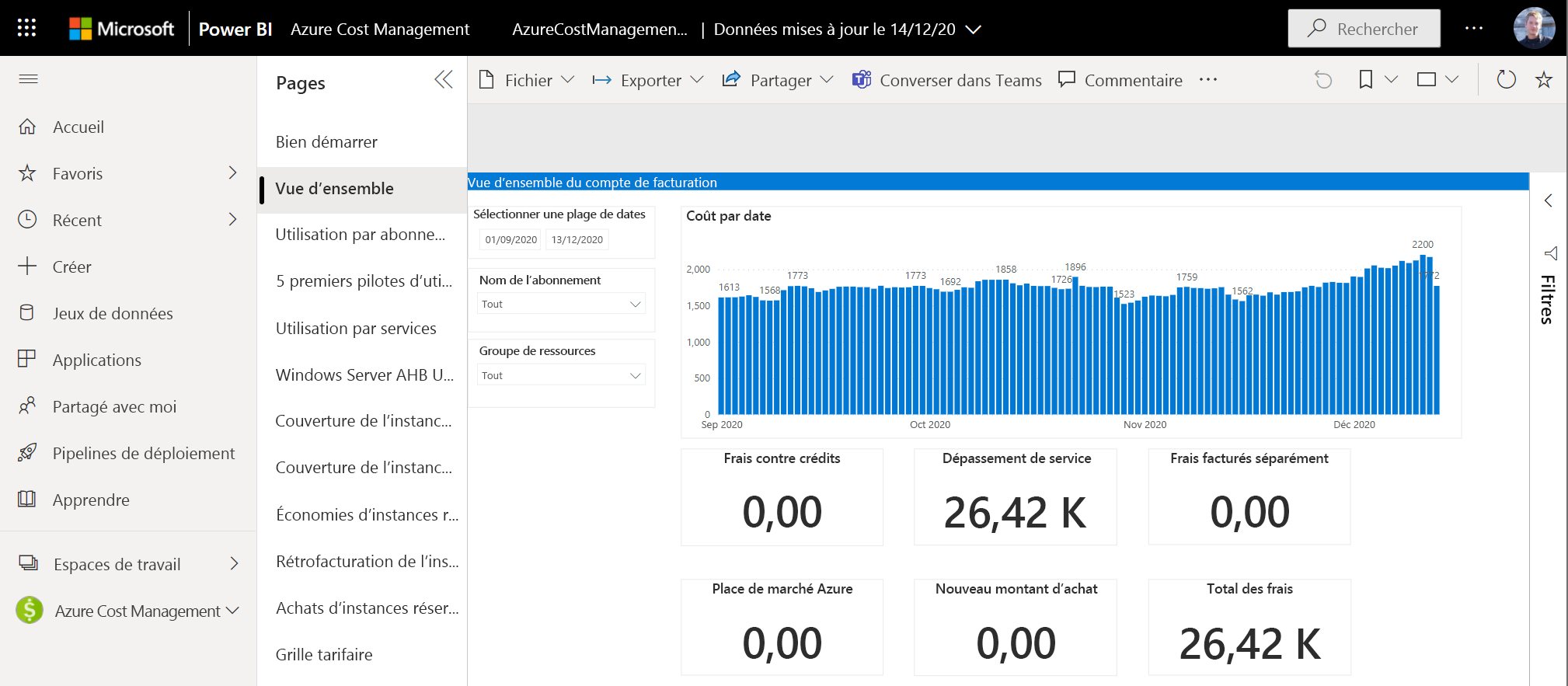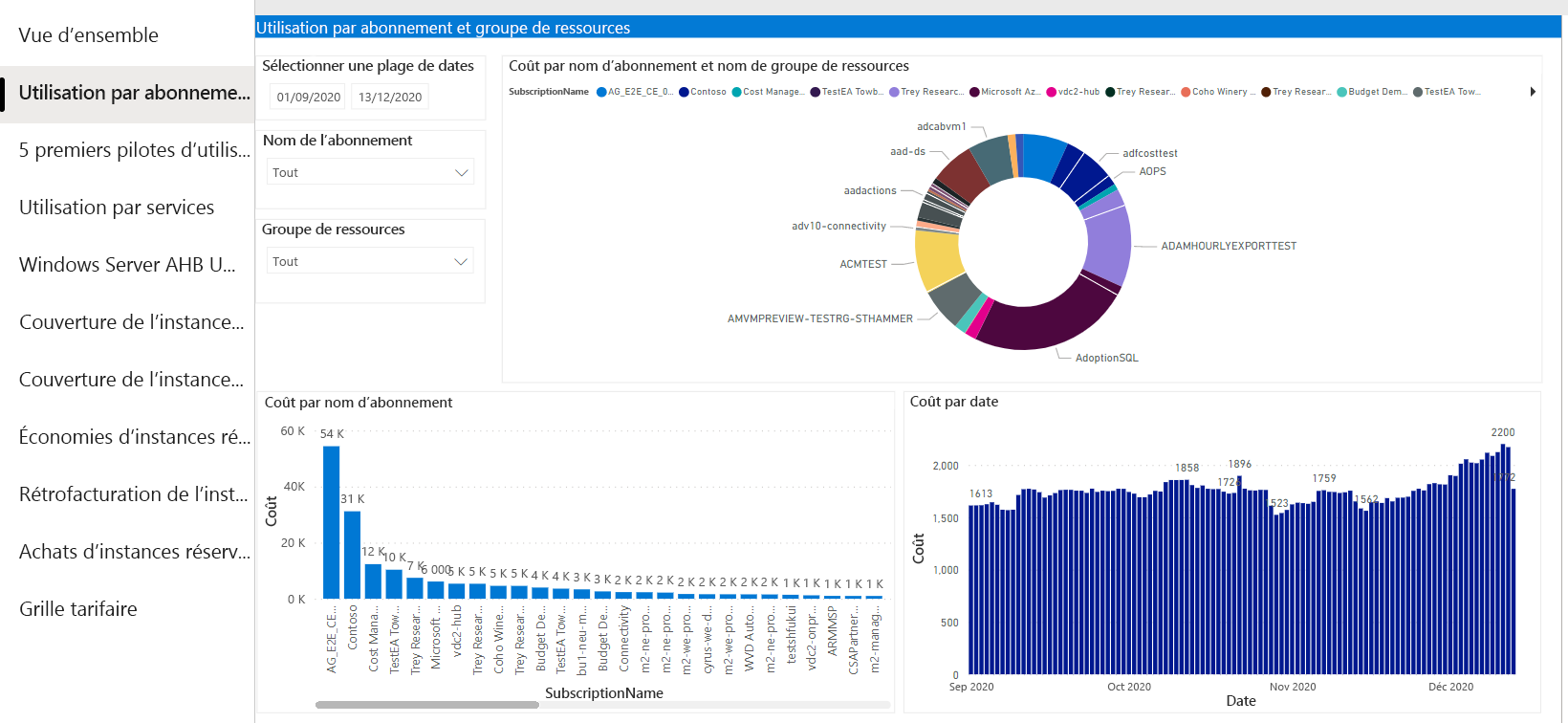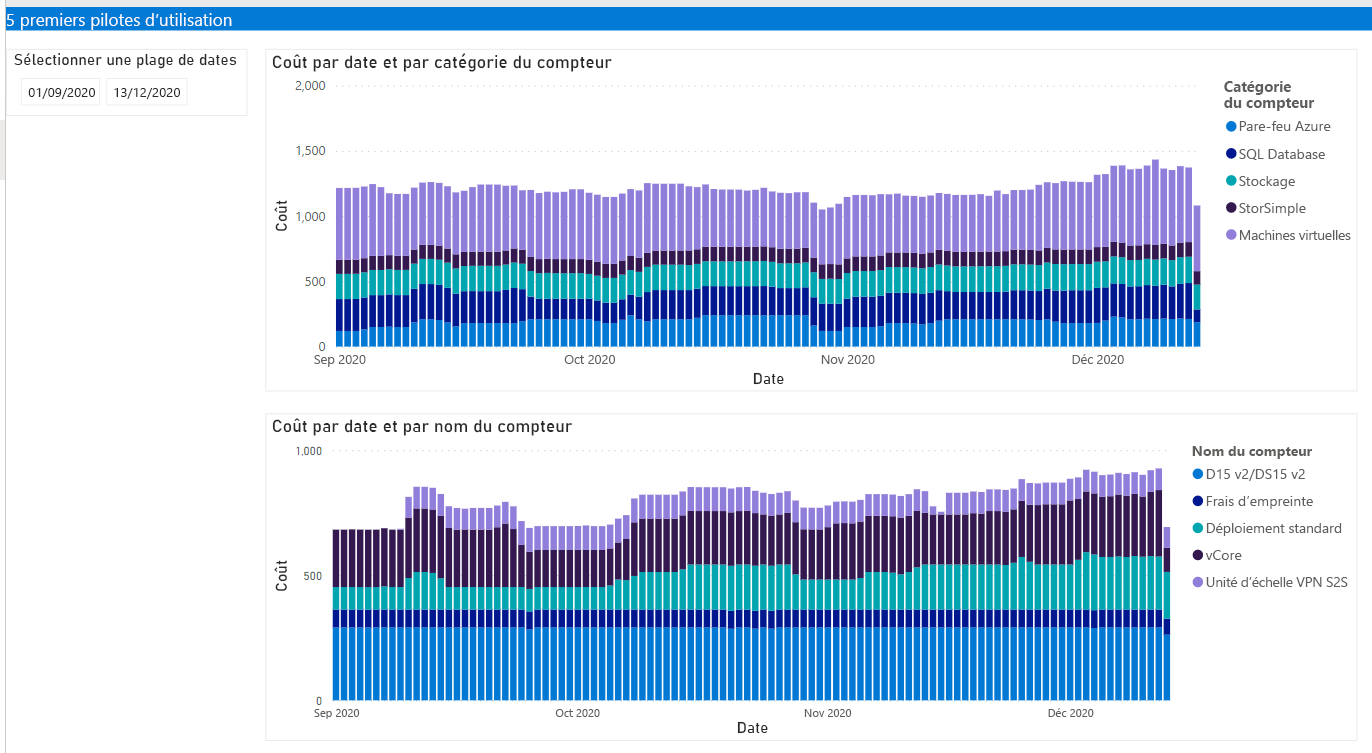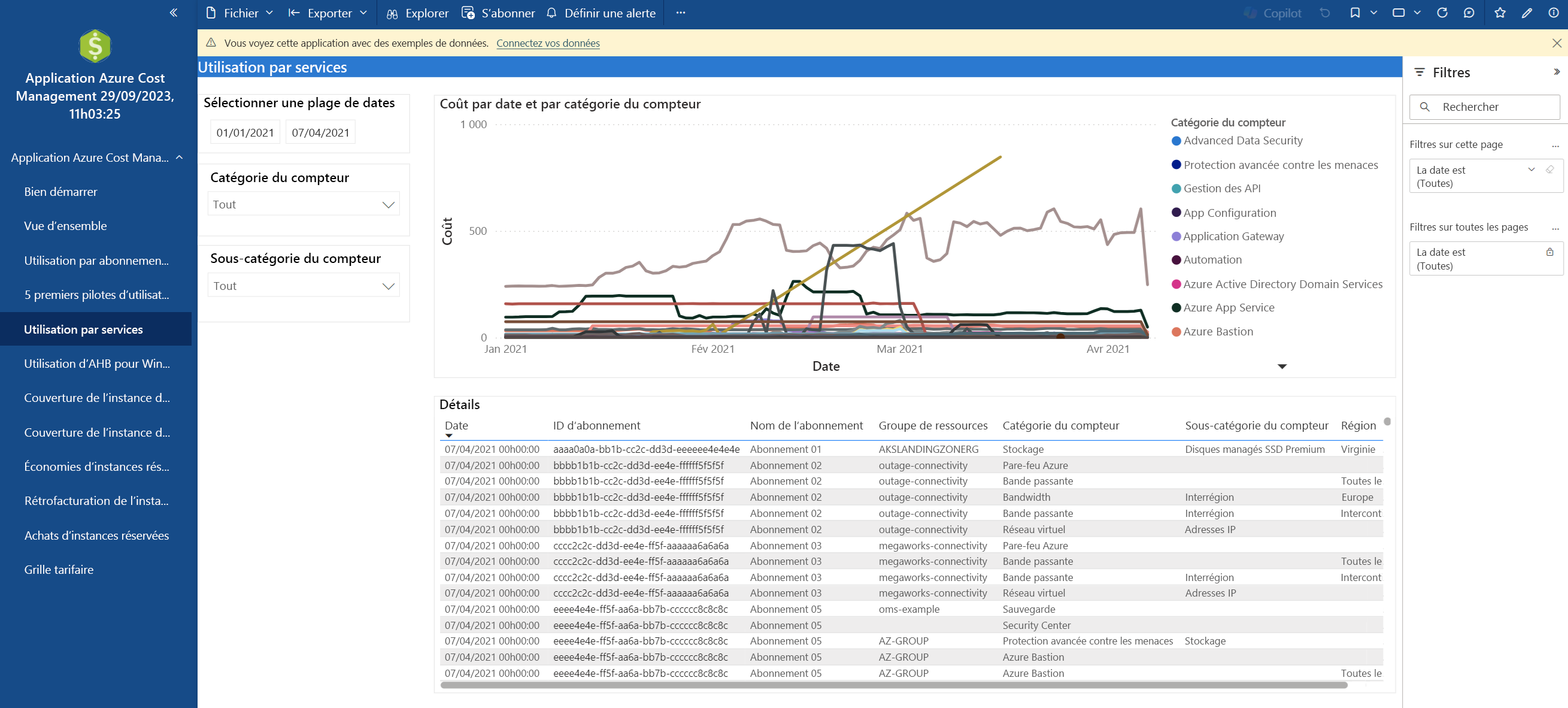Analyser les coûts dans l’application Power BI Microsoft Cost Management pour optimiser les coûts
Microsoft Cost Management fournit une solution que vous pouvez utiliser pour commencer à analyser les coûts immédiatement dans Power BI avec un ensemble de rapports. Cette unité explique comment installer l’application et les rapports qui sont utilisés pour comprendre les coûts de votre organisation. Les rapports permettent de voir rapidement les coûts de vos abonnements et groupes de ressources, de déterminer les facteurs de coût principaux et de trouver des modèles de dépense anormaux au fil du temps.
Installation et configuration
Pour installer l’application :
Ouvrez la page Application Power BI Microsoft Cost Management et récupérez l’application. Acceptez les conditions d’utilisation et la politique de confidentialité, puis continuez. Installez l’application et sélectionnez Accéder à l’application. Dans Prise en main, sélectionnez Connecter vos données.
Dans la boîte de dialogue qui apparaît, entrez votre numéro d’inscription Contrat Entreprise pour BillingProfileIdOrEnrollmentNumber. Spécifiez le nombre de mois de données à obtenir. Conservez la valeur d’Étendue par défaut de Numéro d’inscription, puis sélectionnez Suivant.
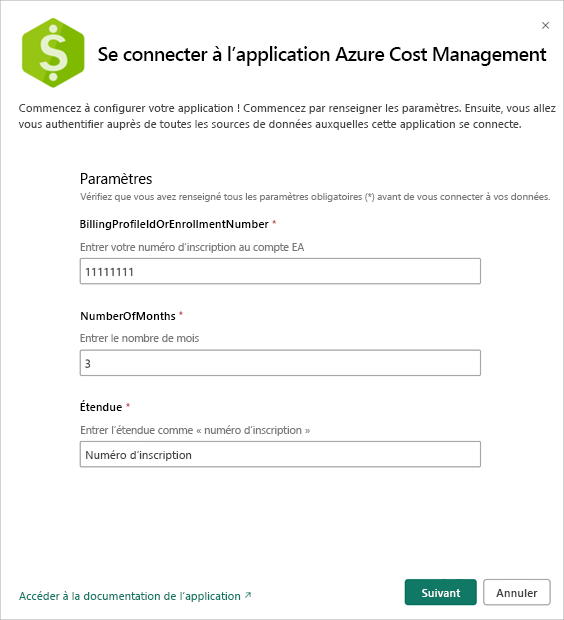
La boîte de dialogue suivante se connecte à Azure et obtient les données nécessaires pour les recommandations d’instances réservées. Laissez les valeurs par défaut telles qu’elles sont configurées et sélectionnez Se connecter et continuer.
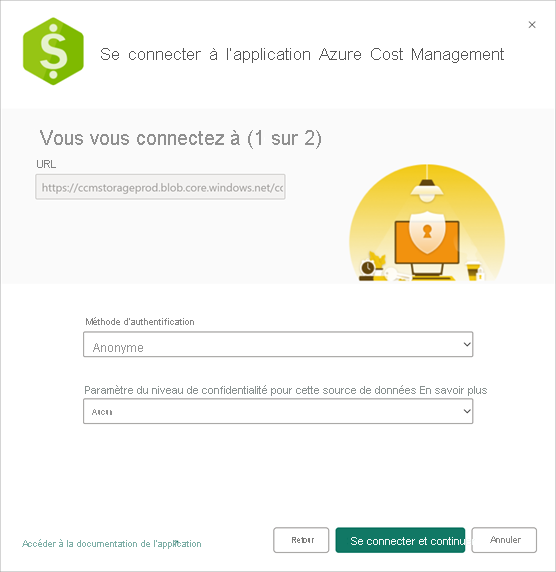
La dernière étape de l’installation est de se connecter à votre inscription Contrat Entreprise ; elle nécessite un compte Administrateur d’entreprise. Sélectionnez Se connecter et connecter pour vous authentifier avec votre inscription Contrat Entreprise. Cette étape lance également une action d’actualisation des données dans Power BI.
Notes
Le processus d’actualisation des données peut prendre un certain temps. Sa durée dépend du nombre de mois spécifiés et de la quantité de données à synchroniser.
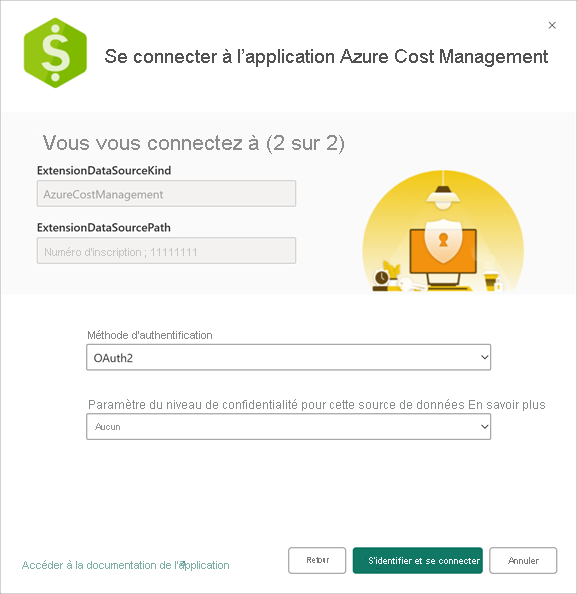
Vérifier la fraîcheur des données
Pour vérifier l’état d’actualisation des données, sélectionnez l’onglet Jeux de données + dataflows dans l’espace de travail. Regardez ensuite l’horodatage Actualisé. Si la mise à jour est toujours en cours, un indicateur circulaire s’affiche pour indiquer que l’actualisation est en cours.
Une fois l’actualisation des données terminée, sélectionnez l’application Microsoft Cost Management pour visualiser les rapports créés au préalable.
Analyser vos coûts à l’aide de l’application
Maintenant que l’application est opérationnelle dans Power BI, vous pouvez commencer l’analyse de vos coûts. Il existe plusieurs rapports et vous pouvez utiliser chacun d’eux pour répondre à différentes questions sur vos coûts.
Vue d’ensemble du compte de facturation : Si vous souhaitez une vue d’ensemble des coûts au sein de votre organisation, utilisez le rapport Vue d’ensemble du compte de facturation. Il vous aide à identifier rapidement les tendances de dépense au sein de votre organisation. Le rapport affiche un résumé mensuel des informations, notamment :
- Frais et crédits.
- Nouveaux achats.
- Frais de la Place de marché Azure.
- Dépassements et frais totaux.
Utilisation par abonnement et groupe de ressources : Ce rapport propose une vue des coûts dans le temps et des graphiques présentant les coûts par abonnement et groupe de ressources. Vous pouvez l’utiliser pour obtenir une vue plus précise des coûts de votre organisation.
Top 5 des centres de coûts d’utilisation : Le rapport montre une totalisation des coûts filtrés pour le top 5 des MeterCategory et des MeterName correspondants. Par exemple, les coûts de réseau de votre application de commerce électronique ont peut-être augmenté considérablement le mois dernier. Cela peut être une anomalie à examiner pour identifier les ressources qui ont conduit spécifiquement à l’augmentation des coûts de réseau.
Utilisation par les services : Ce rapport fournit une vue au fil du temps de l’utilisation par MeterCategory. Chaque ressource que vous exécutez dans Azure est associée à un compteur différent. Cette vue vous permet de comprendre comment les frais sous-jacents pour les compteurs entre les ressources évoluent. Vous pouvez suivre vos données d’utilisation et explorer les anomalies pour comprendre les pics ou les diminutions de l’utilisation.