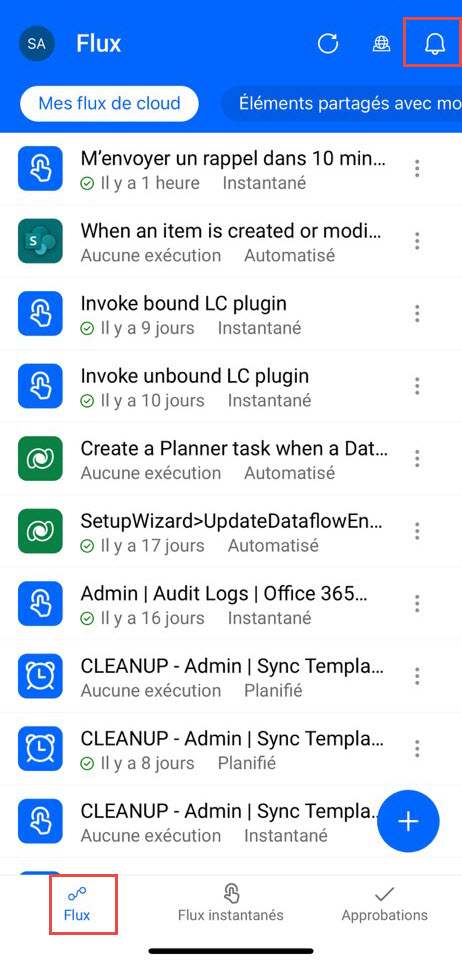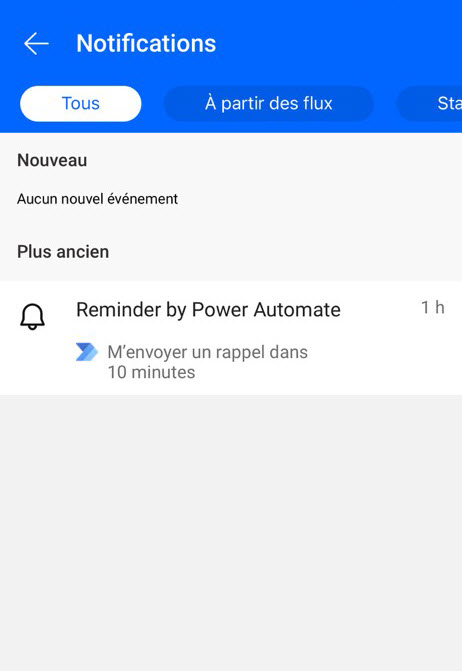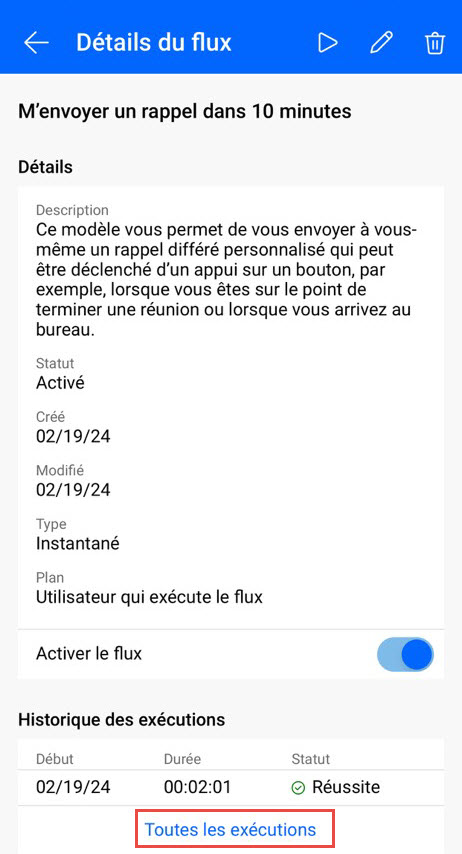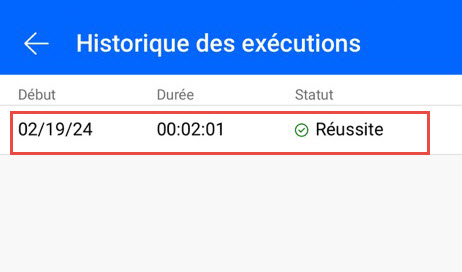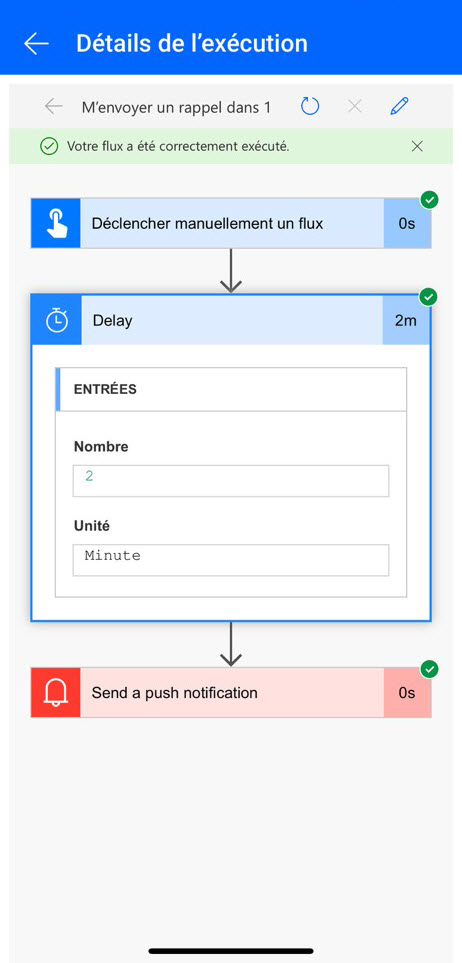Exercice : surveiller des flux
Vous pouvez afficher une synthèse du nombre de fois où chaque flux a réussi ou échoué aujourd’hui, hier et les jours précédents. Vous pouvez également explorer les détails de chaque exécution, notamment les suivants :
- Moment où elle a eu lieu
- Durée nécessaire à chaque étape
- Motif de l’échec d’une étape, le cas échéant
Conditions préalables
Installez l’application mobile Power Automate pour Google Android ou Apple iOS sur un appareil pris en charge. Les captures d’écran de cette unité ont été prises sur la version Apple iPhone de l’application, mais les applications mobiles pour Android et Windows Phone sont similaires.
Si vous terminez toutes les unités de ce parcours d’apprentissage, plusieurs exécutions de flux sont à votre disposition pour examen. Si vous n’avez pas encore de flux, créez-en un maintenant sur le site web Power Automate avant de passer à la suite de cette unité. Pour faciliter les tests, utilisez un flux que vous pouvez déclencher vous-même au lieu d’attendre un événement externe.
Conseil
Pour les tests, vous pouvez configurer le flux avec votre adresse e-mail personnelle. Ensuite, une fois le flux prêt pour une utilisation réelle, vous pouvez le configurer avec une autre adresse (par exemple celle de votre responsable).
Onglet Flux de l’application mobile Power Automate
Si votre flux ne s’est encore jamais exécuté, déclenchez une exécution pour générer des données.
L’affichage des données dans l’application peut prendre un certain temps.
Ouvrez l’application mobile Power Automate sur votre téléphone et connectez-vous. Power Automate ouvre automatiquement l’onglet Flux et affiche une liste de vos flux.
Cliquez sur l’icône représentant une cloche dans le coin supérieur droit pour afficher vos notifications. Les flux qui échouent et d’autres notifications sont répertoriés ici.
Afficher les détails d’une exécution
Dans l’onglet Flux, sélectionnez le flux dont vous souhaitez afficher les détails.
La page de détails du flux s’ouvre alors, où vous pouvez voir des informations sur le flux et l’historique de ses exécutions. Sélectionnez Toutes les exécutions.
Sélectionnez l’exécution de flux dont vous souhaitez voir l’historique complet.
La page Détails de l’exécution s’ouvre alors et pour chaque action du flux, un symbole de Coche verte indique que l’étape a été effectuée avec succès et un symbole X rouge indique qu’un problème est survenu lors de l’étape. En cas de réussite, la durée nécessaire (en secondes) s’affiche également.