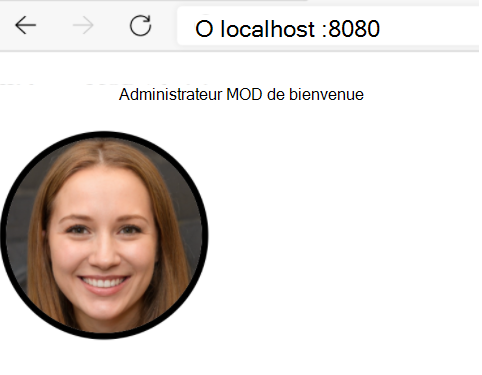Exercice : utiliser Microsoft Graph dans votre application web pour récupérer la photo de profil d’un utilisateur
Vous avez appris tous les concepts nécessaires pour accéder au profil d’un utilisateur à l’aide Microsoft Graph. À présent, il est temps de créer une application client qui récupérera, puis affichera la photo d’un vendeur connecté.
Pour terminer cette unité avec succès, vous avez besoin d’un compte d’utilisateur (par exemple, de votre client de développement Microsoft 365) avec une image de profil disponible dans l’application.
Configurer l’application
Dans cet exercice, vous allez accéder à un dépôt GitHub, ajouter des ID Microsoft Entra à l’application et ajouter du code pour accéder à une photo à l’aide de Microsoft Graph. Si vous n’avez pas encore créé d’inscription d’application Microsoft Entra, suivez le module prérequis avant de continuer.
Pour obtenir le code d’application initial utilisé dans cet exercice, choisissez l’une de ces options :
Si vous utilisez Git, clonez le projet à l’aide de la commande git clone :
git clone https://github.com/MicrosoftDocs/mslearn-retrieve-m365-data-with-msgraph-quickstart.gitSi vous n’utilisez pas de compte git, accédez à https://github.com/MicrosoftDocs/mslearn-retrieve-m365-data-with-msgraph-quickstart dans le navigateur web. Sélectionnez le bouton Code, suivi de Télécharger le fichier ZIP. Extrayez le fichier zip sur votre machine.
Ouvrez le fichier dans votre éditeur de code.
L’application contient les fichiers suivants :
- index.html : définit l’interface affichée chez un utilisateur final lorsqu’il accède au site web. Il charge le script Bibliothèque d’authentification Microsoft (MSAL) et les scripts d’application personnalisés. Il permet également aux utilisateurs de se connecter et affiche leur nom après leur connexion.
- auth.js: définit la configuration MSAL pour associer l’application à l’ID Microsoft Entra, connecte un utilisateur à l’application et gère la récupération d’un jeton d’accès que Microsoft Graph peut utiliser.
-
graph.js : appelle Microsoft 365 pour accéder au profil
/meconnecté. Il s’appuie sur le fichier auth.js pour récupérer le jeton d’accès utilisé pour l’appel de l’API Microsoft Graph. - ui.js : gère les éléments de l’interface utilisateur définis dans index.html.
Ouvrez le fichier auth.js et recherchez la constante
msalConfig:const msalConfig = { auth: { .. } }Remplacez la valeur de la
clientIdpropriété par la valeur d’ID d’application (client) copiée de l’application Microsoft Entra (spa-aad-app) que vous avez inscrite précédemment. Vous pouvez obtenir cette valeur à partir de la page de vue d’ensemble de l’application Microsoft Entra (spa-aad-app).Dans le même fichier auth.js , recherchez la
msalConfig.auth.authoritypropriété . Remplacez la<your directory ID here>valeur par la valeur d’ID d’annuaire (locataire) de l’application Microsoft Entra (spa-aad-app) que vous avez inscrite précédemment. Vous pouvez obtenir cette valeur à partir de la page de vue d’ensemble de l’application Microsoft Entra (spa-aad-app).La
msalConfigconstante doit ressembler au code suivant, avec les ID uniques de votre client Microsoft Entra et de votre application inscrite :const msalConfig = { auth: { clientId: 'b1a37248-53b5-430c-b946-ef83521af70c', authority: 'https://login.microsoftonline.com/b930540b-a147-45bb-8f24-bfbed091aa25', redirectUri: 'http://localhost:8080' } };Ouvrez le fichier index.html. Recherchez la ligne
<h4>Welcome <span id="userName"></span></h4>et ajoutez le code suivant immédiatement après :<div> <button id="showProfilePhoto" style="display:none" onclick="displayProfilePhoto();">Show profile picture</button> </div> <img id="userPhoto" class="user" alt="User photo" style="display: none;" />Dans le même fichier index.html , recherchez la balise
<head>. Ajoutez le code suivant afin de mettre en forme l’élément d’image que vous avez ajouté à l’étape précédente :<style> .user { border-radius: 50%; border-style: solid; border-width: 5px; height: 150px; width: 150px; } </style>Enregistrez le fichier index.html.
Ouvrez le fichier graph.js. Ajoutez une nouvelle fonction nommée
getUserPhoto()au fichier, comme illustré dans le code suivant. Cette fonction obtient la photo de l’utilisateur connecté à l’aide du point de terminaison de l’API Microsoft Graph/me/photo/$value.async function getUserPhoto() { ensureScope('user.read'); return await graphClient .api('/me/photo/$value') .get(); }Enregistrez le fichier graph.js.
Ouvrez le fichier ui.js, puis ajoutez une nouvelle fonction nommée
displayProfilePhoto()comme illustré dans le code suivant. Cette fonction affiche la réponse sous forme d’image reçue de Microsoft Graph dans l’élément d’image créé précédemment.async function displayProfilePhoto() { const userPhoto = await getUserPhoto(); if (!userPhoto) { return; } //convert blob to a local URL const urlObject = URL.createObjectURL(userPhoto); // show user photo const userPhotoElement = document.getElementById('userPhoto'); userPhotoElement.src = urlObject; var showPhotoButton= document.getElementById('showProfilePhoto'); showPhotoButton.style = "display: none"; var imgPhoto= document.getElementById('userPhoto'); imgPhoto.style = "display: block"; }Ouvrez le fichier ui.js, puis ajoutez le code suivant à la fin de la fonction
displayUI()existante. Ce code affiche un bouton qu’un utilisateur connecté peut sélectionner pour afficher sa photo de profil. Le bouton restera caché si l'utilisateur n'est pas connecté.var showPhotoButton= document.getElementById('showProfilePhoto'); showPhotoButton.style = "display: block";
Maintenant que vous avez ajouté les fonctions et les extraits de code supplémentaires pour obtenir la photo d’un utilisateur inscrit, l’étape suivante consiste à exécuter l’application.
Exécuter votre application
Vous avez à présent étendu votre application pour afficher certains fichiers de l’utilisateur à l’aide de Microsoft Graph. Assurez-vous qu'il y a des fichiers dans le dossier racine de l'instance OneDrive de l'utilisateur, puis exécutez l'application localement.
Affichez un aperçu de l’application web en exécutant la commande suivante dans le terminal :
npm startVotre navigateur par défaut doit s’ouvrir et pointer vers
http://localhost:8080.Sélectionnez Se connecter avec Microsoft pour vous connecter avec votre compte Microsoft 365. Vérifiez que le compte avec lequel vous vous connectez dispose d’une photo de profil.
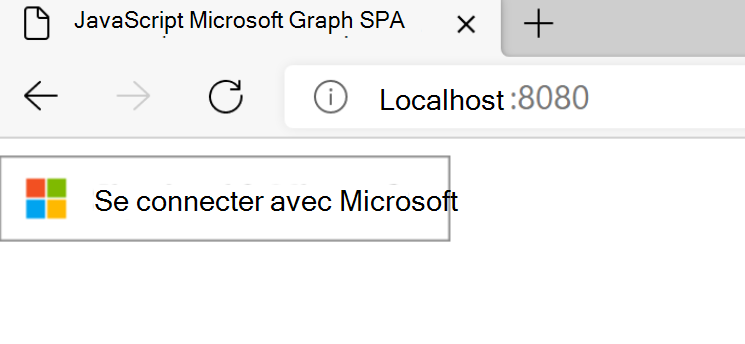
Connectez-vous à l’aide d’un compte dans le locataire développeur Microsoft 365 où vous avez inscrit l’application Microsoft Entra.
Une fois la connexion réussie, confirmez qu'un message de bienvenue et un bouton pour afficher une photo de profil s'affichent.
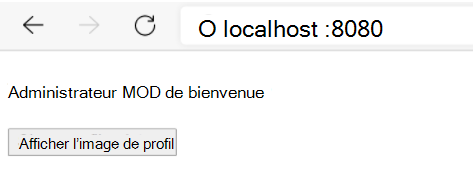
Sélectionnez le bouton Afficher l’image de profil. L’image de profil de l’utilisateur connecté s’affiche. Si aucune photo n’est associée au profil, aucune photo n’est affichée.