Exercice : styles de composants devant correspondre à votre marque
Au cours de cet exercice, vous apprendrez à utiliser des propriétés CSS personnalisées avec des composants du Kit de ressources Microsoft Graph pour modifier le style de votre application.
Avant de commencer
Comme condition préalable à cet exercice, vous devrez effectuer l’exercice précédent « Modifier le comportement des composants à l’aide d’attributs ».
Appliquer un style au composant Login pour qu’il corresponde à votre personnalisation
Supposons que vous voulez modifier l’apparence du contenu du bouton connecté pour le composant Connexion. Dans la index.html, vous pouvez utiliser la balise <style> dans <head> pour personnaliser des composants.
<head>
<style>
</style>
</head>
Pour personnaliser le corps de la page, ajoutez
body{}entre les<style>balises. Utilisez la propriété CSS suivante dans lebody{}sélecteur :-
background-colormodifie la couleur d’arrière-plan de la page pour suivre la couleur d’arrière-plan du thème -
colormodifie la couleur du texte de la page pour suivre la couleur du texte du thème
-
Pour personnaliser le composant Connexion , ajoutez
mgt-login{}entre les<style>balises. Utilisez les propriétés CSS suivantes dans lemgt-login{}sélecteur :-
--login-button-paddingmodifie l’espacement à l’intérieur de l’élément « courrier de l’utilisateur ». Définissez cet élément sur30pxpour obtenir un espace égal depuis le haut, le bas, la gauche et la droite. -
--login-signed-in-backgroundmodifie la couleur d’arrière-plan du bouton enslategrey -
--login-popup-text-colormodifie la couleur de police des fenêtres contextuelles du profil utilisateur enslategrey.
-
Pour personnaliser le
Agendacomposant, ajoutezmgt-agenda{}entre les<style>balises. Utilisez les propriétés CSS suivantes dans lemgt-agenda{}sélecteur :-
--agenda-header-font-sizemodifie la taille de police de l’en-tête de l’agenda en24px. -
--agenda-event-paddingmodifie l’espacement à l’intérieur des événements en20px. -
--agenda-event-background-colormodifie la couleur d’arrière-plan des événements enslategrey. -
--agenda-event-box-shadowmodifie l’ombre de la zone d’événement engrey.
<head> <style> body { background-color: var(--fill-color); color: var(--neutral-foreground-rest); } mgt-login { --login-signed-in-background: slategrey; --login-button-padding: 30px; --login-popup-text-color: slategrey; } mgt-agenda { --agenda-header-font-size: 24px; --agenda-event-padding: 20px; --agenda-event-background-color: slategrey; --agenda-event-box-shadow: grey; } </style> </head>-
Ajoutons le composant pour activer la couleur du thème. Ouvrez le fichier index.html et ajoutez la
mgt-theme-togglebalise à la<body>balise.<html> <head> ... </head> <body> <mgt-theme-toggle></mgt-theme-toggle> ... </body> </html>
La version finale de votre fichier index.html présentera comme dans cet exemple :
<!DOCTYPE html>
<html>
<head>
<script src="https://unpkg.com/@microsoft/mgt@3/dist/bundle/mgt-loader.js"></script>
<style>
body {
background-color: var(--fill-color);
color: var(--neutral-foreground-rest);
}
mgt-login {
--login-signed-in-background: slategrey;
--login-button-padding: 30px;
--login-popup-text-color: slategrey;
}
mgt-agenda {
--agenda-header-font-size: 24px;
--agenda-event-padding: 20px;
--agenda-event-background-color: slategrey;
--agenda-event-box-shadow: grey;
}
</style>
</head>
<body>
<mgt-msal2-provider client-id="[Your-Client-ID]"></mgt-msal2-provider>
<mgt-theme-toggle></mgt-theme-toggle>
<mgt-login>
<template data-type="signed-in-button-content" >
<div>
{{personDetails.mail}}
</div>
</template>
</mgt-login>
<mgt-agenda class="agenda"
date="June 29, 2023"
days="3"
group-by-day>
</mgt-agenda>
</body>
</html>
Tester votre application dans un navigateur
Dans Visual Studio Code, sélectionnez la combinaison de touches suivante, puis recherchez Live Server :
- Windows: CTRL+MAJ+P
- macOS : COMMAND+SHIFT+P
Exécutez Live Server pour tester votre application.
Ouvrez votre navigateur, puis accédez à
http://localhost:3000.Connectez-vous à l’aide de votre compte développeur Microsoft 365. Acceptez les autorisations de calendrier requises, puis sélectionnez Accepter.
À l’aide du bouton bascule de thème, basculez le thème sur Sombre
Enfin, vous verrez que le programme adapte automatiquement les composants au thème sombre et que le style du bouton connecté a changé.
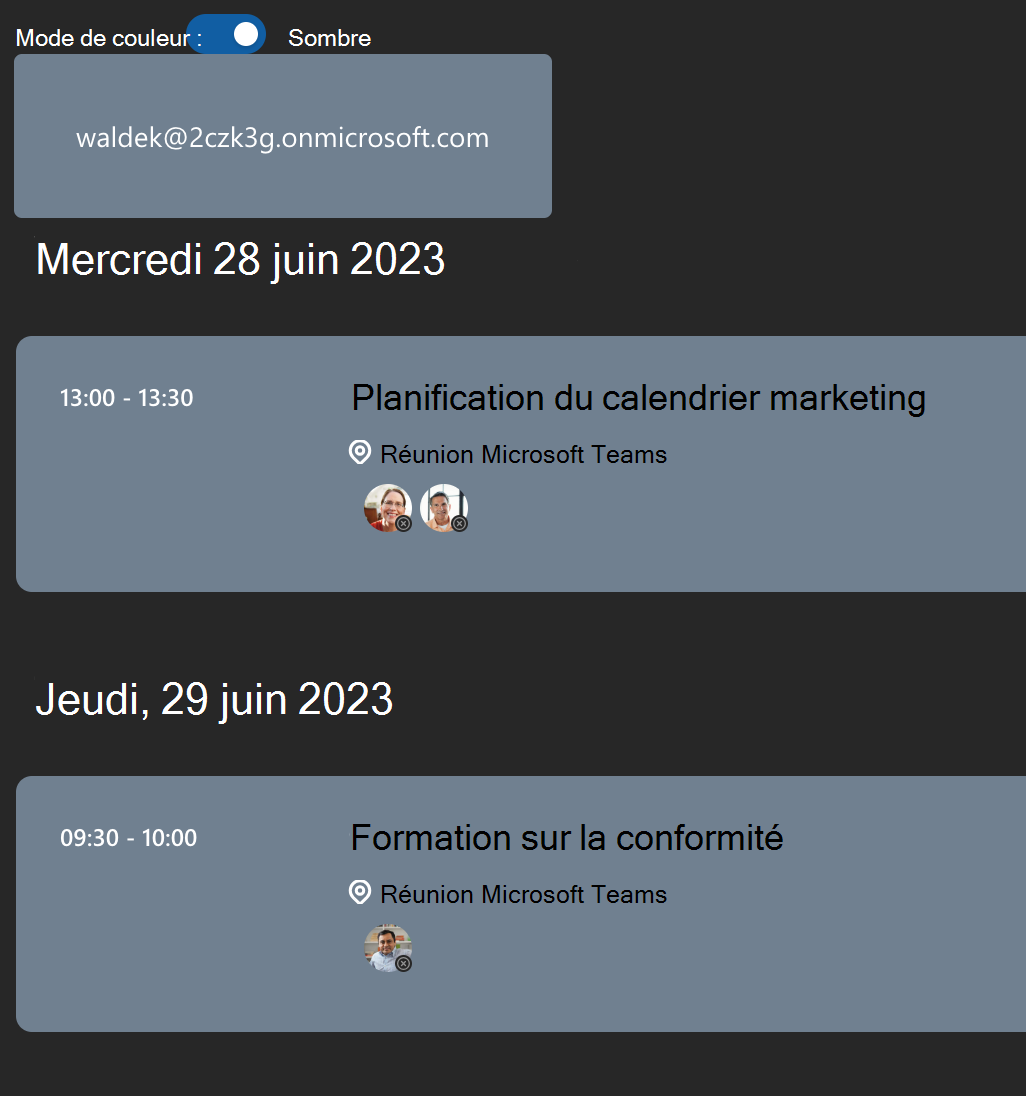
Globalement, les composants du Kit de ressources Microsoft Graph sont flexibles en ce qui concerne la personnalisation. Vous pouvez modifier l’apparence des composants à l’aide de propriétés CSS personnalisées, puis les mettre en correspondance avec la personnalisation de votre application.