Exercice : accéder aux informations utilisateur à partir de Microsoft Graph à l’aide de l’Afficheur Graph
Au cours de l’exercice suivant, vous allez examiner l’afficheur Graph sous ses aspects pratiques, puis découvrir les principales API Microsoft Graph que votre application peut appeler.
Prise en main de Microsoft Graph
Supposons qu’un commercial souhaite voir les informations de profil, telles que le nom, la fonction, l’e-mail, et le téléphone mobile. Voici le processus d’obtention du profil d’un utilisateur dans l’afficheur Graph :
- Visitez le Site web de l’afficheur Graph.
- Sous les Exemples de requêtes à gauche, sélectionnez n’importe quelle API Microsoft Graph.
- La requête sélectionnée s’exécute automatiquement dans l’afficheur Graph. Notez l’URL de l’API que vous avez choisi de tester.
- Lorsque votre requête s’exécute correctement, une notification OK : 200.
- Le résultat de la demande s’affiche sous la Aperçu de réponse.
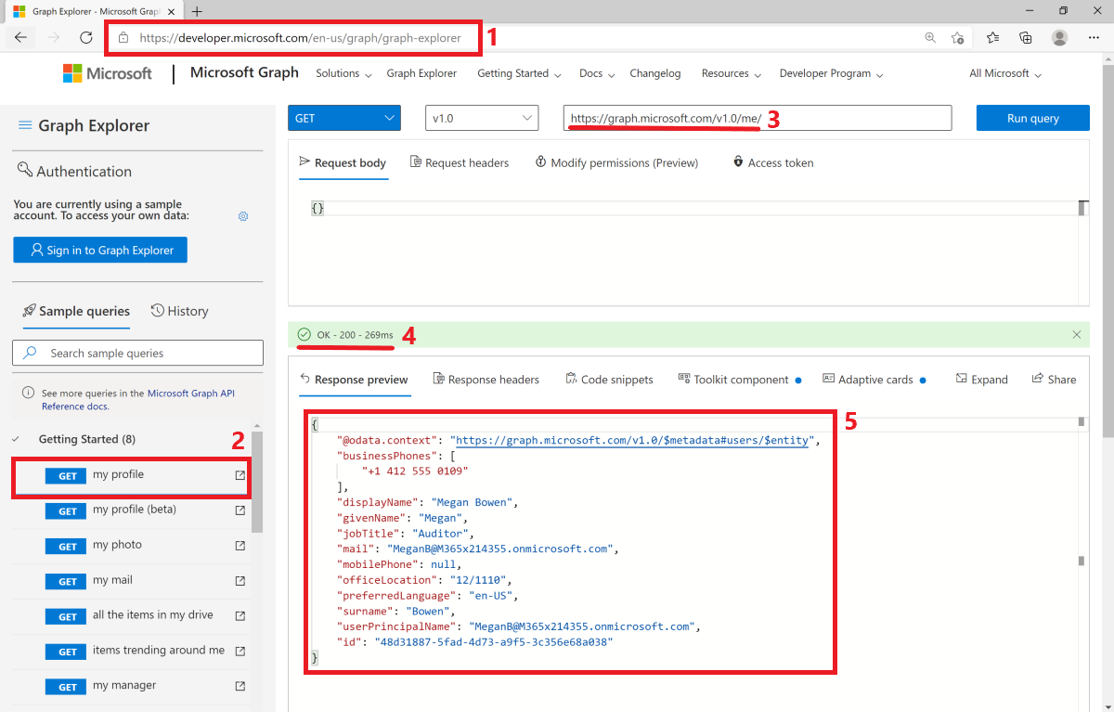
Tester des requêtes avec votre propre compte dans l’Afficheur Graph
Pour cet exercice, supposons qu’un commercial recherche des documents partagés au cours de réunions, des conversations Teams, ou des e-mails. La société de vente souhaite également avoir un moyen plus facile d’afficher les documents des tendances sur les utilisateurs. En tant que développeur, vous pouvez tester l’obtention d’éléments de tendance à l’aide de l’API Microsoft Graph pour des informations dans l’afficheur Graph.
L’afficheur Graph utilise des exemples de données de compte par défaut. Pour tester les requêtes qui obtiennent vos propres données, vous pouvez vous connecter avec votre compte. Vous pouvez effectuer le test à l’aide de la fonctionnalité d’authentification dans l’afficheur Graph.
Remarque
Assurez-vous d’avoir créé un client de développeur Microsoft 365. Il s’agit d’une des conditions préalables pour ce module.
Sélectionnez le bouton Se connecter à l’afficheur Graph à gauche, connectez-vous avec votre compte de Client développeur Microsoft 365, puis sélectionnez Accepter pour octroyer les autorisations demandées par l’afficheur Graph.
Une fois que vous êtes connecté, vos informations de profil s’affichent à gauche.
Sélectionnez Obtenir les éléments de tendance me concernantà partir des exemples de requêtes.
Vous recevez un avertissement indiquant que l’API des informations Microsoft Graph nécessite certaines autorisations pour exécuter la requête.
Sélectionnez Modifier les autorisations. Les autorisations requises s’affichent pour la requête sélectionnée.
Sélectionnez Consentement pour accorder chaque autorisation.
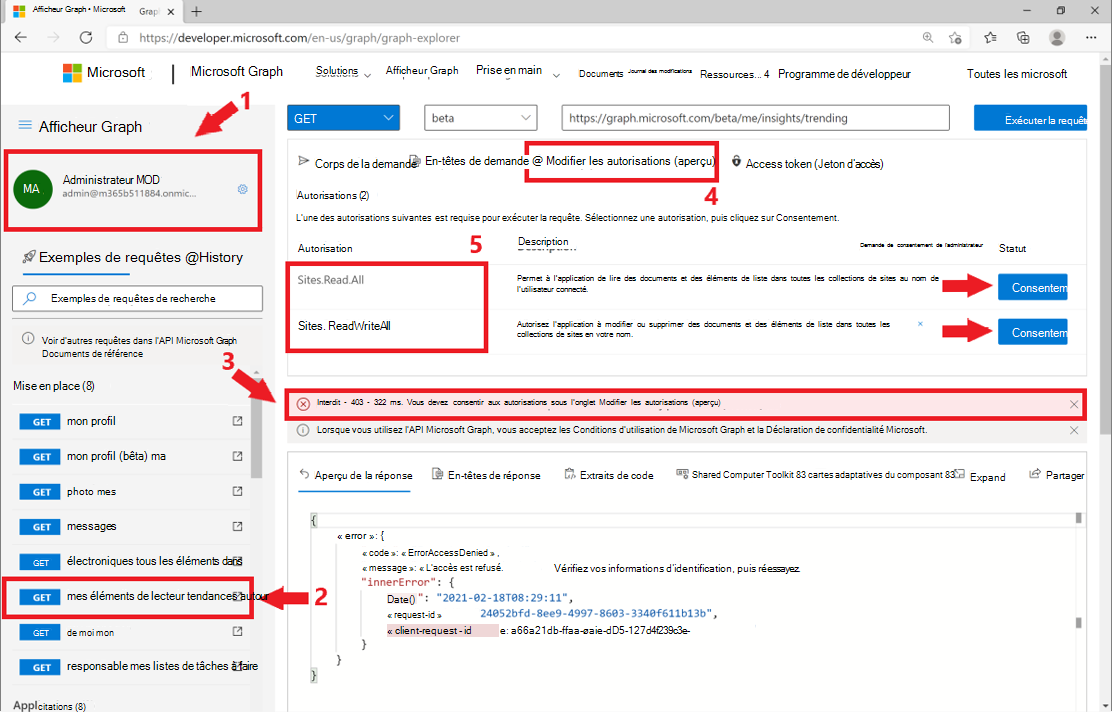
Sélectionnez Exécuter la requête.
Après l’exécution de l’API Insights, vous recevez un message OK : 200.
Vous voyez vos propres éléments de tendance en conséquence dans l’onglet Aperçu de réponse.
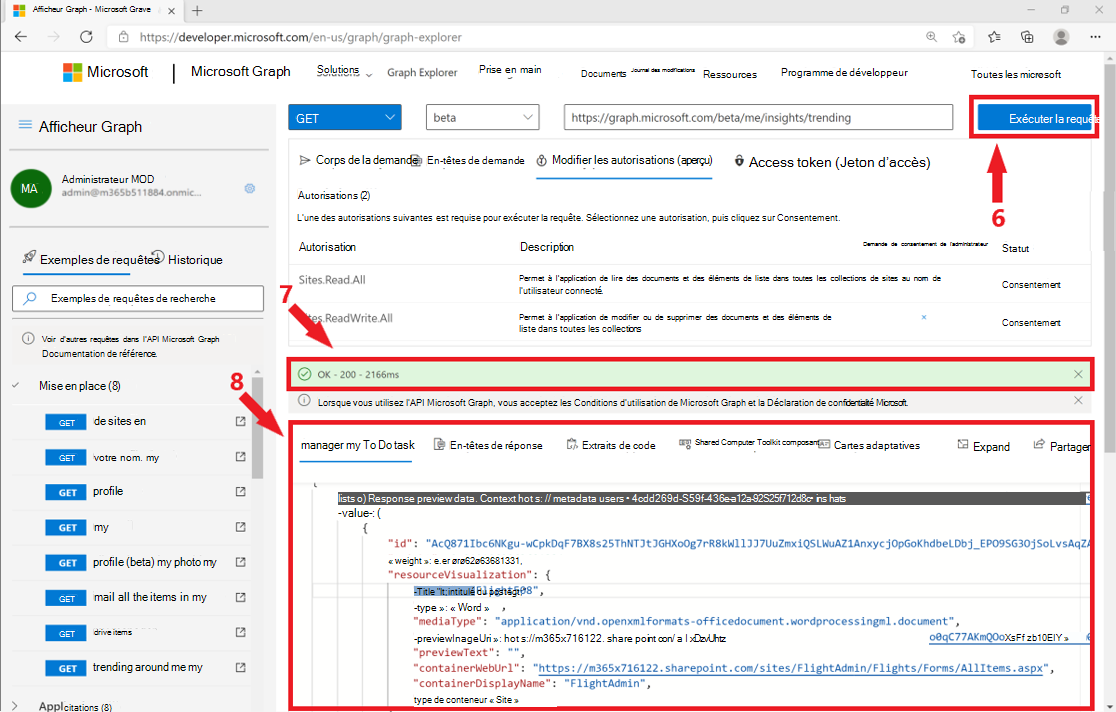
Essayer une requête POST de publication dans l’Afficheur Graph
Chaque fois qu’un nouveau commercial est ajouté dans le canal de l’équipe commerciale sur Teams, vous pouvez automatiser l’envoi d’un message vers le canal pour accueillir un nouveau commercial. Pour envoyer un message à un canal sur Microsoft Teams, vous pouvez utiliser une demande POST dans l’Afficheur Graph :
Sélectionnez POST dans la liste déroulante de verbes HTTP.
Recherchez « équipes » sous Exemples de requêtes.
Sélectionnez POST envoyer un message de canal sous la listeMicrosoft Teams.
Une astuce apparaît pour vous faire savoir que vous aurez besoin de l’ID d’équipe et de celui du canal pour cette requête. Il recommande également d’exécuter GET mes équipes jointes et GET le canal d’une équipe dont je suis membre afin d’obtenir l’ID d’équipe et de canal requis.
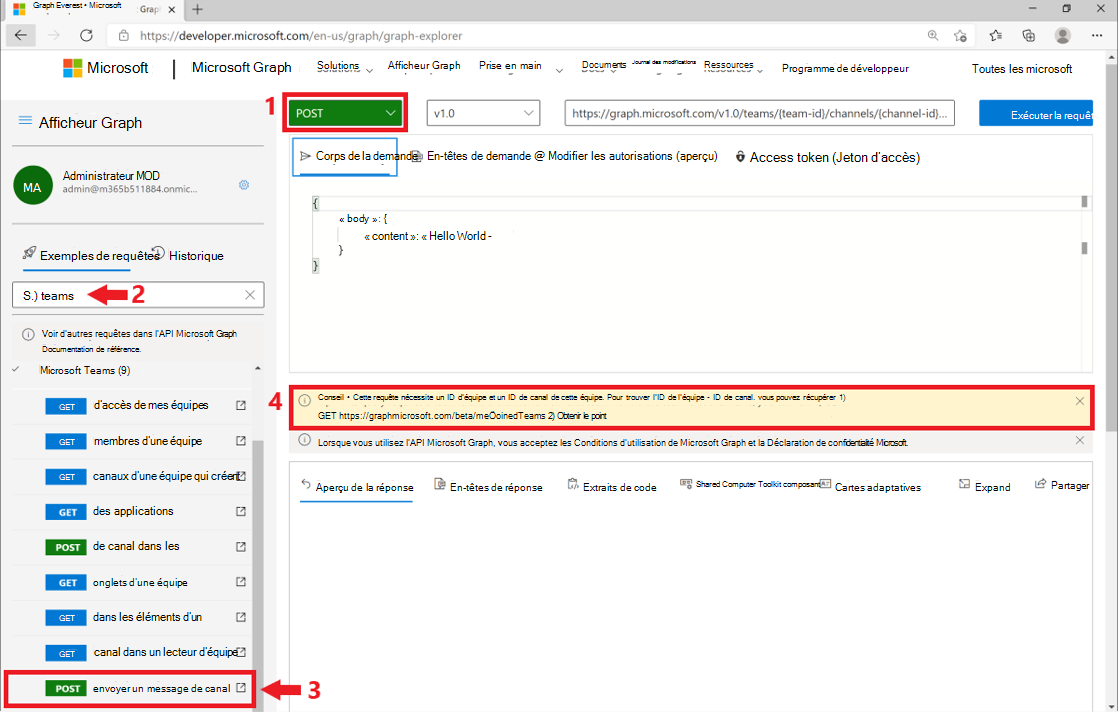
Une fois que vous avez fourni l’ID d’équipe et de canal, modifiez la requête à l’aide de l’éditeur de requête. Veillez à remplacer
{team-id}et{channel-id}par vos IDs.Accordez les autorisations requises de l’onglet Modifier les autorisations.
Dans le corps de la requête un contenu par défaut apparaît tel que « Bonjour à tous ». Il s’agit du message que vous allez envoyer à votre canal sur Microsoft Teams. N’hésitez pas à remplacer le contenu dans le corps de la requête par la phrase que vous préférez envoyer.
Sélectionnez Exécuter la requête pour exécuter la requête.
Une fois la requête terminée, un message Créé – 201 apparaît.
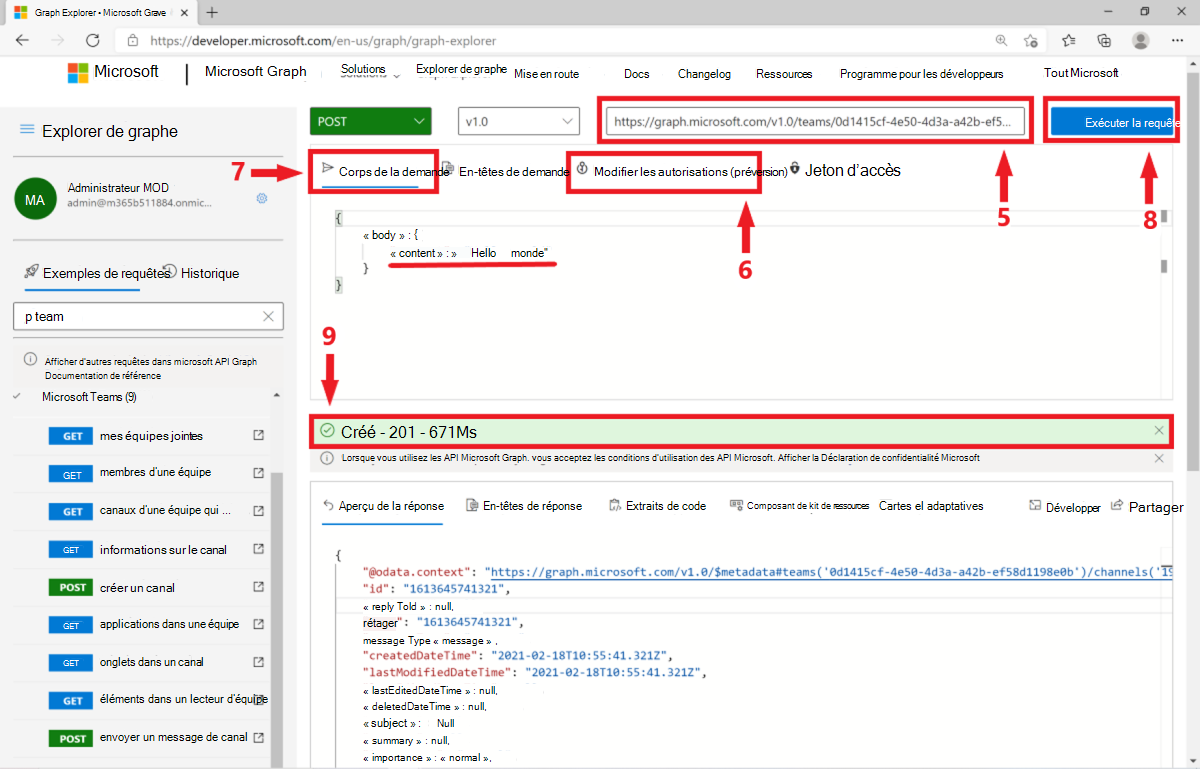
Pour voir les résultats, accédez à https://teams.microsoft.com, et sélectionnez Teams dans le menu de gauche. Recherchez l’équipe et le canal à qui vous voulez envoyer un message et sélectionnez le nom du canal. Le message « Hello World” » doit s’afficher sous le canal Publications:
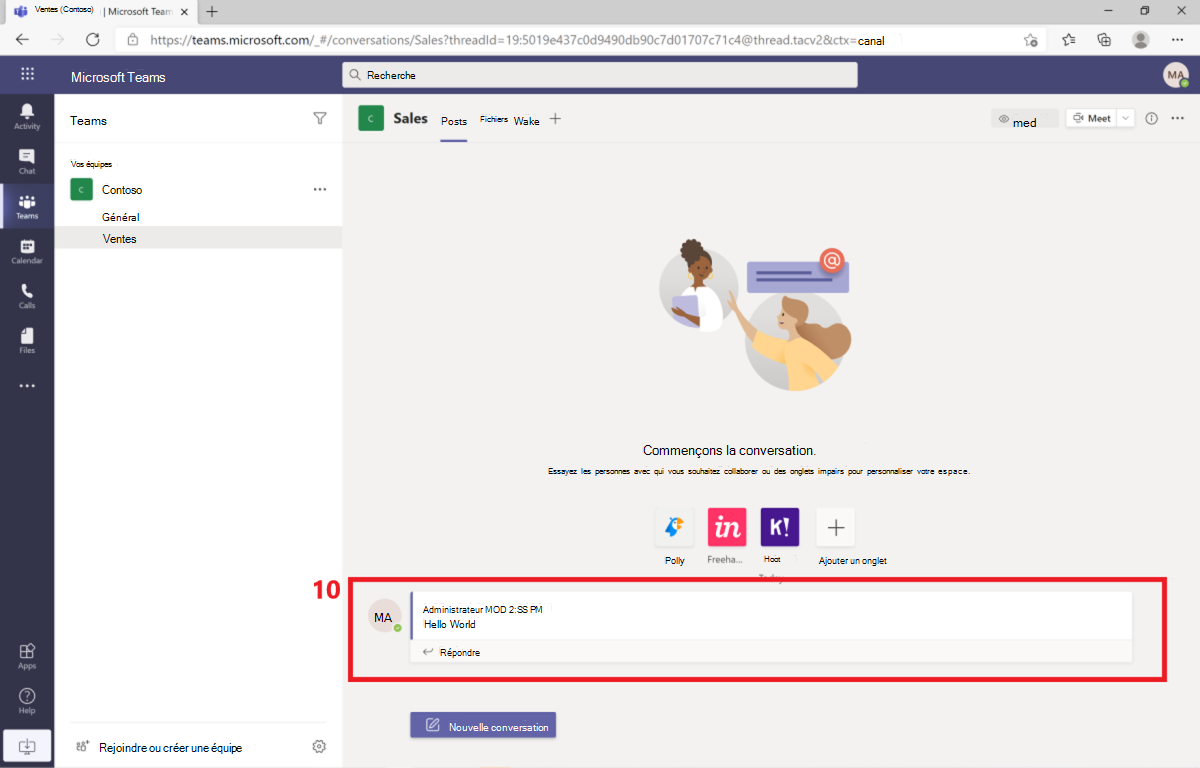
Utiliser Microsoft Graph dans vos applications à l’aide de l’Afficheur Graph
L’afficheur Graph propose de nombreuses d’autres fonctionnalités qui peuvent vous aider à connecter vos applications à l’aide de Microsoft Graph :
Jeton d’accès : Les APIs Microsoft Graph utilisent des jetons d’accès pour établir l’identité de l’utilisateur et procédez à l’authentification et à l’autorisation. À partir de l’onglet Jeton d’accès, vous pouvez copier votre propre jeton d’accès/d’authentification.
Extraits de code : si vous testez une requête Microsoft Graph dans l’afficheur Graph et que vous souhaitez consommer la même requête dans votre application, vous pouvez accéder à l’onglet Extraits de code pour obtenir le code associé à ajouter dans votre application. Les extraits de code sont disponibles dans C#, JavaScript, Java, et Objective-C pour tous les exemples de requêtes.
Composant du Kit de ressources : les composants du kit de ressources Microsoft Graph sont des composants web indépendants des cadres qui donnent accès à Microsoft Graph. Vous pouvez utiliser l’onglet du Composant du Kit de ressources pour tester ces composants HTML, puis les consommer dans vos applications web pour récupérer des données Microsoft 365 via Microsoft Graph. Lorsque vous exécutez une requête et qu’un composant de kit de ressources est disponible pour la requête, un point bleu s’affiche à droite de l’onglet.
Cartes adaptatives: les cartes adaptatives sont des composants d’interface utilisateur qui ne sont liés à aucune plateforme et qui sont utilisés dans les bots. Si vous souhaitez utiliser Microsoft Graph dans vos bots de conversation, tels que le bot de calendrier fourni précédemment, vous pouvez utiliser l’onglet Cartes adaptatives pour obtenir l’extrait de l’interface utilisateur. Lorsque vous exécutez une requête et qu’une carte adaptative est disponible pour la requête, un point bleu s’affiche à droite de l’onglet.
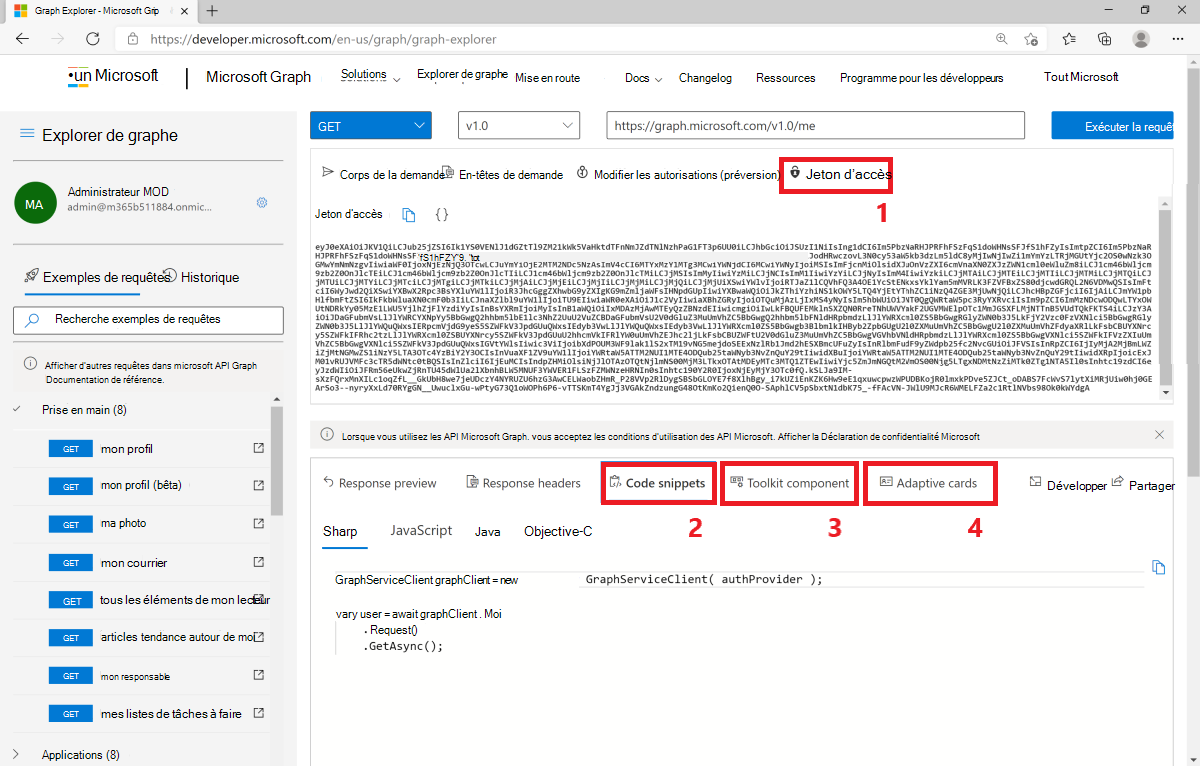
L’afficheur Graph est un outil en évolution constante qui propose de nombreuses fonctionnalités visant à faciliter l’apprentissage et la pratique pour des personnes qui découvrent les fonctionnalités de Microsoft Graph.