Exercice : accéder aux événements de calendrier d’un utilisateur à l’aide de Microsoft Graph
Nous allons utiliser tous les concepts abordés jusqu’à ce stade et apporter des modifications à l’exemple d’application pour accéder aux événements de calendrier.
Recherchez le fichier index.html dans votre éditeur de code. Ajoutez ce code HTML dans la balise
<main>juste avant la balise de fermeture</main>.<button id="btnShowEvents" style="display: none;" onclick="displayEvents();">Show events</button> <div id="eventWrapper" style="display: none;"> <p>Your events retrieved from Microsoft Graph for the upcoming week:</p> <ul id="events"></ul> </div>Recherchez le fichier graph.js dans votre éditeur. Ajoutez une nouvelle fonction pour obtenir les événements de calendrier de l’utilisateur connecté pour la semaine à venir, à l’aide du point de terminaison de l’API Microsoft Graph
/me/calendarView. Vous appellerez cette fonctiongetEvents().Ajoutez le code suivant à la fin du fichier :
async function getEvents() { ensureScope('Calendars.read'); const dateNow = new Date(); const dateNextWeek = new Date(); dateNextWeek.setDate(dateNextWeek.getDate() + 7); const query = `startDateTime=${dateNow.toISOString()}&endDateTime=${dateNextWeek.toISOString()}`; return await graphClient .api('/me/calendarView').query(query) .select('subject,start,end') .orderby(`start/DateTime`) .get(); }Recherchez le fichier ui.js et ajoutez une nouvelle fonction pour afficher des événements de calendrier reçus de Microsoft Graph dans l’élément de liste. Vous appellerez cette fonction
displayEvents().Ajoutez le code suivant à la fin du fichier :
async function displayEvents() { var events = await getEvents(); if (!events || events.value.length < 1) { var content = document.getElementById('content'); var noItemsMessage = document.createElement('p'); noItemsMessage.innerHTML = `No events for the coming week!`; content.appendChild(noItemsMessage) } else { var wrapperShowEvents = document.getElementById('eventWrapper'); wrapperShowEvents.style = "display: block"; const eventsElement = document.getElementById('events'); eventsElement.innerHTML = ''; events.value.forEach(event => { var eventList = document.createElement('li'); eventList.innerText = `${event.subject} - From ${new Date(event.start.dateTime).toLocaleString()} to ${new Date(event.end.dateTime).toLocaleString()} `; eventsElement.appendChild(eventList); }); } var btnShowEvents = document.getElementById('btnShowEvents'); btnShowEvents.style = "display: none"; }Dans le même fichier ui.js, mettez à jour la fonction
displayUI()pour afficher le bouton Afficher des événements uniquement sur l’autorisation réussie.Ajoutez le code suivant à la fin de la fonction
displayUI():var btnShowEvents = document.getElementById('btnShowEvents'); btnShowEvents.style = "display: block";
À présent que vous avez ajouté toutes les autres fonctions et les extraits de code aux événements d’un utilisateur connecté pour la semaine à venir, l’étape suivante consiste à exécuter l’application localement.
Exécuter l’application
Pour exécuter et tester l’application, vous devrez ajouter des événements de calendrier dans votre calendrier à l’aide de Microsoft Outlook ou Microsoft Teams. Les événements doivent se tenir dans la pérode d’une semaine.
Conseil
Pour cette étape, vérifiez que vous avez installé Node.js sur votre machine.
Il est temps de voir votre application s’exécuter en local.
Dans la fenêtre de terminal, accédez au dossier de projet où se trouve le code source.
Exécutez le script suivant dans la ligne de commande pour démarrer votre application localement, en ouvrant
http://localhost:8080dans le navigateur.npm startSi vous avez correctement configuré l’application, un bouton de connexion s’affiche.
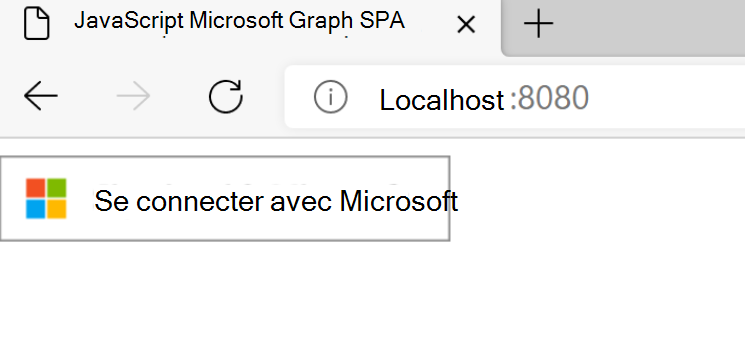
Connectez-vous à l’aide d’un compte dans le même locataire développeur Microsoft 365 que celui utilisé dans l’unité 2, où vous avez inscrit l’application Microsoft Entra.
Une fois connecté, vous êtes invité à donner votre consentement.
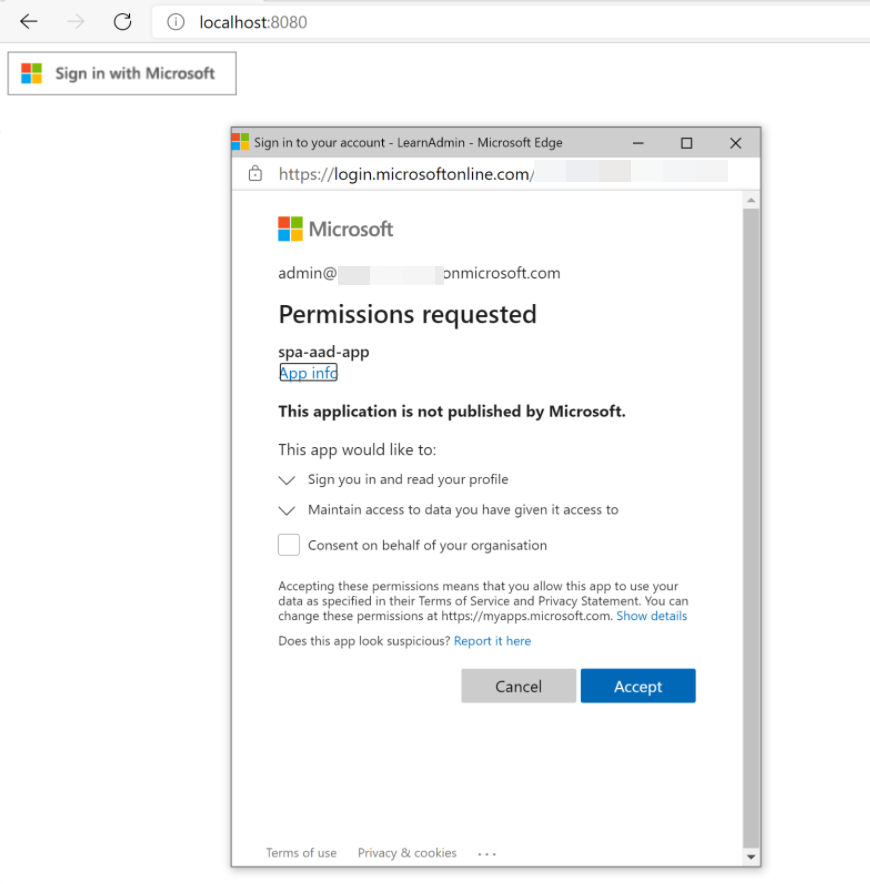
Sélectionnez Accepter pour permettre à l’application d’effectuer des opérations au nom de l’utilisateur.
Après avoir donné votre consentement, l’application essaie d’obtenir un jeton d’accès à l’aide des informations sur le compte validées. La bibliothèque d’authentification Microsoft gère cette étape pour vous.
Une fois le jeton de retour dans l’application, le programme envoie une demande GET au point de terminaison
/meMicrosoft Graph. Le jeton d’accès est transmis dans l’en-tête d’autorisation. L’appel à/merécupère alors les données du service de façon sûre.Une fois la réponse reçue de Microsoft Graph, un message d’accueil et le nom de l’utilisateur connecté s’affichent. Sélectionnez le bouton Afficher les événements.
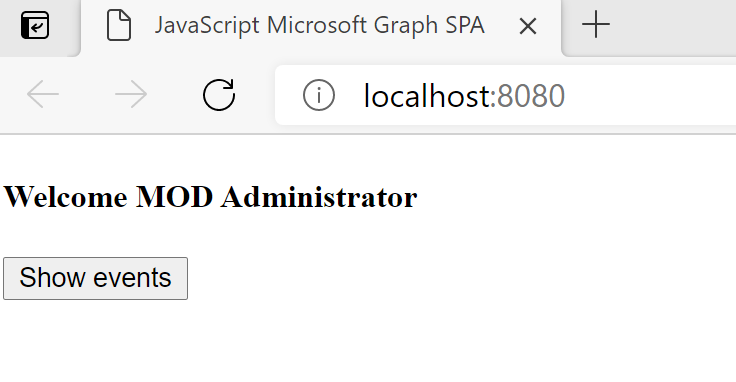
Une autre boîte de dialogue de consentement s’affiche. Notez l’étendue d’autorisation Lire votre calendrier que vous acceptez.
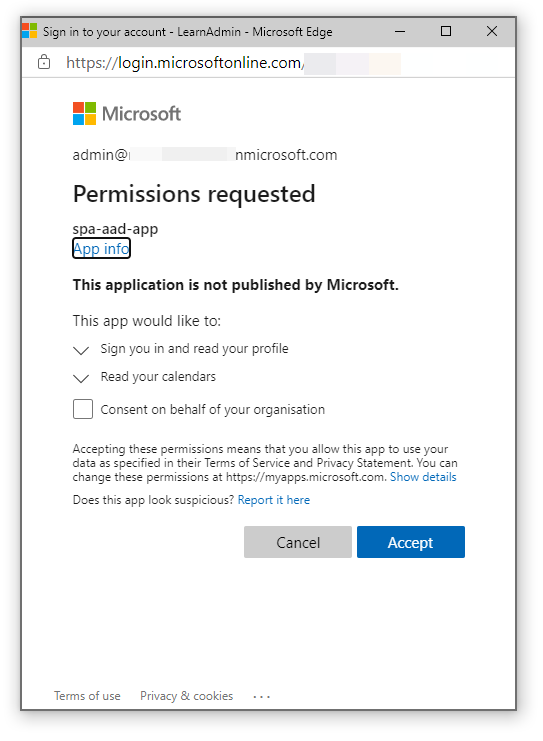
Sélectionnez Accepter pour permettre à l’application d’effectuer des opérations au nom de l’utilisateur.
Après avoir donné votre consentement, l’application essaie d’obtenir un jeton d’accès à l’aide des informations sur le compte validées. La bibliothèque d’authentification Microsoft gère cette étape pour vous.
Une fois le jeton de retour dans l’application, le programme envoie une demande GET au point de terminaison
/me/calendarViewMicrosoft Graph. Le jeton d’accès est transmis dans l’en-tête d’autorisation. L’appel à/me/calendarViewrécupère alors les données du service de façon sûre.Une fois la réponse reçue de Microsoft Graph, les événements de calendrier de l’utilisateur connecté pour la semaine à venir sont répertoriés.
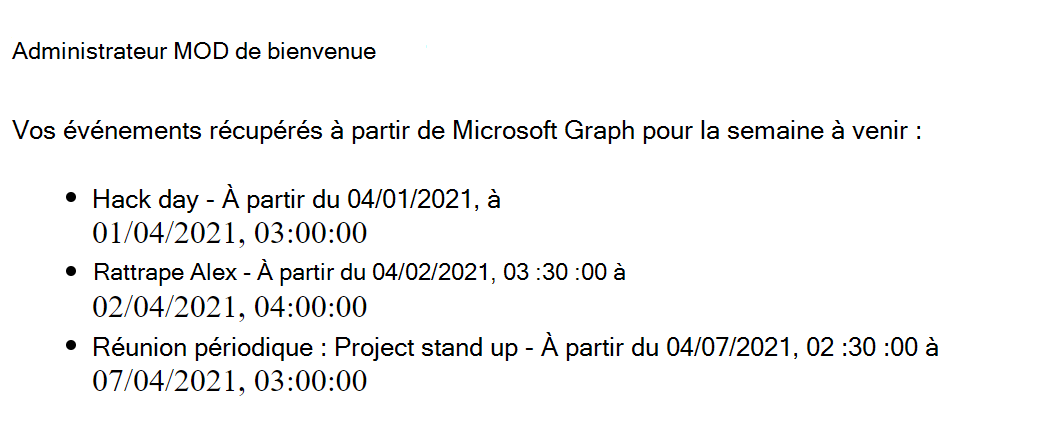
Vous avez montré comment accéder aux événements de calendrier Microsoft 365 d’un utilisateur connecté, puis les afficher à l’aide de Microsoft Graph.