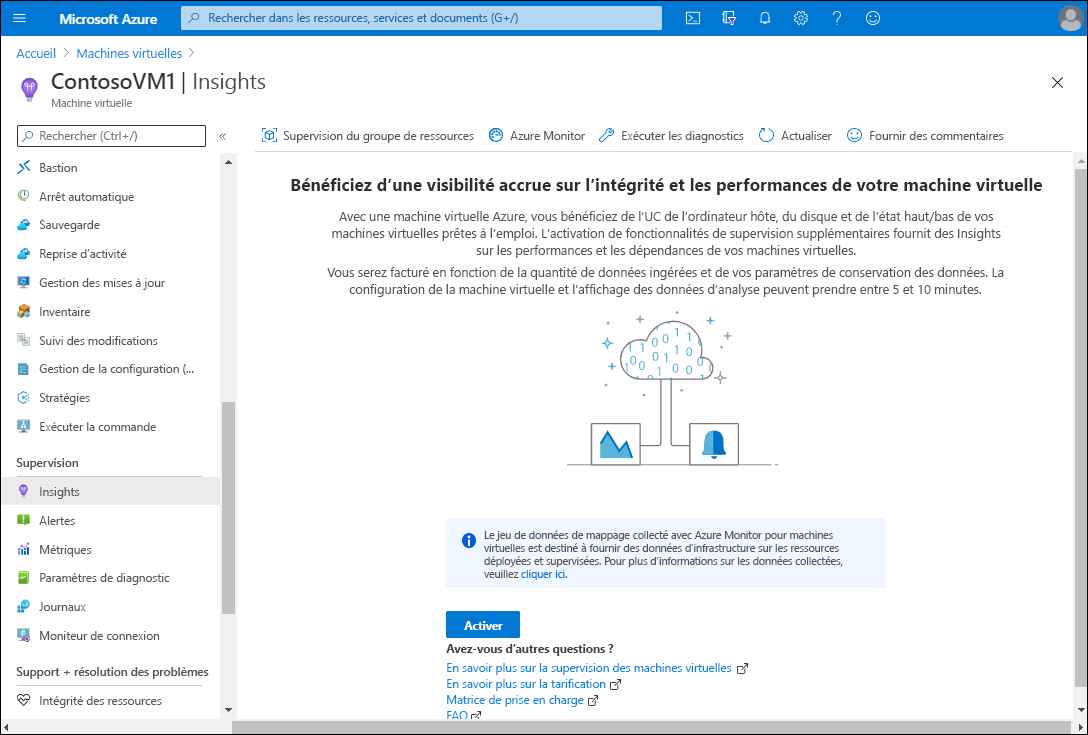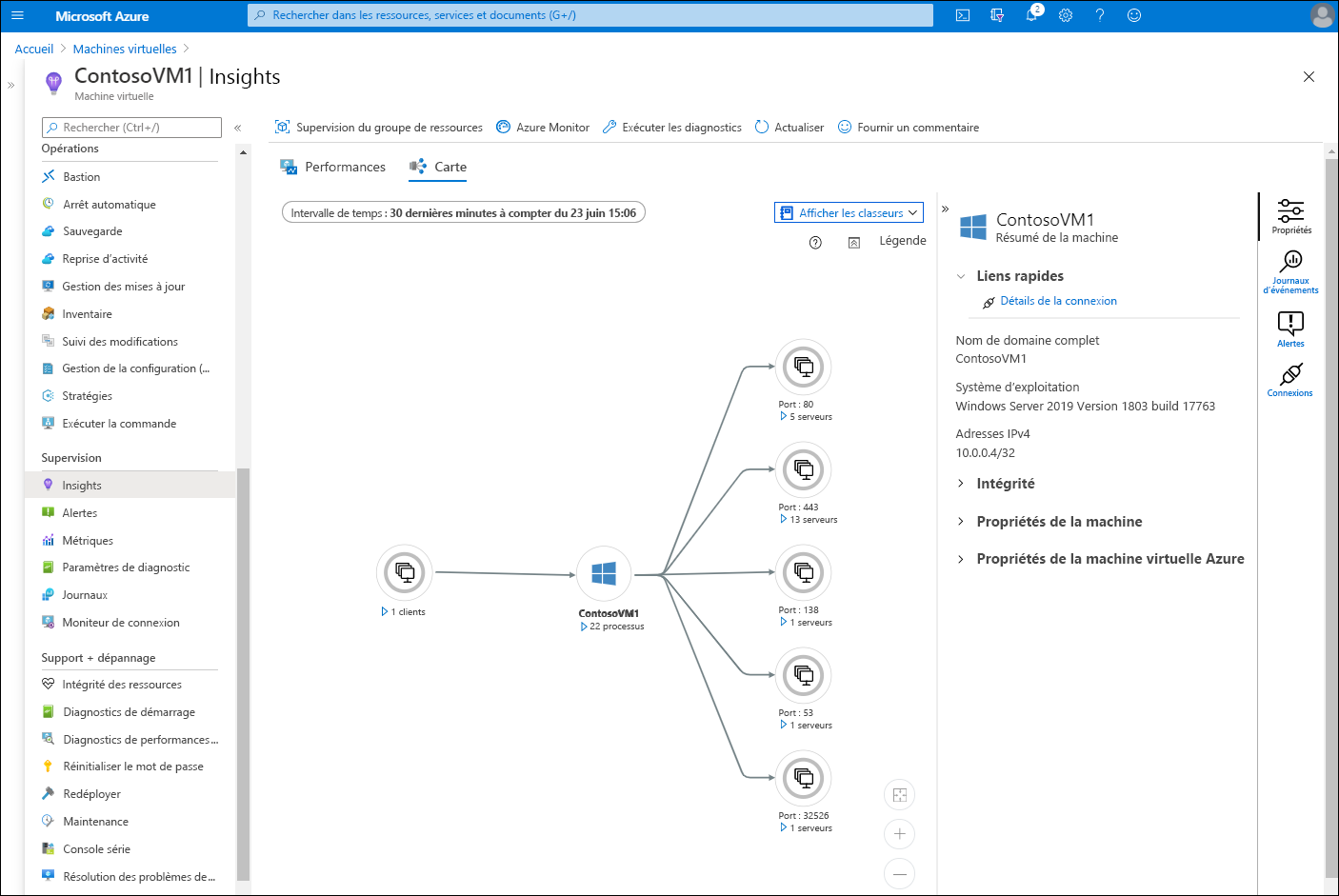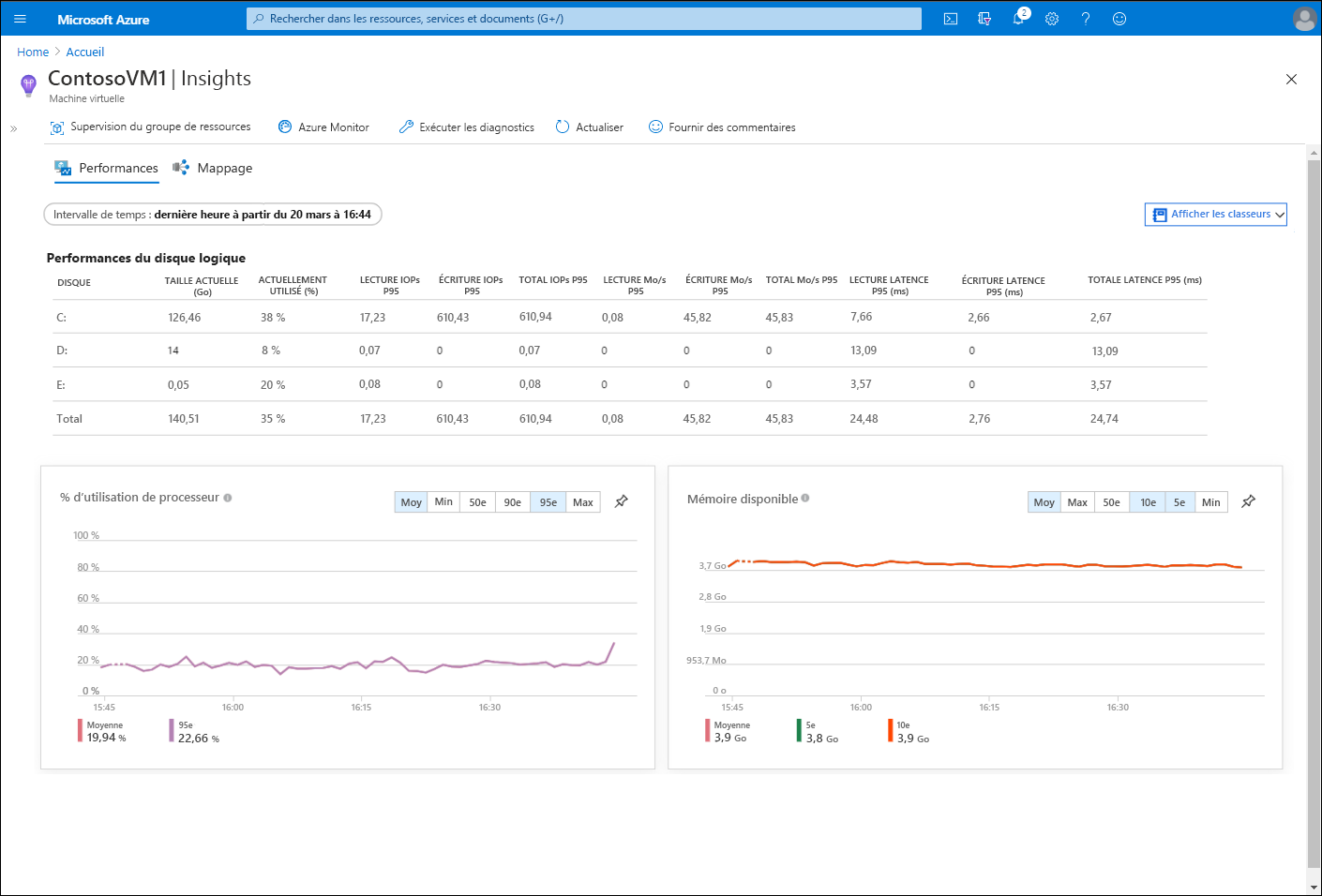Activer Azure Monitor pour machines virtuelles
Azure Monitor est un composant fondamental de la stratégie de Microsoft visant à étendre des fonctionnalités de supervision complètes et basées sur le cloud au-delà d’Azure, à des centres de données locaux et à des fournisseurs de cloud non-Microsoft. Des clients comme Contoso, qui conservent ses infrastructures locales, peuvent tirer parti de ces fonctionnalités lors du suivi, de l’audit ou de la résolution des problèmes d’événements passés.
Qu’est-ce qu’Azure Monitor ?
Vous pouvez utiliser Azure Monitor pour optimiser l’administration de vos déploiements existants et prévoir les besoins en capacité pour les déploiements futurs. Azure Monitor offre trois fonctionnalités principales décrites dans le tableau suivant.
| Fonctionnalité | Description |
|---|---|
| Supervision et visualisation des métriques | Les métriques sont des valeurs numériques qui représentent l’état d’intégrité des systèmes supervisés. |
| Interrogation et analyse des journaux | Les journaux incluent activité, diagnostic et télémétrie. Leur analyse fournit des insights détaillés sur l’état des systèmes supervisés et facilite la résolution des problèmes. |
| Alertes et remédiation | Vous pouvez configurer des alertes et des corrections pour déclencher automatiquement des actions correctives afin de remédier aux problèmes. |
Azure Monitor offre des fonctionnalités de supervision approfondies et ciblées via :
- Une supervision approfondie de l’infrastructure. Cette catégorie comprend Log Analytics en combinaison avec des solutions de supervision, comme Service Map, et des outils de supervision réseau, comme Network Watcher et ExpressRoute Monitor.
- Une supervision approfondie des applications. Cette catégorie comprend Application Insights, qui facilite la supervision des performances, de la disponibilité et de l’utilisation des applications web, où qu’elles se trouvent.
Les services de supervision de l’infrastructure et des applications partagent des fonctionnalités qui fournissent une approche cohérente de la configuration des alertes, notamment :
- Des groupes d’actions communs qui désignent les actions déclenchées par alerte et les destinataires des alertes.
- La conception de tableaux de bord personnalisés.
- Analyse des métriques en utilisant des outils comme Metrics Explorer ou Microsoft Power BI.
Azure Monitor prend en charge la collecte et la supervision des métriques, des journaux d’activité et de diagnostics, et des événements provenant d’un large éventail de services Azure et d’ordinateurs situés dans des centres de données locaux et chez des fournisseurs de cloud tiers. Il offre un moyen rapide d’évaluer l’état de votre environnement en utilisant le portail Azure. Azure Monitor présente un récapitulatif des alertes déclenchées, des journaux, des métriques et de la télémétrie relative aux applications provenant d’Application Insights.
Notes
Vous pouvez aussi accéder aux données d’Azure Monitor en utilisant Azure PowerShell, Azure CLI, l’API REST et le SDK Microsoft.NET.
En outre, Azure Monitor vous permet d’archiver les données collectées dans Stockage Azure à des fins d’analyse à long terme ou de conformité. Vous pouvez aussi router les données vers Azure Stream Analytics ou vers des services de tiers en utilisant Azure Event Hubs. Vous configurez et vous utilisez des alertes pour :
- Déclencher des notifications par SMS ou par e-mail.
- Déclencher une action de correction implémentée par Azure Logic Apps, Azure Functions ou un runbook dans Azure Automation.
- Signaler un incident et des éléments de travail en tirant parti de l’intégration entre Azure Monitor et votre plateforme ITSM (IT Service Management) interne.
Vous pouvez aussi stocker et analyser des données historiques et en quasi-temps réel en utilisant Log Analytics. Pour les ordinateurs locaux et les machines virtuelles Azure, vous devez installer l’agent Log Analytics et dans certains cas Dependency Agent. Cette approche basée sur les agents vous permet de superviser le système d’exploitation et ses charges de travail en utilisant des solutions basées sur Automation ou sur Azure Monitor, comme Update Management ou Suivi des modifications et inventaire. Vous pouvez également utiliser Microsoft Defender pour le cloud pour identifier les vulnérabilités et les menaces potentielles.
Pour plus d’informations, consultez cette vidéo d’un tutoriel de 5 minutes sur la supervision d’Azure :
Superviser des machines virtuelles
Azure Monitor pour machines virtuelles vous permet de superviser vos machines virtuelles IaaS Windows Server. Cependant, avant de pouvoir activer et configurer Azure Monitor pour vos machines virtuelles IaaS, vous devez vérifier que votre environnement satisfait aux prérequis décrits dans le tableau suivant.
| Condition requise | Description |
|---|---|
| Log Analytics | Vous devez configurer un espace de travail Log Analytics et le configurer pour Azure Monitor pour machines virtuelles. Azure Monitor pour machines virtuelles prend actuellement en charge un espace de travail Log Analytics seulement dans certaines régions. Pour plus d’informations sur les régions prises en charge, consultez Activer Azure Monitor pour machines virtuelles - Vue d’ensemble. |
| Systèmes d’exploitation Windows pris en charge | Les systèmes d’exploitation Windows pris en charge incluent Windows Server 2008 R2 et ultérieur, et Windows 10 1803 et ultérieur. Azure Monitor pour machines virtuelles peut aussi superviser des machines virtuelles Linux. |
| Dependency Agent | Cet agent fournit des données à la fonctionnalité Carte dans Azure Monitor pour machines virtuelles et s’appuie sur l’agent Log Analytics pour sa connexion à Log Analytics. Vous devez installer l’agent Log Analytics et le configurer avec Dependency Agent sur toutes les machines virtuelles supervisées. |
| Sécurité | Pour activer les fonctionnalités et y accéder dans Azure Monitor pour les machines virtuelles, vous devez avoir le rôle Contributeur Log Analytics. Pour passer en revue les données de performances, d’intégrité et de carte, vous devez avoir le rôle Lecteur de surveillance pour la machine virtuelle Azure. |
Procédure pour activer la supervision d’une seule machine virtuelle
Pour activer la supervision d’une seule machine virtuelle, utilisez la procédure suivante :
Connectez-vous au portail Azure, puis sélectionnez Machines virtuelles.
Conseil
Vérifiez que votre machine virtuelle est en cours d’exécution.
Si nécessaire, connectez-vous à votre machine virtuelle, et installez Dependency Agent pour la fonctionnalité Carte d’Azure Monitor pour machines virtuelles. Vous pouvez télécharger l’agent à partir d’ici et l’installer en exécutant
InstallDependencyAgent-Windows.exesur votre machine virtuelle.Sélectionnez la machine virtuelle appropriée puis, sous Supervision, sélectionnez Insights.
Dans le volet d’informations, sélectionnez Activer.
Examiner les données supervisées
Une fois que vous avez activé Insights, vous pouvez superviser votre machine virtuelle. Dans le portail Azure, accédez à la machine virtuelle appropriée, puis sélectionnez-la. Ensuite, sous Supervision, sélectionnez Insights. Ceci ouvre l’onglet Carte pour votre machine virtuelle.
Dans la carte, vous pouvez sélectionner des éléments pour récupérer des détails supplémentaires. Par exemple, pour passer en revue les connexions aux serveurs DNS, sélectionnez le nœud Port : 53. Cette action affiche les connexions actuelles sur le port 53 (le port utilisé pour la résolution des noms DNS).
Vous pouvez également utiliser les icônes à droite de la carte pour accéder aux informations décrites dans le tableau suivant.
| Control | Explication |
|---|---|
| Propriétés | Fournit des informations plus détaillées sur l’élément sélectionné. Par exemple, en sélectionnant la machine virtuelle dans le volet central, vous pouvez passer en revue des détails comme le nom de domaine complet (FQDN), le système d’exploitation et des liens pour accéder à Intégrité, Propriétés de la machine et Propriétés de la machine virtuelle Azure. |
| Journaux d'événements | Affiche la liste des événements récents dans le volet d’informations. Si vous sélectionnez un type d’événement spécifique, l’espace de travail Log Analytics sous-jacent s’ouvre et les données détaillées des événements s’affichent. |
| Alertes | Affiche les événements qui se sont produits sur la machine virtuelle. Ils sont listés par l’ordre de gravité, de 0 à 4. Le fait de sélectionner une alerte affiche des détails supplémentaires. |
| Connexions | Affiche toutes les connexions actives à la machine virtuelle. Vous pouvez accéder à des détails supplémentaires en sélectionnant une connexion dans la sortie retournée. |
Pour examiner les données de performances, sélectionnez l’onglet Performances dans Insights. Le volet principal affiche les données de performances relatives aux éléments suivants :
- % utilisation du processeur
- Mémoire disponible
- Disque logique : IOPS
- Disque logique - Mo/s
- Disque logique - % de l’utilisation maximale
- Débit d’octets envoyés
- Débit d’octets reçus