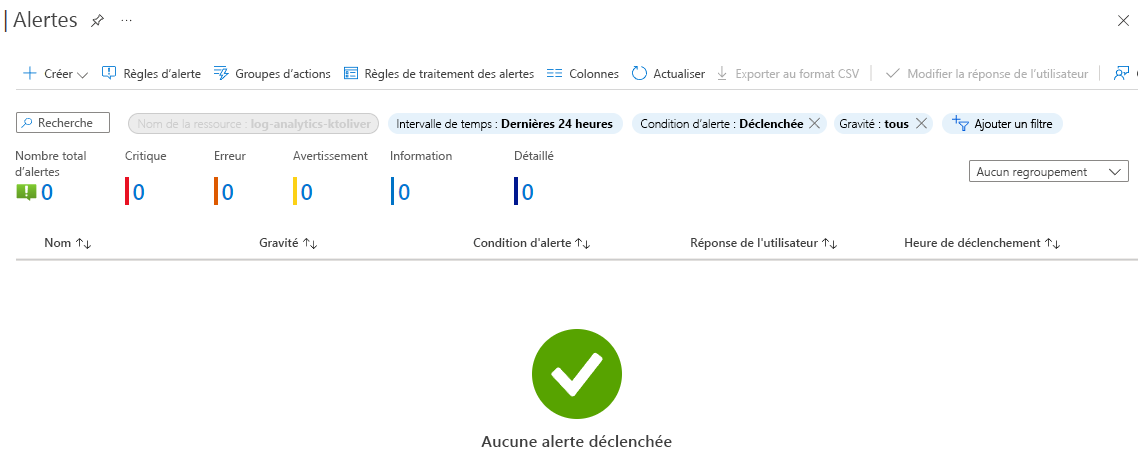Exercice - Définir une alerte dans votre espace de travail Log Analytics et afficher des alertes
Dans cet exercice, vous allez crée une alerte à partir de vos données de journal d’activité, puis afficher une alerte enregistrée.
Notes
Cet exercice est facultatif. Si vous n’avez pas de compte Azure, vous pouvez lire les instructions suivantes afin de comprendre comment utiliser Log Analytics et les alertes.
Si vous voulez effectuer cet exercice mais que vous ne disposez pas d’un abonnement Azure, ou si vous préférez ne pas utiliser votre propre compte, vous pouvez créer un compte gratuit avant de commencer.
Créer une alerte à partir des données de votre journal d’activité
Commencez pas définir une alerte pour toutes les opérations d’administration :
Dans le portail Azure, accédez à votre espace de travail Log Analytics.
Dans le menu de gauche sous Surveillance, sélectionnez Alertes, puis Créer une règle d’alerte. L’étendue est automatiquement définie sur votre espace de travail Log Analytics.
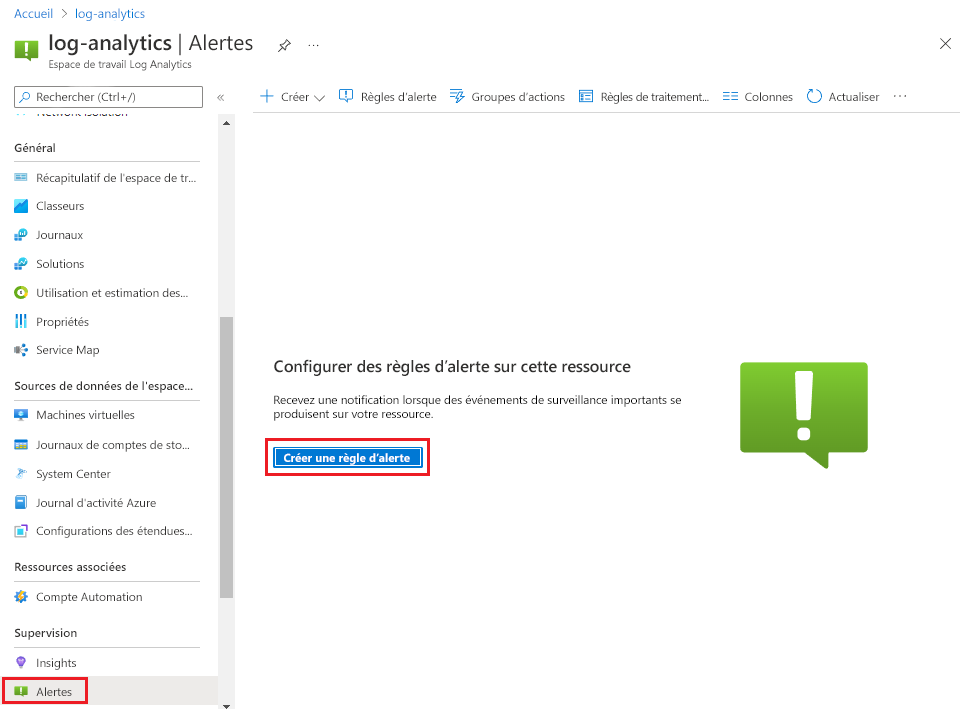
Sélectionnez l’onglet Condition.
Dans le volet Sélectionner un signal, pour Type de signal, sélectionnez Journal d’activité.
Dans Nom du signal, pour cet exercice, sélectionnez Toutes les opérations d’administration.
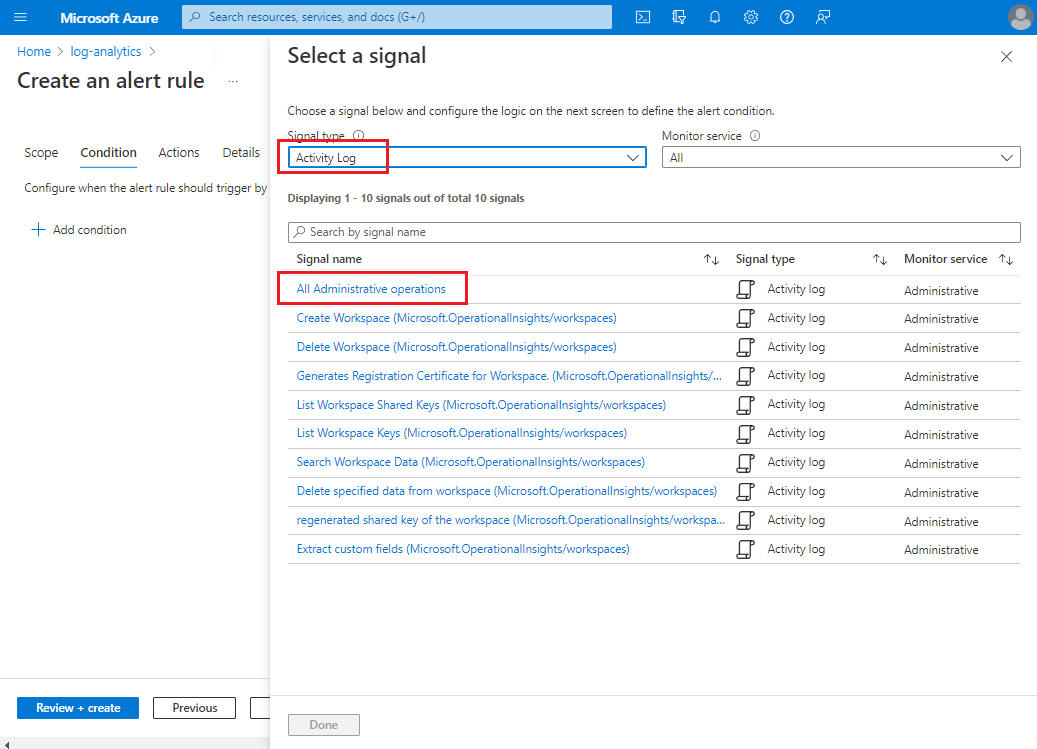
Ensuite, sélectionnez Suivant : Actions >, puis Suivant : Détails >.
Sous l’onglet Détails, sélectionnez un abonnement et un groupe de ressources pour la règle d’alerte. Entrez un nom de règle d’alerte et éventuellement une description de la règle d’alerte. Sélectionnez ensuite Vérifier + créer.
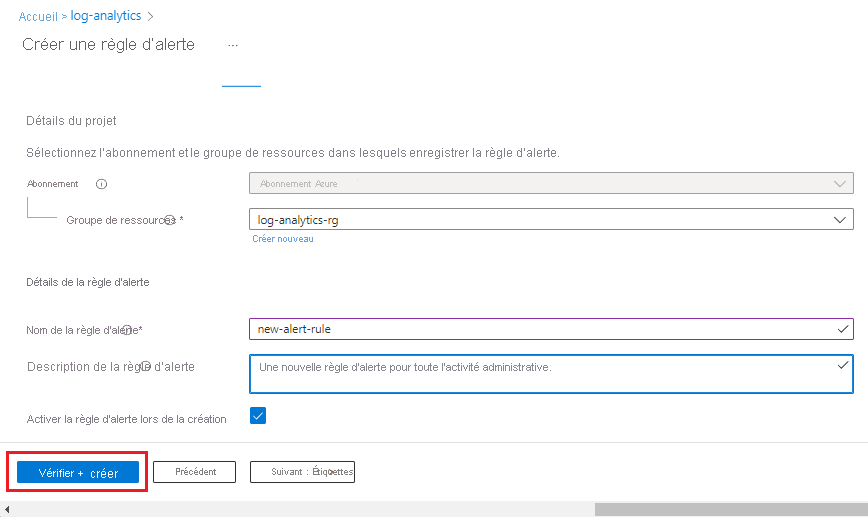
Révisez les détails de l’alerte, puis sélectionnez Créer.
Afficher les règles d’alerte
Ensuite, affichez l’alerte dans votre espace de travail Log Analytics dans le portail Azure :
Dans le menu de gauche, sous Surveillance, sélectionnez Alertes.
Pour afficher les alertes de cette gravité, sélectionnez une gravité :
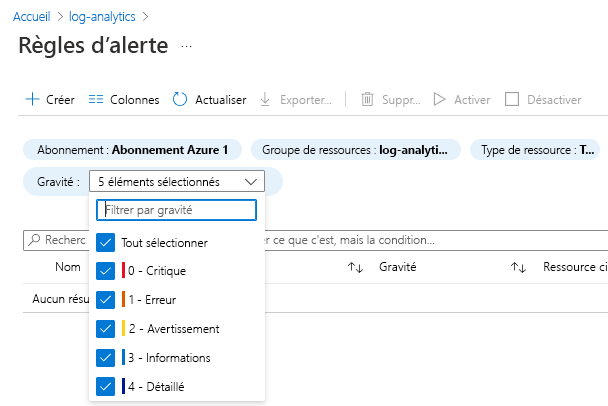
Pour afficher les détails d’une alerte, sélectionnez le nom de celle-ci :