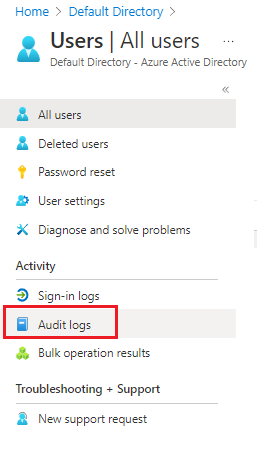Exercice - Configurer et afficher les journaux de connexion et les journaux d’audit
Dans cet exercice, vous allez afficher vos journaux de connexion Microsoft Entra, sélectionner des colonnes et filtrer des données des journaux, puis télécharger les journaux. Vous affichez également vos journaux d’audit d’instance Microsoft Entra via le menu Utilisateurs.
Dans cet exercice, vous allez :
- Affichez les journaux de connexion pour votre instance Microsoft Entra.
- Modifiez les colonnes pour afficher vos journaux de connexion.
- Filtrez les données à inclure dans l’affichage de vos journaux de connexion.
- Téléchargez les journaux de connexion.
- Affichez les journaux d’audit via le menu Utilisateurs.
Notes
Cet exercice est facultatif. Si vous n’avez pas de compte Azure, vous pouvez lire les instructions suivantes afin de comprendre comment utiliser Log Analytics pour afficher vos journaux de connexion et d’audit.
Si vous voulez effectuer cet exercice mais que vous ne disposez pas d’un abonnement Azure, ou si vous préférez ne pas utiliser votre propre compte, vous pouvez créer un compte gratuit avant de commencer.
Afficher les journaux de connexion Microsoft Entra
Pour afficher les journaux de connexion pour Microsoft Entra ID :
Sur le portail Azure, accédez à votre instance Microsoft Entra.
Dans le menu de gauche, sous Surveillance, sélectionnez Journaux de connexion :
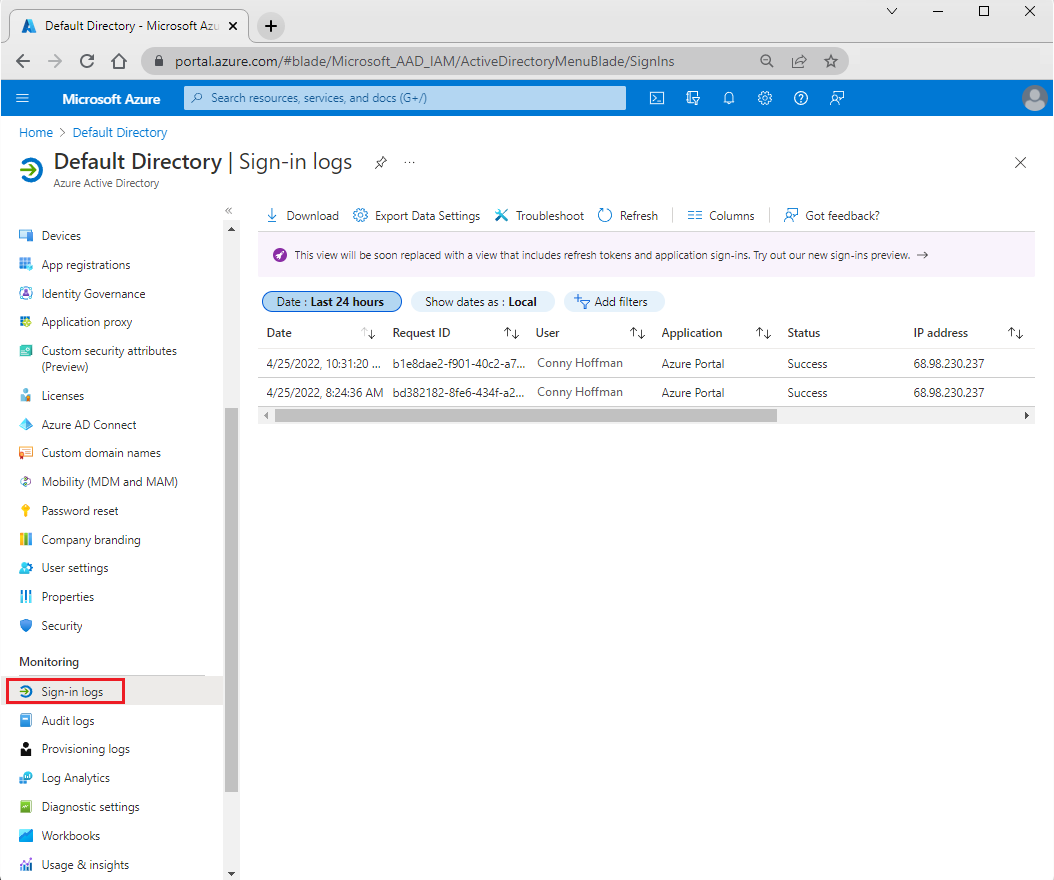
Modifier les colonnes à utiliser dans l’affichage de vos journaux de connexion
Ensuite, modifiez les colonnes qui s’affichent pour les journaux de connexion :
Dans Journaux de connexion, dans votre instance Microsoft Entra, dans la barre de menus, sélectionnez Colonnes.

Dans le volet Colonnes, pour cet exercice, sélectionnez Système d’exploitation, puis Marqué pour révision pour ajouter ces colonnes. Effacez l’ID de ressource pour supprimer cette colonne.
Sélectionnez Enregistrer.
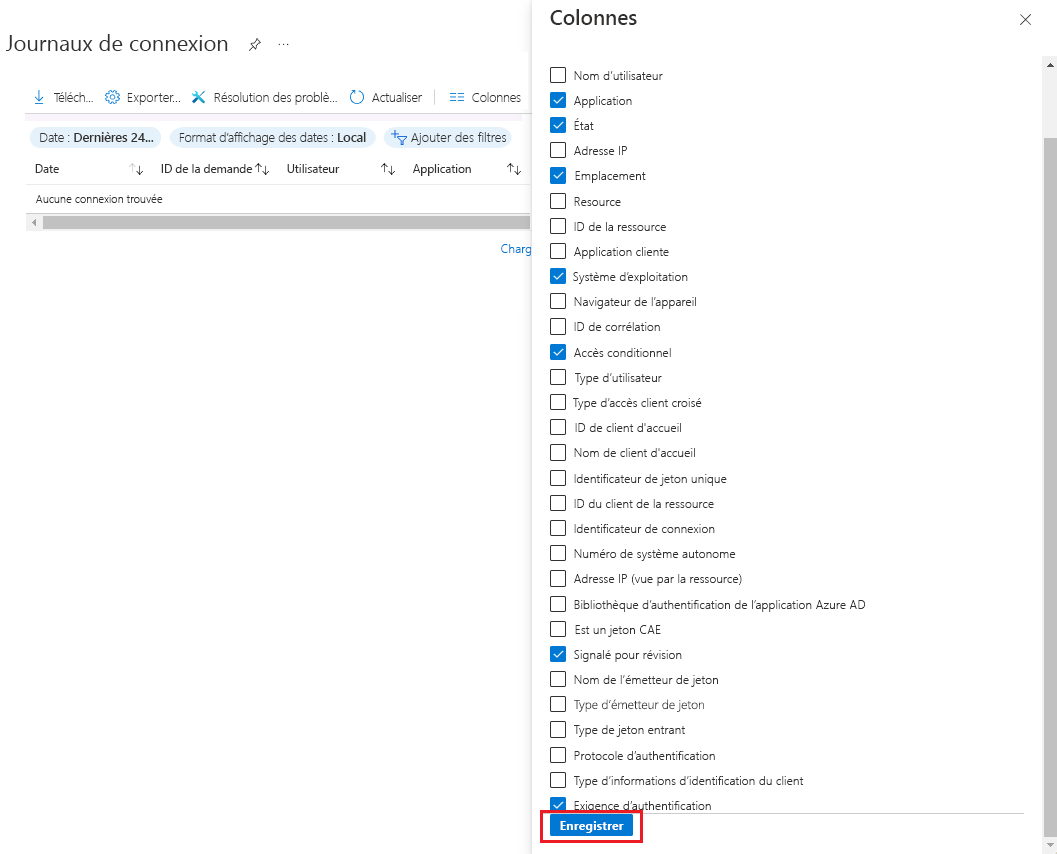
Filtrer les données dans les journaux de connexion
Ensuite, ajoutez des filtres pour les données dans vos journaux de connexion :
Dans Journaux de connexion, dans votre instance Microsoft Entra, dans la barre de menus, sélectionnez Ajouter des filtres :

Dans la boîte de dialogue Choisir un champ, sélectionnez un filtre, comme Marqué pour révision, puis sélectionnez Appliquer :
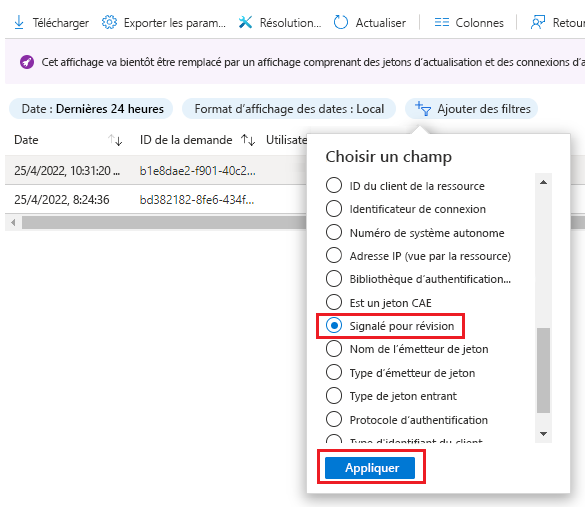
Dans la boîte de dialogue Marqué pour révision, sélectionnez Oui, puis Appliquer.
Télécharger les journaux de connexion
À présent, téléchargez les données dans votre affichage :
Dans Journaux de connexion, dans votre instance Microsoft Entra, dans la barre de menus, sélectionnez Télécharger :

Dans le volet Télécharger les connexions , sélectionnez un format à utiliser pour les données : CSV ou JSON. Entrez un nom de fichier, puis sélectionnez Télécharger :
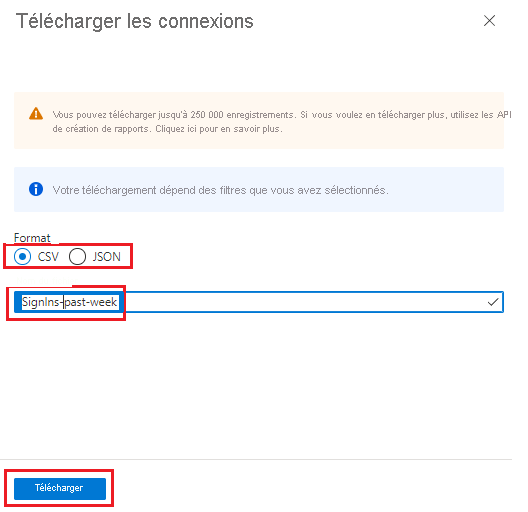
Afficher les journaux d’audit à l’aide du menu Utilisateurs
Pour accéder aux journaux d’audit via le menu Utilisateurs de votre instance Microsoft Entra :
Dans le menu de gauche, sous Gérer, sélectionnez Utilisateurs :
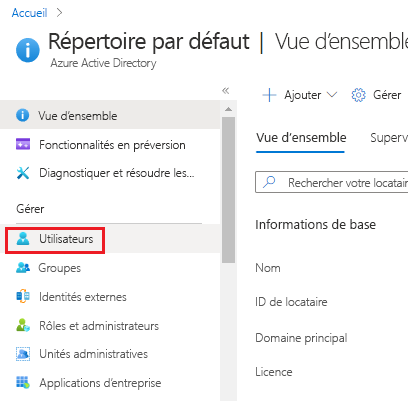
Dans le menu Utilisateurs, sous Activité, sélectionnez Journaux d’audit :