Intégrer des serveurs avec Azure Arc aux insights de machine virtuelle
Tailwind Manufacturing a intégré ses machines à des serveurs avec Azure Arc, et souhaite maintenant utiliser des insights de machine virtuelle. Ce module vous apprend à configurer et à collecter des données à partir de vos serveurs Azure Arc en activant VM Insights.
Activer VM Insights
Vous pouvez appliquer des extensions de machines virtuelles à votre serveur compatible Arc en utilisant les étapes suivantes dans le Portail Azure :
Depuis votre navigateur, accédez au Portail Azure à l’adresse https://portal.azure.com/.
Naviguer vers Serveurs – Azure Arc, puis sélectionnez votre machine hybride dans la liste.
Dans le volet de gauche sous la section Monitoring, sélectionnez Insights, puis sélectionnez Activer.
Dans la page Intégration d’insights d’Azure Monitor, vous êtes invité à créer un espace de travail. Vous pouvez sélectionner un espace de travail Log Analytics existant ou sélectionner celui par défaut. Celui par défaut est un espace de travail configuré avec un nom unique dans la même région que le serveur avec Azure Arc.
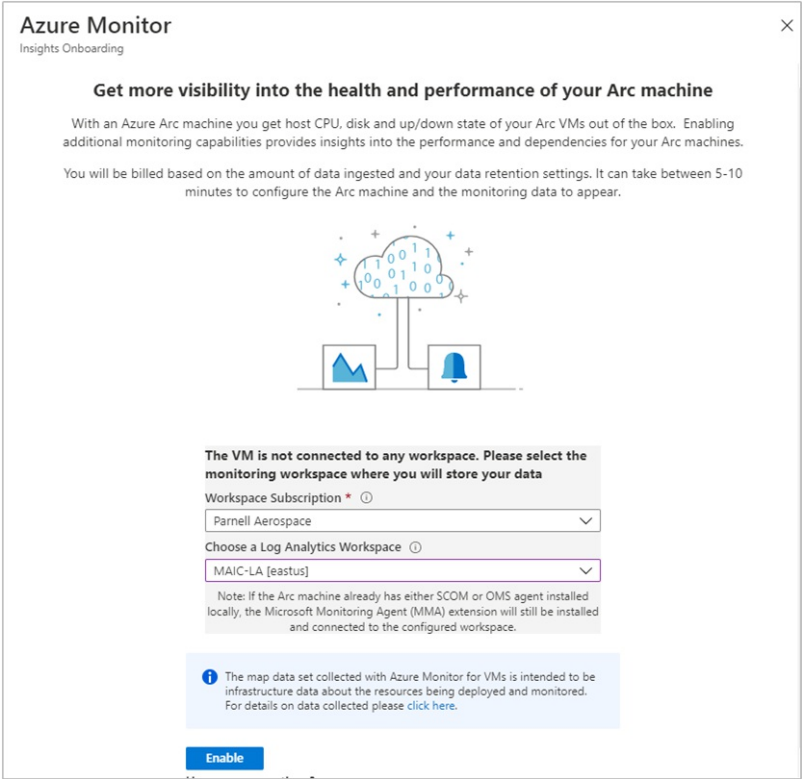
Lorsque VM Insights est activé, un message vous indique que la machine a bien été intégrée au service VM Insights. Ce processus prend quelques minutes, pendant lesquelles les extensions sont installées sur votre machine connectée.
Afficher les données collectées
Une fois la configuration et le déploiement terminés, vous pouvez afficher vos données collectées en procédant comme suit dans le Portail Azure :
Depuis votre navigateur, accédez au Portail Azure à l’adresse https://portal.azure.com/.
Sélectionnez Insights, puis l’onglet Niveau de performance. Cet onglet vous affiche au-dessus un groupe spécifique de compteurs de performances collectés à partir du système d’exploitation invité de votre machine virtuelle.
Survolez avec la souris un graphique pour afficher les moyennes et les centiles pris à partir du moment où l’extension de machine virtuelle Log Analytics a été installée sur la machine.
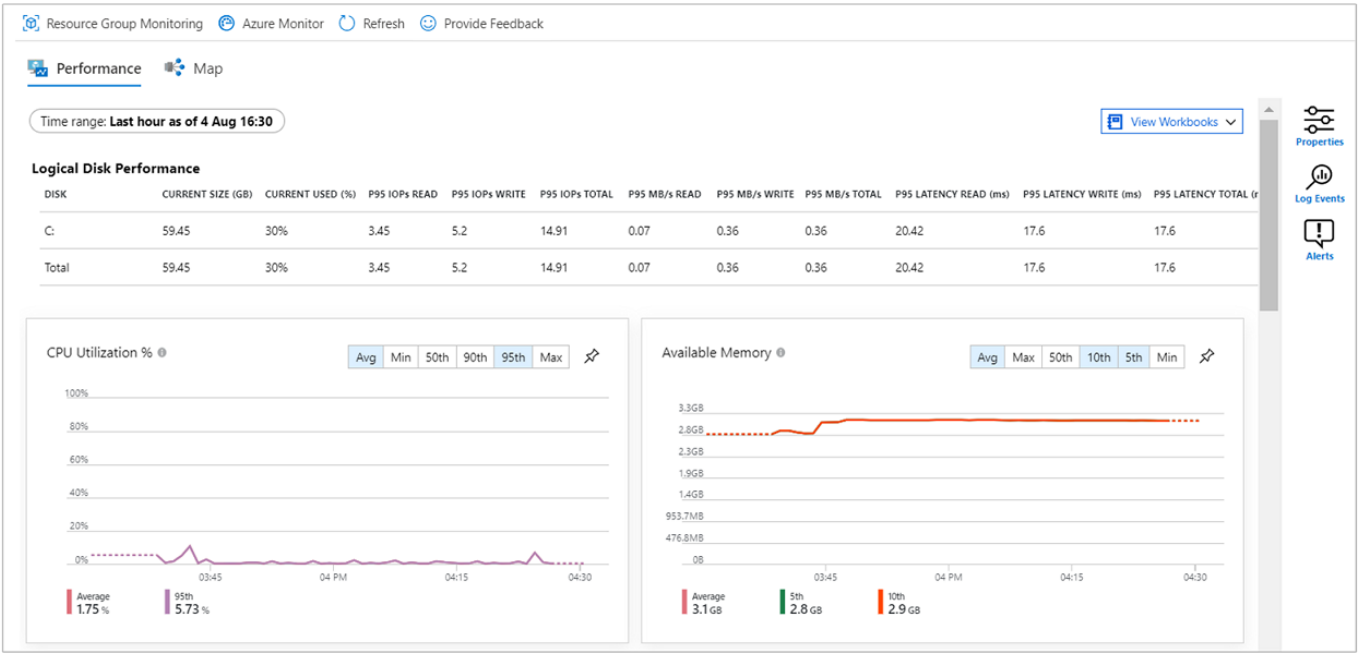
Sélectionnez Carte pour ouvrir la fonctionnalité relative aux cartes. Elle montre les processus en cours d’exécution et leurs dépendances sur la machine.
Sélectionnez Propriétés pour ouvrir le volet Propriétés, s’il n’est pas déjà ouvert.
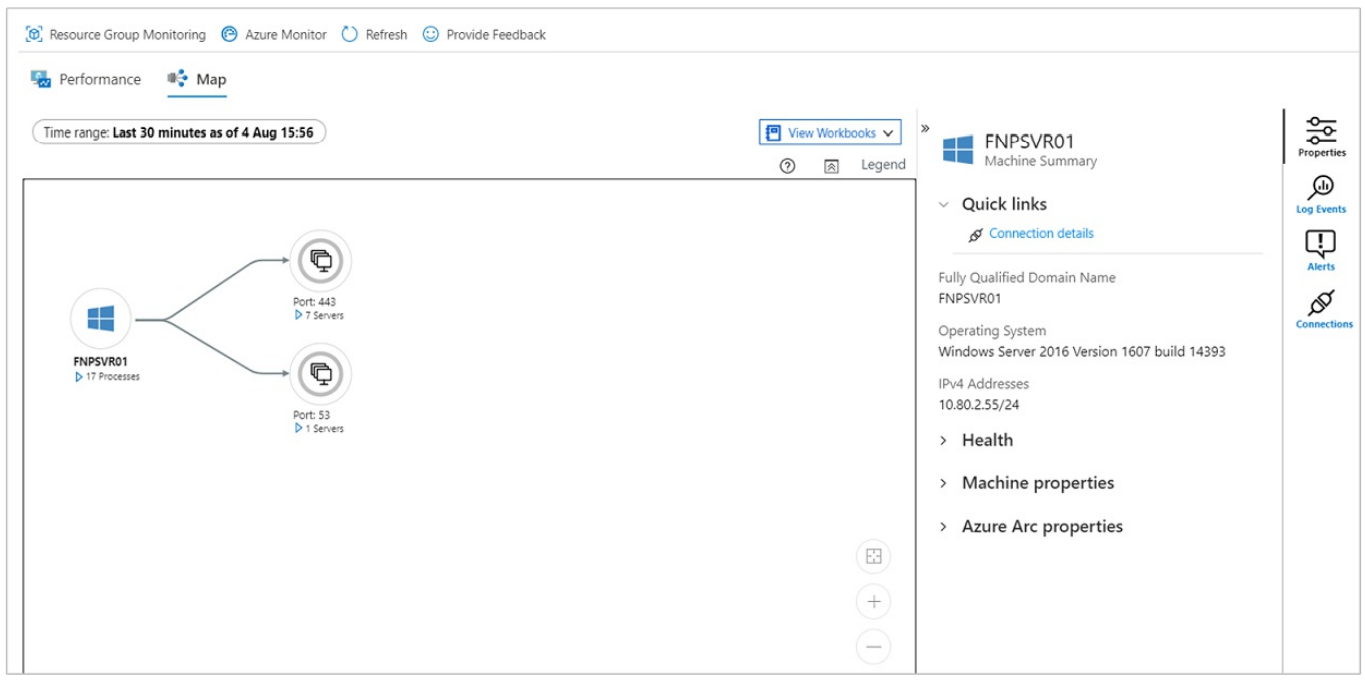
Resélectionnez votre machine, puis sélectionnez Événements de journal. Vous obtenez une liste des tables qui sont stockées dans l'espace de travail Log Analytics de la machine.
Sélectionnez la table Événement. Le tableau Événement inclut tous les événements du journal des événements Windows. Log Analytics s’ouvre avec une simple requête permettant de récupérer les entrées du journal des événements collectées.