Créer une maille de service pour VMware HCX
Une fois les configurations du jumelage de sites, des profils de mise en réseau et des profils de calcul terminés, l’étape suivante consiste à configurer un maillage de service pour VMware HCX Manager. Le maillage de services permet également à VMware HCX Manager de migrer des machines virtuelles à partir d’un site source VMware HCX (local) vers un site de destination VMware HCX (Azure VMware Solution).
Qu’est-ce qu’une maille de service ?
Une maille de service fournit une couche d’abstraction d’infrastructure dédiée qui facilite le transport réseau entre un site source et un site de destination. La maille de service permet aux charges de travail et aux services d’application de découpler les composants de mise en réseau requis pour la communication entre les sites. Le maillage de services active une infrastructure de transport réseau sécurisée et optimisée entre deux sites gérés par VMware HCX Manager. Après avoir activé le maillage de services, vous pouvez migrer des machines virtuelles VMware vSphere vers Azure VMware Solution.
Créer une maille de services.
Pour établir avec succès une maille de services avec Azure VMware Solution, vous devez respecter les exigences de mise en réseau suivantes :
| Condition requise | Raison |
|---|---|
| PORTS UDP 500/4500 | Ces ports doivent être ouverts entre la liaison montante de VMware HCX Connector et les adresses du profil réseau de liaison montante Azure VMware Solution HCX Cloud. |
| Ports requis pour VMware HCX Manager | Consultez l’URL de VMware HCX à la fin de ce module. L’URL fournit une liste complète des ports ouverts requis entre les sites source et cible. |
Une fois que vous avez confirmé les ports réseau et que vous les avez testés comme étant ouverts, effectuez les étapes suivantes pour activer une maille de service :
Dans le tableau de bord VMware HCX Connector local, sous Infrastructure, sélectionnez Interconnect>Service Mesh>Create Service Mesh.
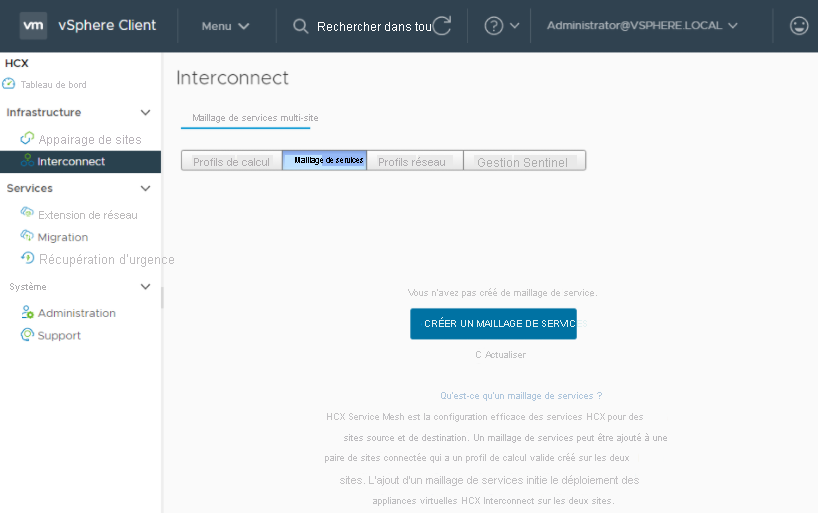
Passez en revue les sites préremplis créés lors du jumelage de sites, puis sélectionnez Continuer. Si ce site est la première configuration de maille de services, le premier écran n’a pas besoin d’être modifié.
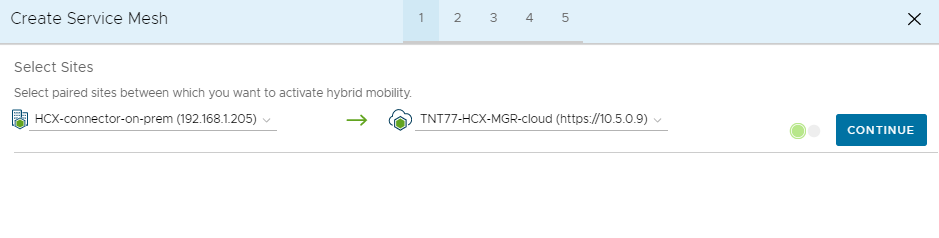
Sélectionnez les profils de calcul source et distant dans les listes déroulantes, puis sélectionnez Continuer. Ces sélections définissent où les machines virtuelles peuvent utiliser les services VMware HCX pour la migration.
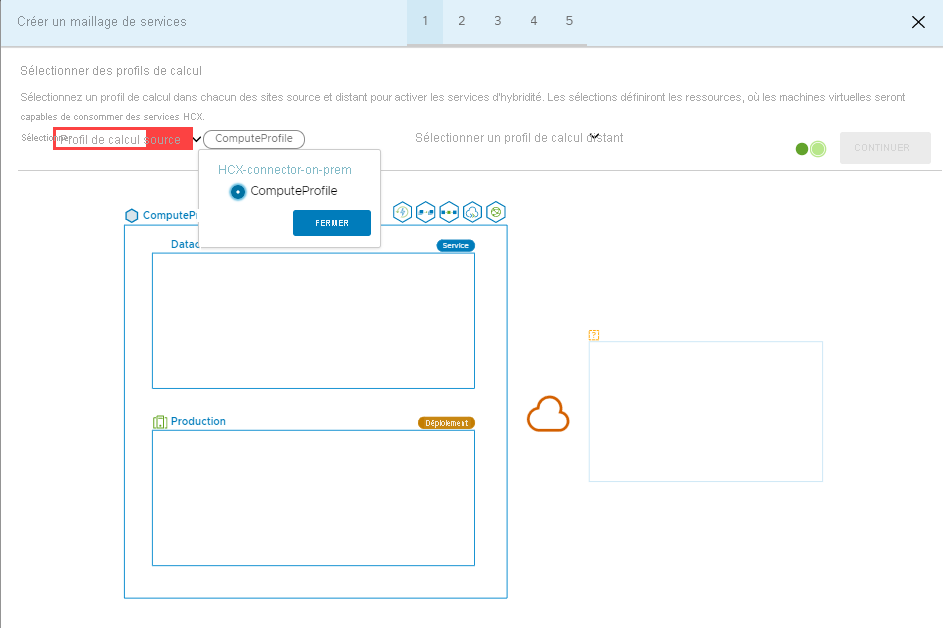
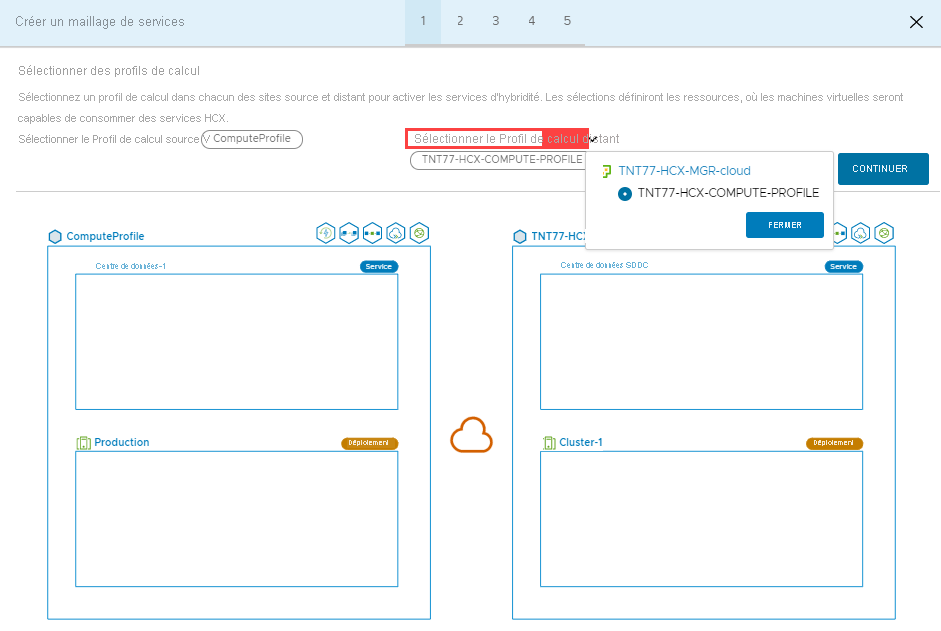
Passez en revue les services qui seront activés pendant la configuration de la maille du service, puis sélectionnez Continuer.
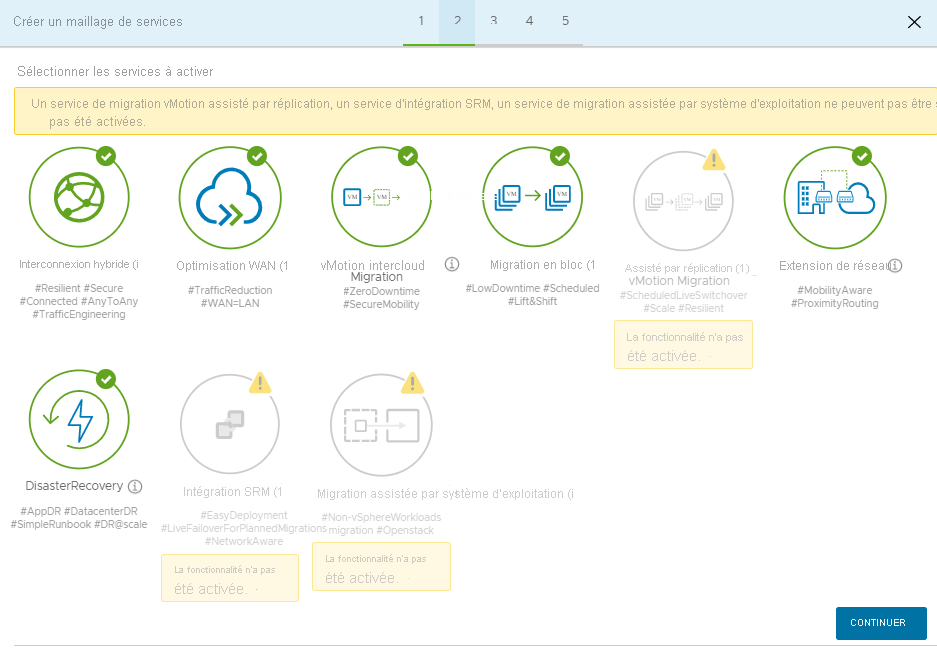
Dans Advanced Configuration - Override Uplink Network profiles (Configuration avancée - Remplacer les profils réseau de liaison montante), sélectionnez Continue. Cette configuration est facultative.
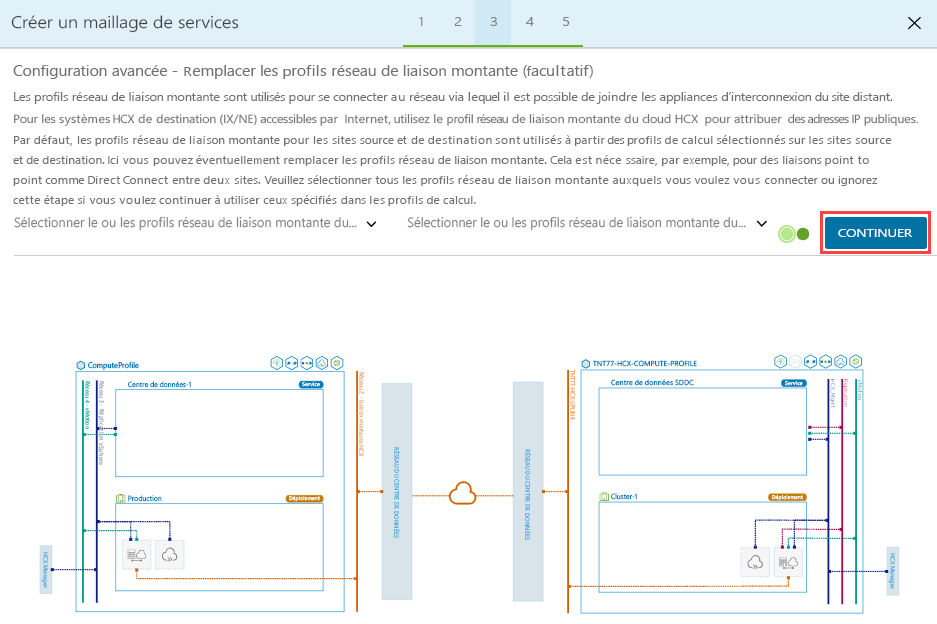
Dans Configuration avancée - Scale Out d’appliance d’extension réseau, repérez la case à cocher à côté de la configuration du commutateur distribué que vous avez effectuée pour le profil réseau VMotion. Vous devriez voir que cette case à cocher est déjà activée. Laissez simplement la case à cocher activée, puis sélectionnez Continuer.
Quand vous atteignez Configuration avancée - Ingénierie du trafic, sélectionnez Continuer.
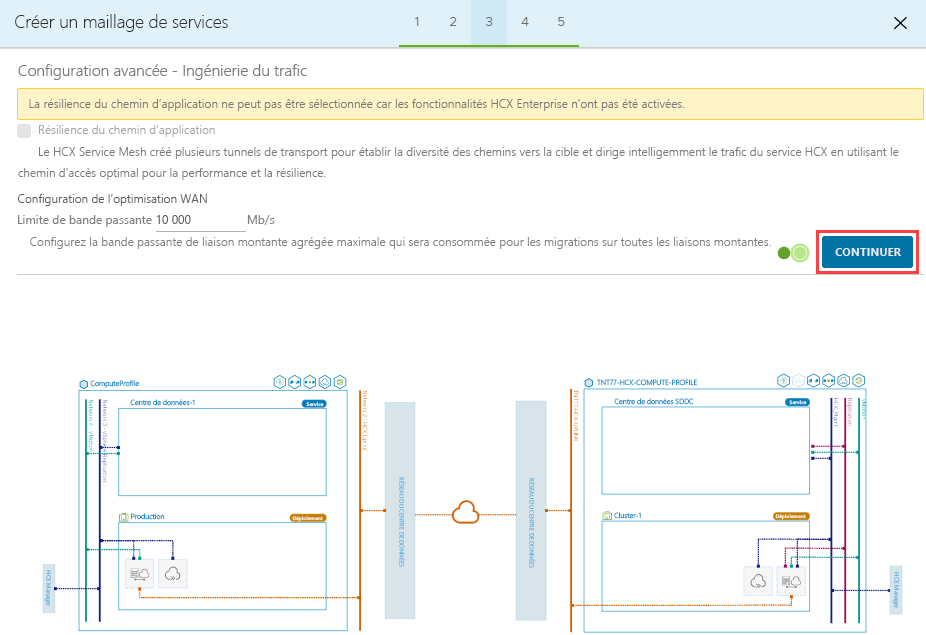
Passez en revue l’aperçu de la topologie, puis sélectionnez Continuer.
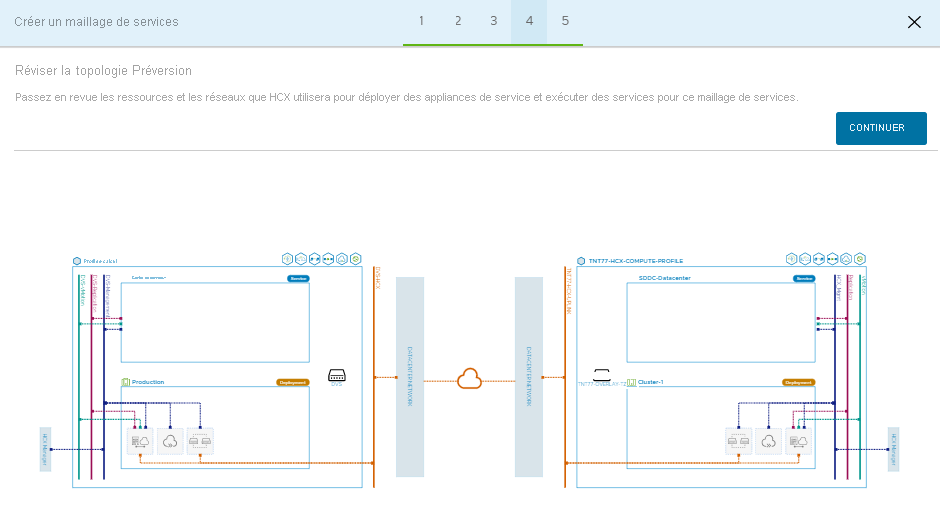
Entrez un nom convivial pour ce maillage de service, puis sélectionnez Terminer pour terminer la configuration.
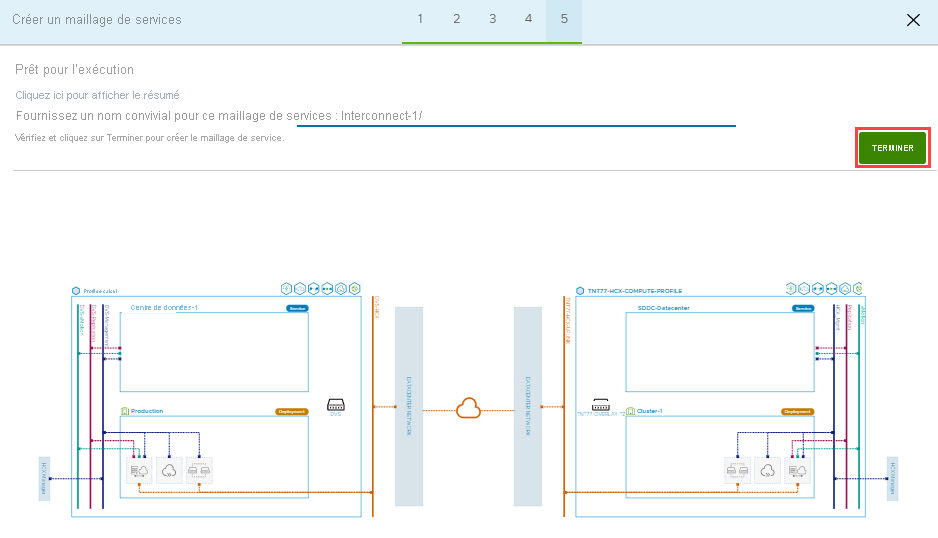
Sélectionnez Afficher les tâches pour surveiller le déploiement de la maille de services.
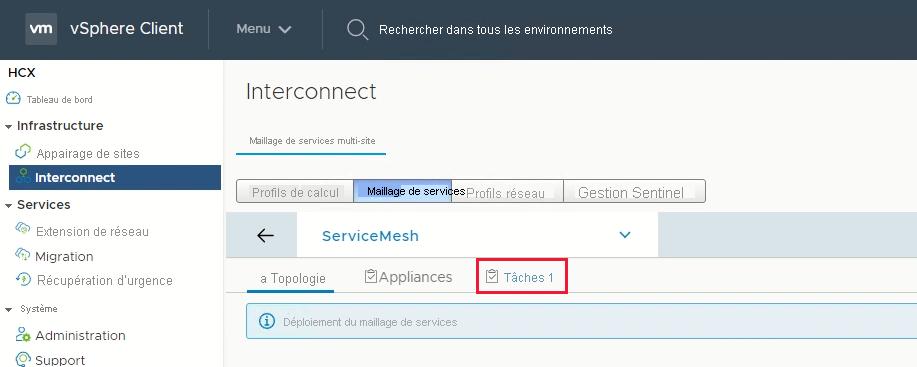
Lorsque le déploiement de la maille de services se termine correctement, tous les services s’affichent en vert.
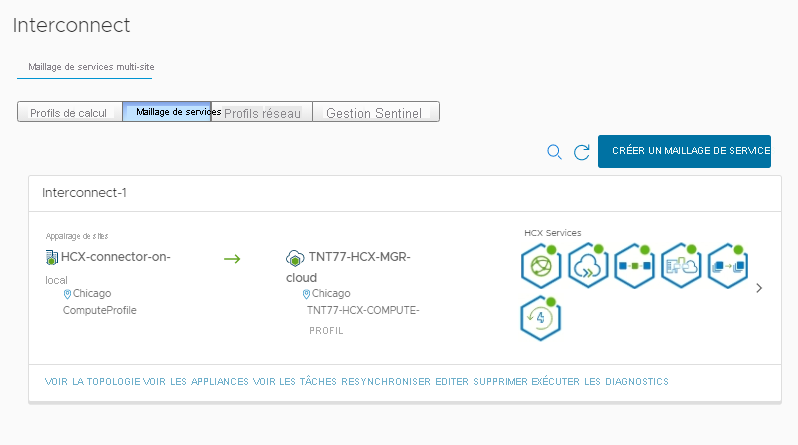
Vérifiez l’intégrité de la maille de service locale en sélectionnant appareils interconnexion>Appliances. Les tunnels doivent être en vert et indiquer En ligne.
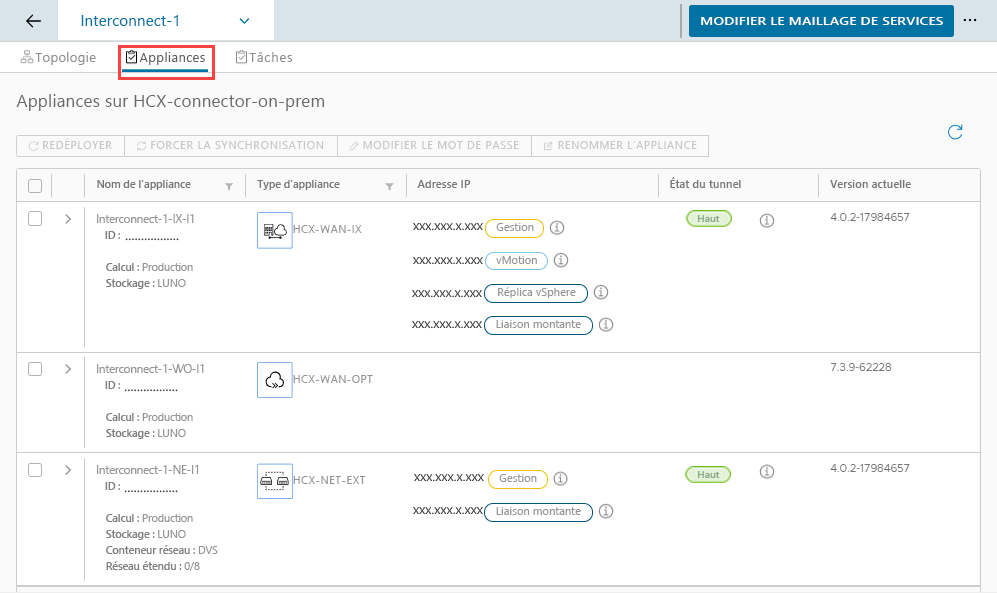
Ensuite, vérifiez l’intégrité de la maille de service dans Azure VMware Solution. Pour ce faire, dans le même volet Appliances, examinez les appliances déployées sous les appliances locales.
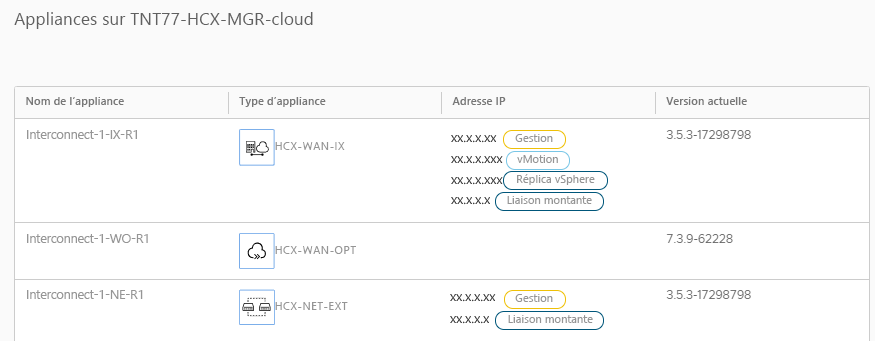
Dans l’unité suivante, nous allons aborder la migration de machines virtuelles de vSphere local vers Azure VMware Solution en utilisant VMware HCX.