Configuration de la mise en réseau et des profils de calcul pour VMware HCX
Une fois VMware HCX Connector installé localement, liez-le à VMware HCX Cloud dans Azure VMware Solution. Cette unité et la suivante dépassent les étapes impliquées dans cette tâche.
Qu’est-ce qu’une paire de sites ?
La première étape consiste à créer une paire de sites. Une paire de sites fournit la connectivité réseau nécessaire à la gestion, à l’authentification et à l’orchestration des services de migration HCX de VMware dans un environnement VMware vSphere source et de destination. Dans votre scénario, la source est l’environnement VMware vSphere local et la destination est Azure VMware Solution. Le tableau suivant fournit les informations de configuration supplémentaires suivantes :
| Composant | Notes |
|---|---|
| HCX Connector (source) | - Déployé dans l’environnement vSphere local après le déploiement de Azure VMware Solution. - Crée un jumelage de site unidirectionnel avec Azure VMware Solution. - Démarre les migrations vers Azure VMware Solution. |
| Cloud HCX (destination) | - Approvisionné avec Azure VMware Solution lorsque le Cloud privé est déployé dans Azure. – Généralement la destination du jumelage de sites VMware HCX. – Le site VMware HCX Cloud est toujours un centre de données à définition logicielle. - Prend en charge l’extension réseau au niveau de la couche 2 dans la pile de mise en réseau, ce qui est facultatif. |
Ajouter un appairage de site
Connectez-vous au vCenter Server local.
Sous Menu, sélectionnez HCX.
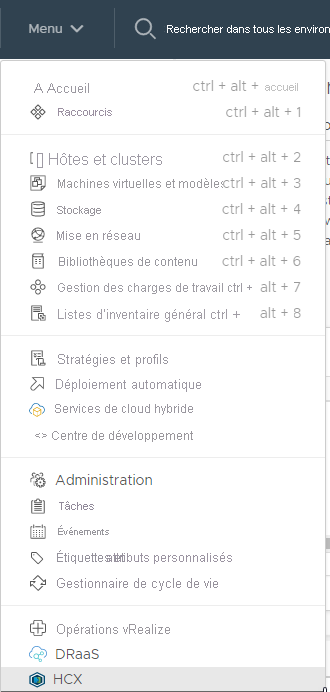
Sous Infrastructure, sélectionnez Jumelage de sites.
Sous Coupler votre premier site, sélectionnez Connecter vers le site distant.
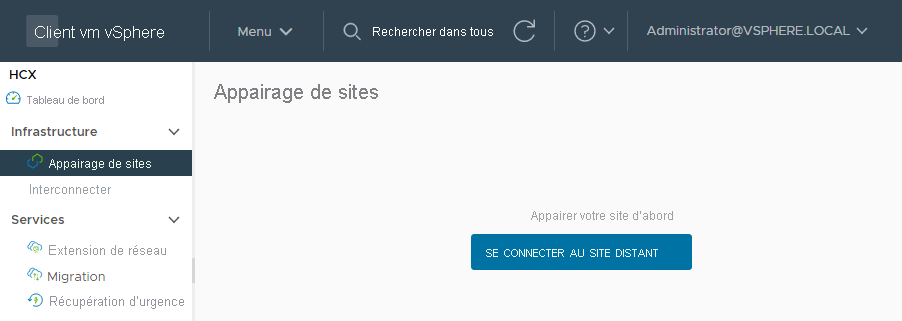
Entrez l’adresse IP d’Azure VMware Solution HCX Cloud Manager que vous avez obtenue à partir de la dernière unité.
Entrez le nom d’utilisateur cloudadmin@vsphere.local d’Azure VMware Solution et le mot de passe du Portail Azure.
Sélectionnez Connecter. Si vous recevez un message à propos d’un avertissement de certificat, importez le certificat pour continuer.
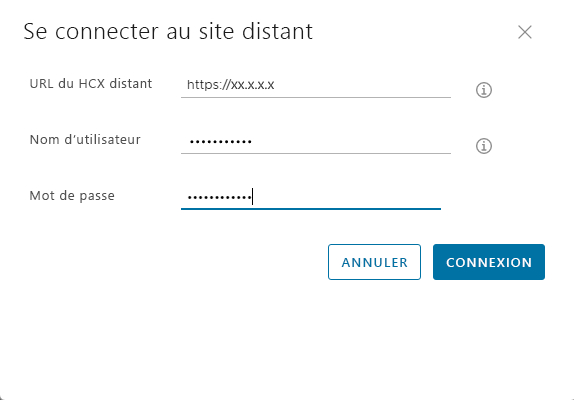
Pour que la connexion fonctionne, VMware HCX Connector doit router vers l’adresse IP de VMware HCX Cloud Manager sur le port 443. Utilisez Azure ExpressRoute, que vous avez déployé en local.
Un écran s’affiche montrant que VMware HCX Cloud Manager dans Azure VMware Solution et le VMware HCX Connector local sont connectés ou couplés.
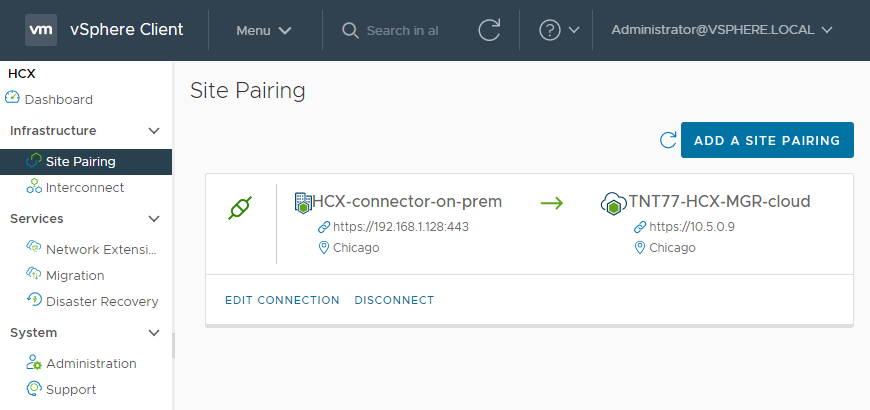
Créer des profils réseau
Le VMware HCX Connector local déploie un sous-ensemble d’appliances virtuelles automatisées qui nécessitent plusieurs segments IP. Vous devez d’abord configurer des profils réseau. Vous allez créer ces profils réseau pour chaque réseau destiné à être utilisé avec VMware HCX. Lorsque vous créez des profils réseau, vous utilisez les segments IP identifiés pendant la phase de planification du déploiement de VMware HCX.
Connectez-vous au VMware HCX Connector local.
Créer quatre profils réseau :
- Gestion
- vMotion
- Réplication
- Liaison montante
Sous infrastructure, sélectionnez Interconnecter>Maillage de service multisite>Profils réseau. Sélectionnez ensuite Créer un profil réseau.
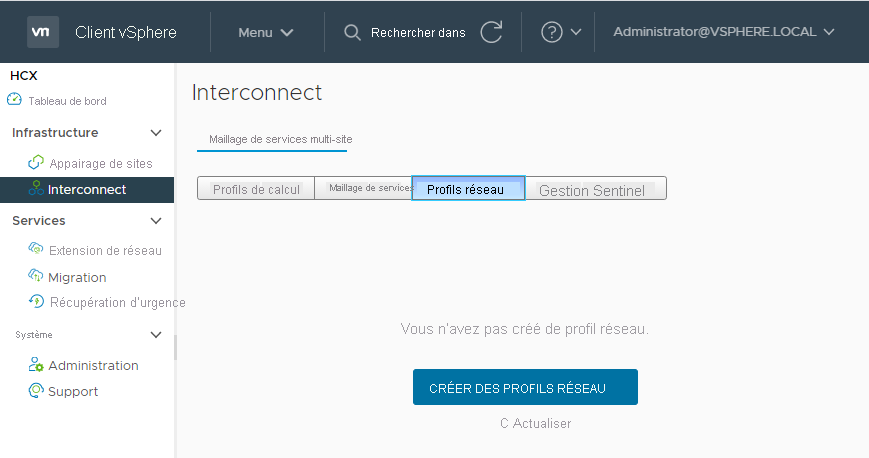
Pour chaque profil réseau, sélectionnez le réseau ainsi que le groupe de ports, puis fournissez un nom et créez le pool d’adresses IP du segment. Sélectionnez ensuite Créer.
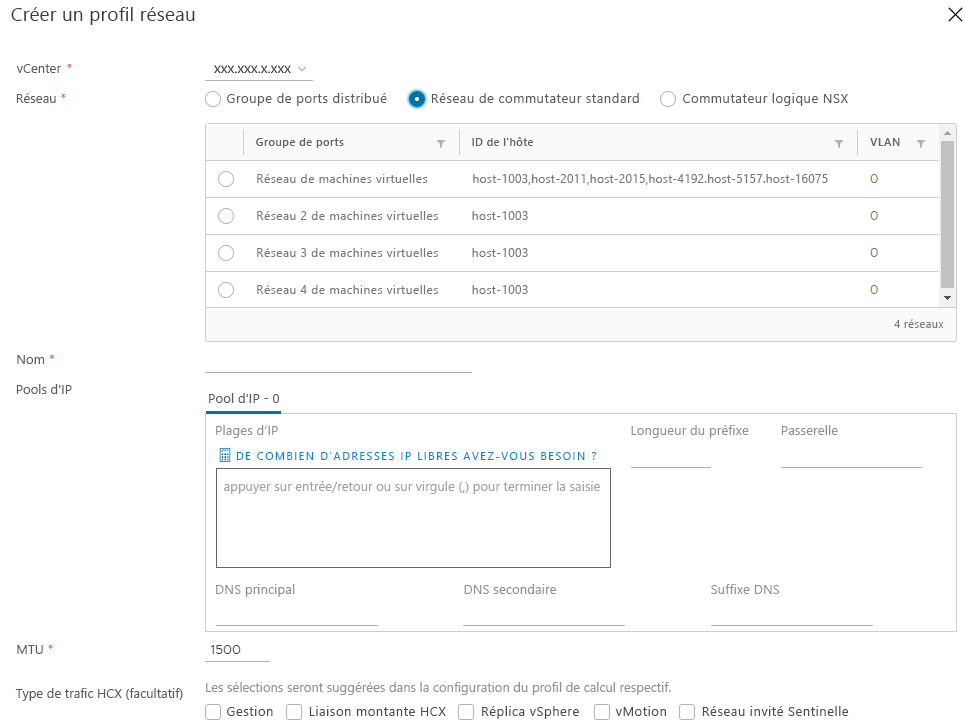
Créer un profil de calcul
Une fois les profils réseau créés, vous devez créer un profil de calcul. Le profil de calcul contient les paramètres de calcul, de stockage et de réseau que VMware HCX utilise pour configurer le maillage de service. La maille de service permet de migrer des machines virtuelles d’un emplacement local vers Azure VMware Solution.
Sous Infrastructure, sélectionnez Interconnect (Interconnexion)>Compute Profiles(Profils de calcul)>Create Compute Profile (Créer un profil de calcul) .
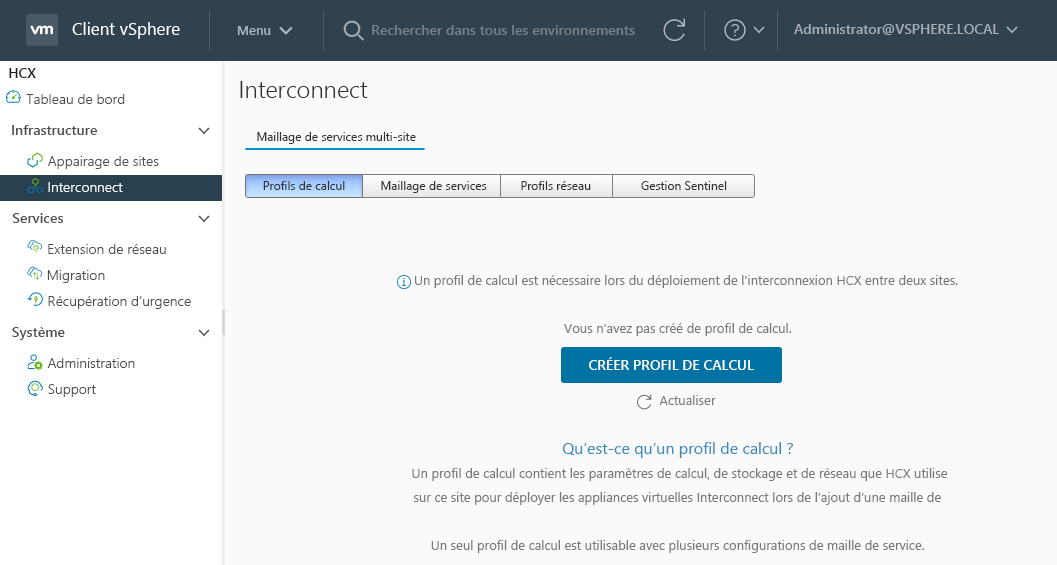
Entrez un nom de profil de calcul et sélectionnez Continuer.
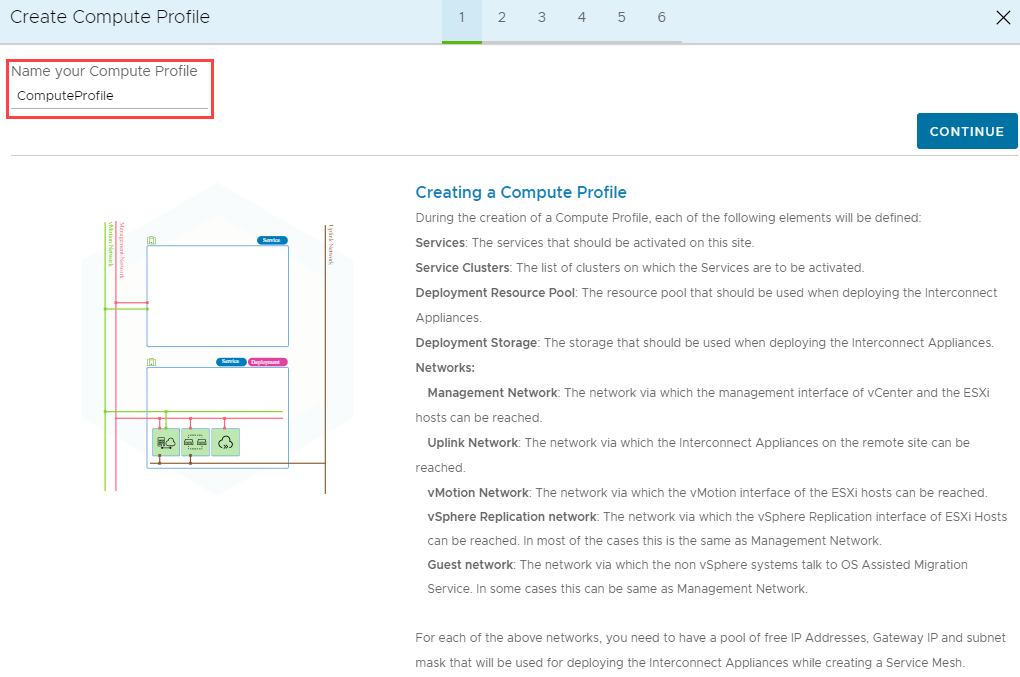
Dans l’écran suivant, vous voyez les services configurés pour l’activation. Rappelez-vous que VMware HCX Enterprise est déployé avec Azure VMware Solution. Si vous avez besoin de HCX Enterprise, vous devez ouvrir un ticket auprès du support technique.
Cochez tous les services par défaut qui peuvent être activés avec la clé HCX Enterprise, et sélectionnez Continuer.
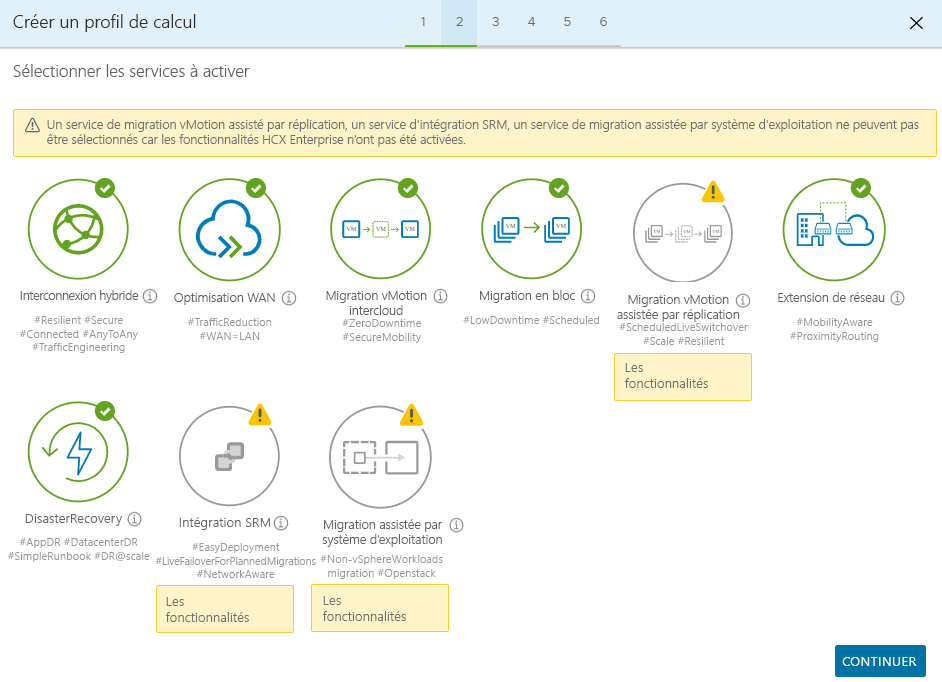
Dans Select Service Resources (Sélectionner des ressources de service), sélectionnez une ou plusieurs ressources de service (clusters) pour lesquelles les services HCX sélectionnés doivent être activés.
Lorsque vous voyez les clusters dans votre centre de données local, sélectionnez Continuer.
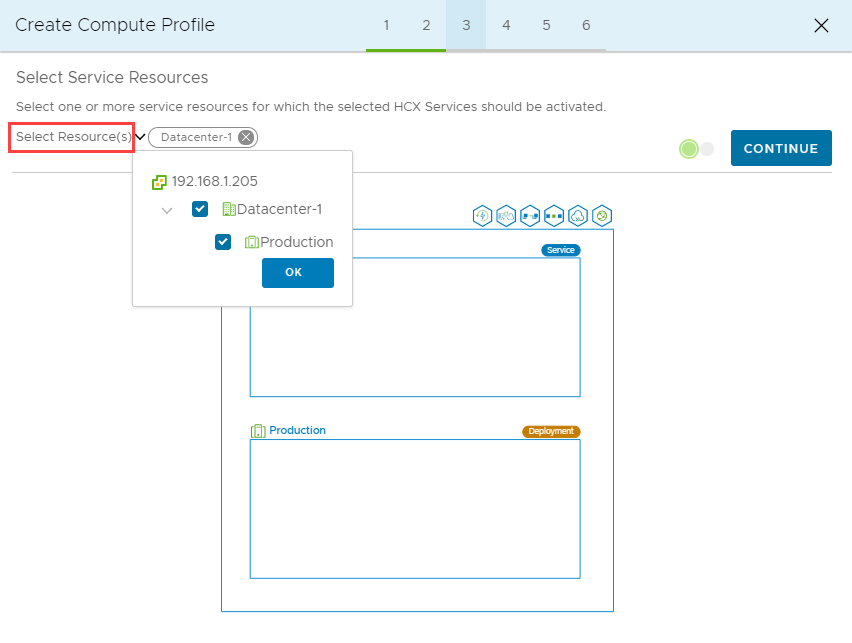
Dans le volet Sélectionner un magasin de données, sélectionnez la ressource stockage du magasin de données pour déployer les appliances VMware HCX Interconnect. Sélectionnez Continuer. Notez que lorsque plusieurs ressources sont sélectionnées, VMware HCX utilise la première ressource sélectionnée jusqu’à épuisement de sa capacité.
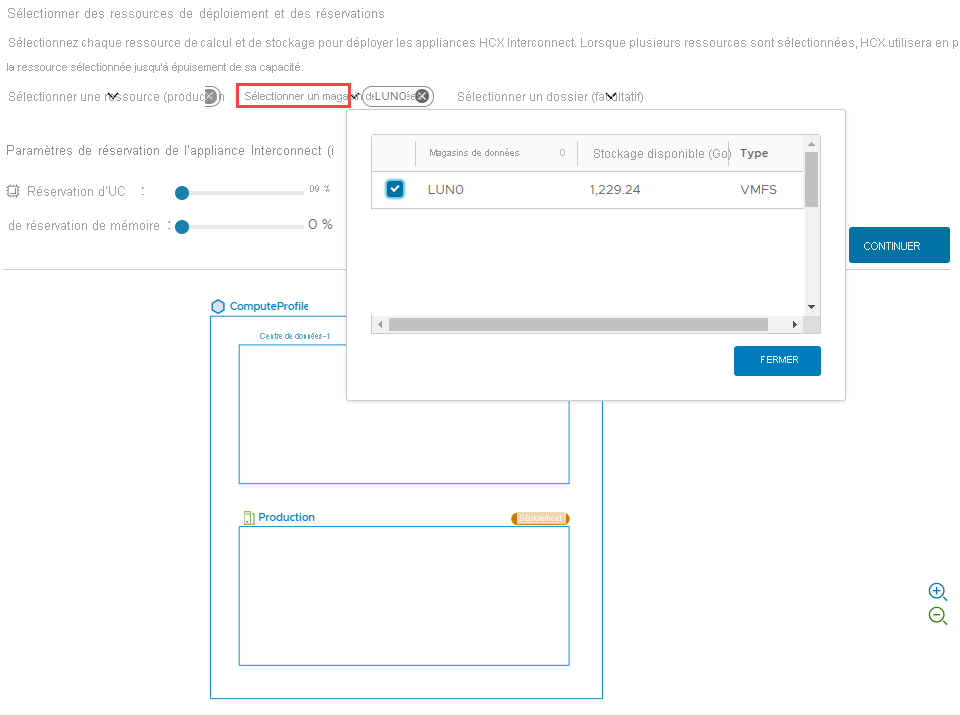
Dans le volet Sélectionner un profil de réseau de gestion, sélectionnez le profil de réseau de gestion que vous avez créé au cours des étapes précédentes, puis sélectionnez Continuer.
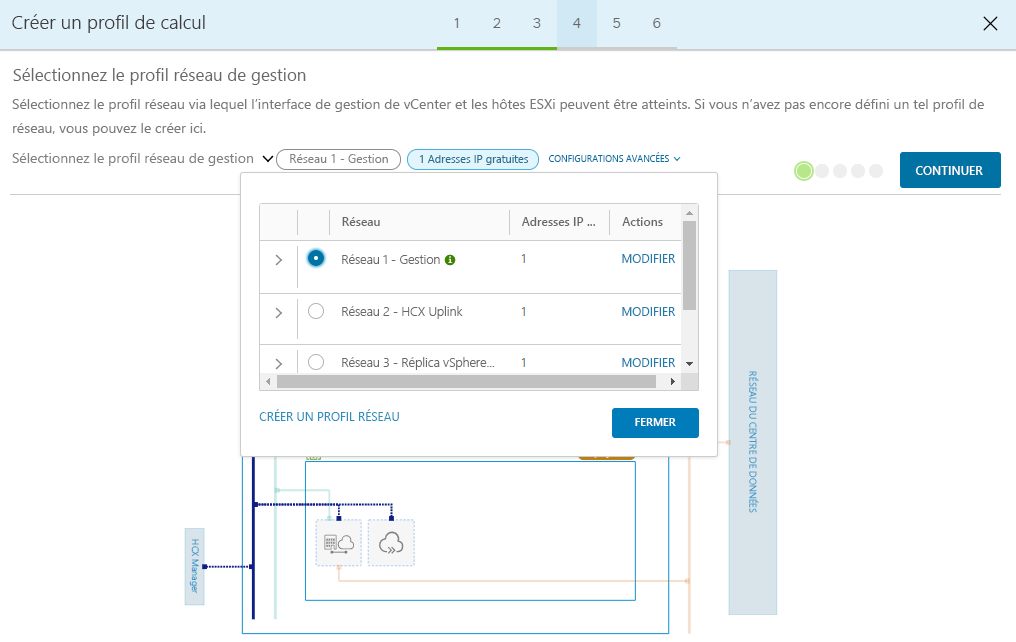
Dans le volet Sélectionner un profil réseau de liaison montante, sélectionnez le profil réseau de liaison montante que vous avez créé au cours des étapes précédentes, puis sélectionnez Continuer.
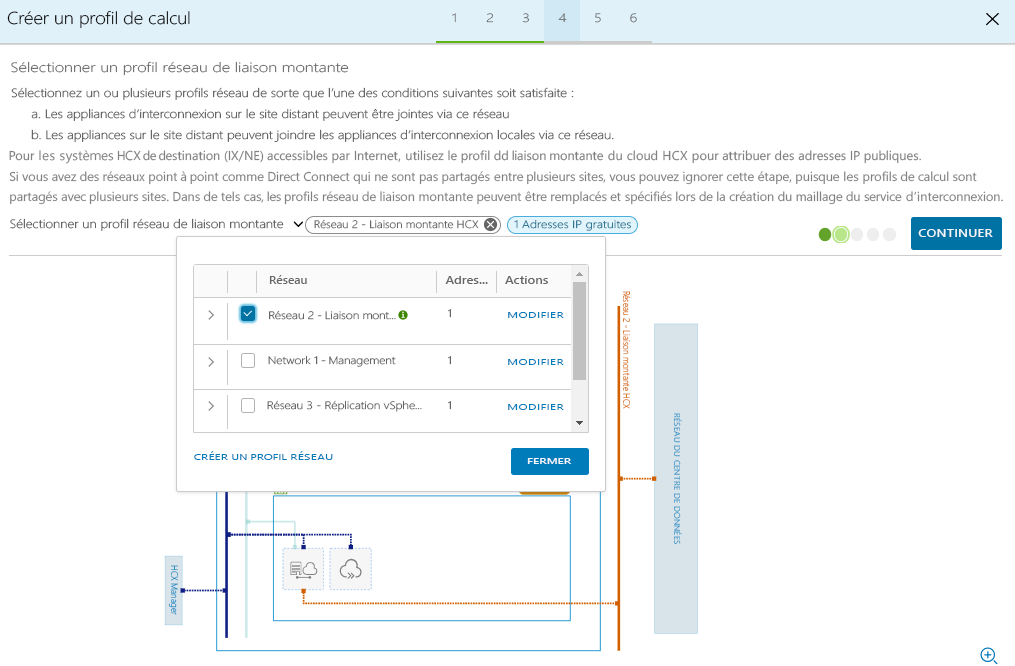
Dans le volet Sélectionner un profil réseau VMotion, sélectionnez le profil réseau VMotion que vous avez créé au cours des étapes précédentes, puis sélectionnez Continuer.
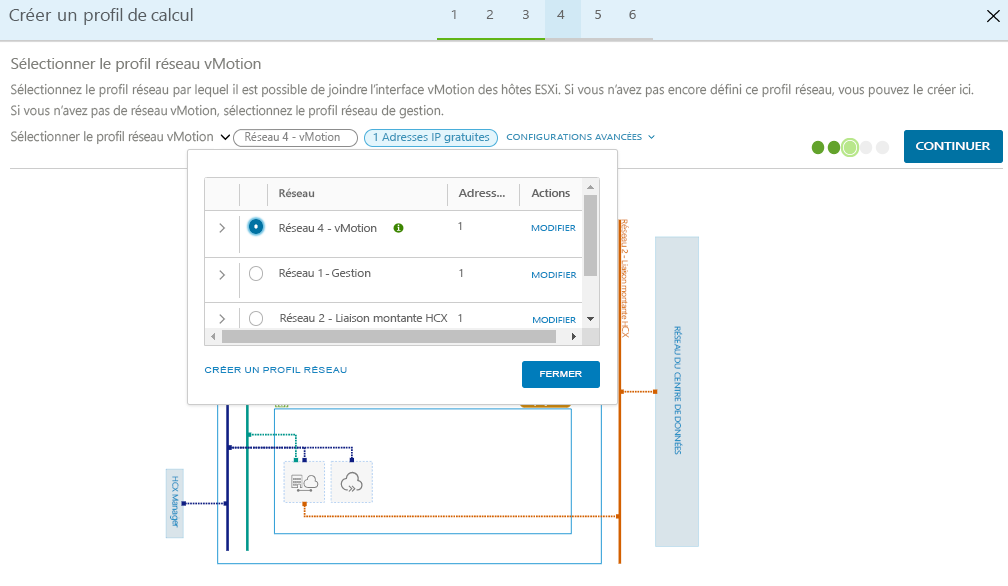
Dans le volet Sélectionner un profil réseau vSphere Replication, sélectionnez le profil réseau de réplication que vous avez créé au cours des étapes précédentes, puis sélectionnez Continuer.
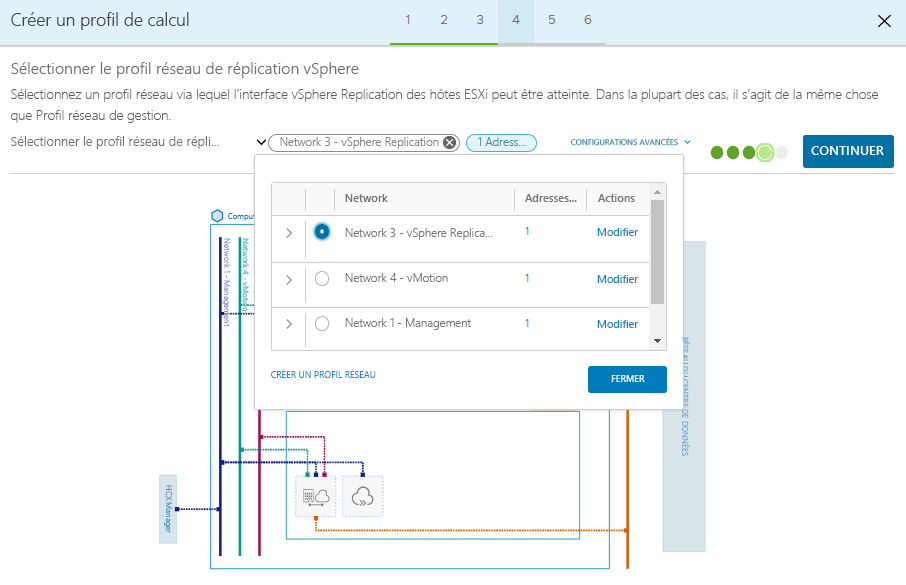
Passez en revue les règles de connexion et sélectionnez Continuer.
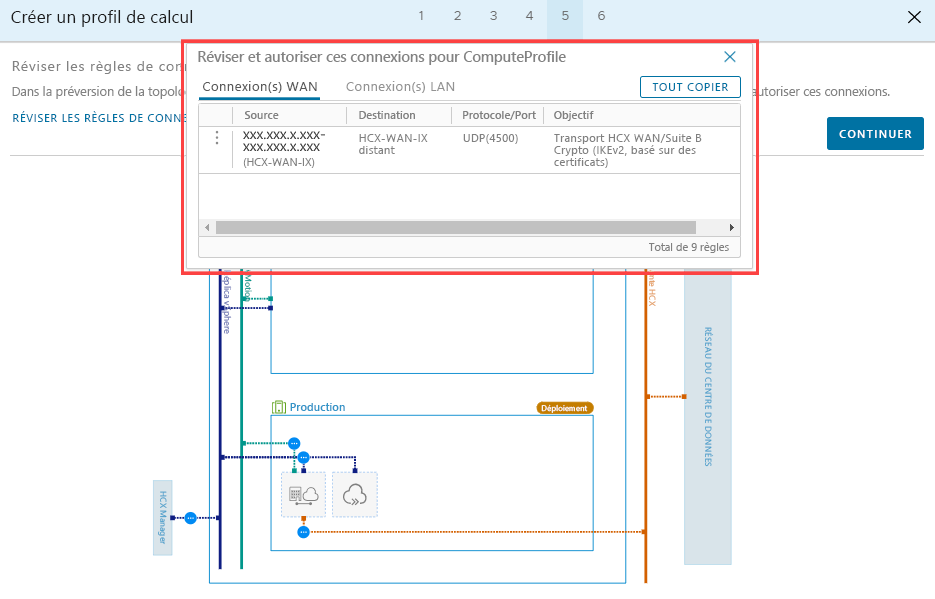
Sélectionnez Terminer pour créer le profil de calcul.
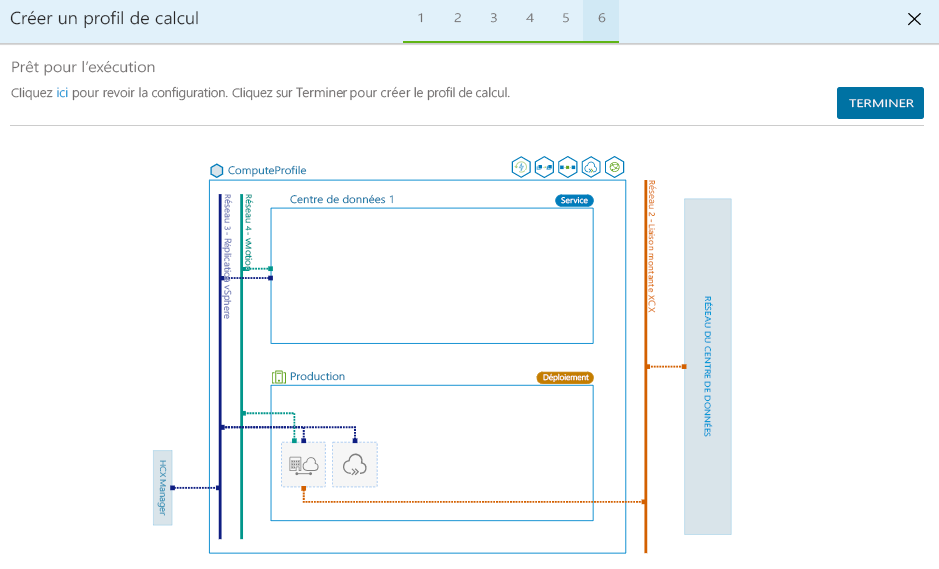
Une fois la création du profil de calcul terminée, le profil de calcul est listé dans les profils de calcul dans Interconnect.
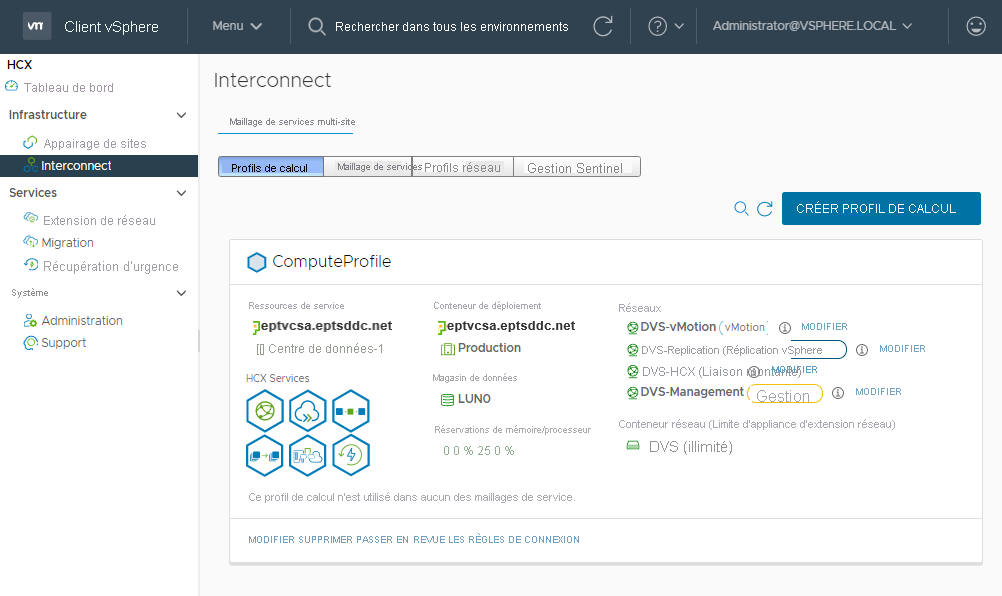
Dans l’unité suivante, nous décrirons comment configurer un maillage de service pour terminer la configuration locale de VMware HCX Connector.