Déployer et installer VMware HCX
N’oubliez pas que VMware HCX Advanced est déployé par défaut quand Azure VMware Solution est déployé dans Azure. Avant de configurer les appairages de sites pour votre migration, utilisez les étapes suivantes pour déployer et configurer VMware HCX Connector en local.
Pour suivre les exercices, vous devez accéder à un abonnement Azure avec des droits de contributeur pour configurer un environnement Azure VMware Solution.
Télécharger VMware HCX Connector
Avant de déployer VMware HCX Connector dans le vCenter local, téléchargez le fichier OVA de VMware HCX Connector à partir du portail Azure.
Cherchez et sélectionnez le Cloud privé Azure VMware Solution dans le Portail Azure.
Sous Gérer, sélectionnez Extensions.
Sélectionnez l’onglet Migration avec HCX, mettez une coche à côté de J’accepte les termes et conditions et sélectionnez Activer et déployer.
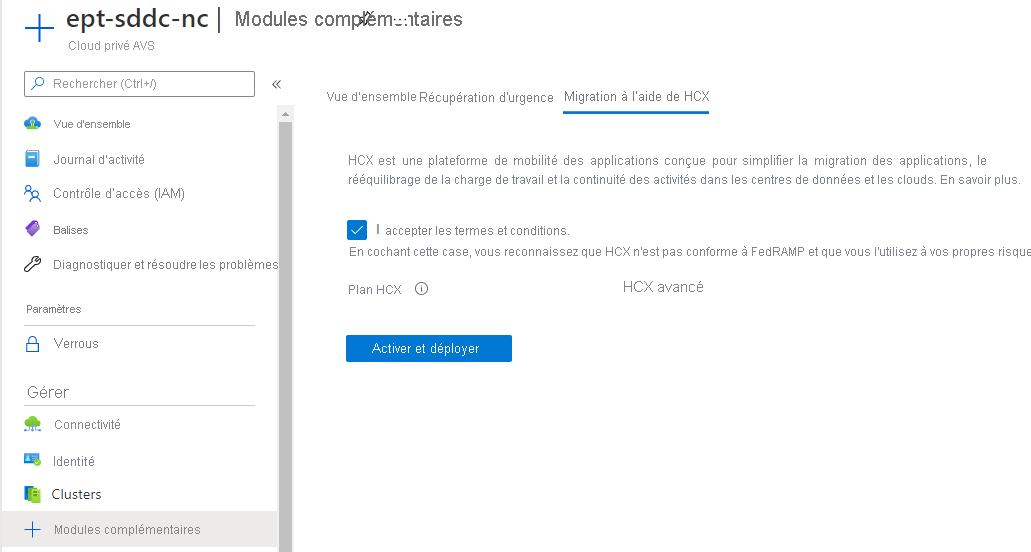
Cette action déclenche une génération de VMware HCX Advanced dans le cloud privé Azure VMware Solution.
Une fois la build terminée, vous devriez voir un écran similaire à l’image suivante :
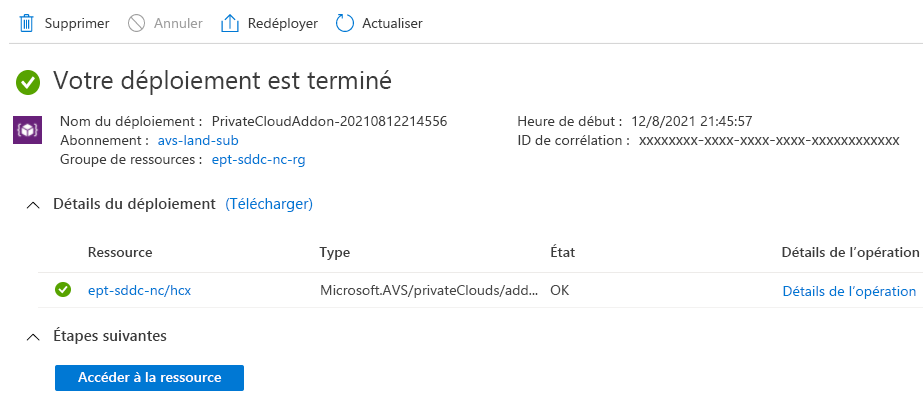
Dans la ressource Azure VMware Solution, sous Gérer, sélectionnez à nouveau Extensions.
Sous l’onglet Migration avec HCX, vous devriez voir maintenant Plan HCX, Configurer une appliance HCX et Se connecter en local avec des clés HCX. Toutes ces nouvelles options de configuration sont générées pendant le déploiement HCX avancé sur le cloud privé.
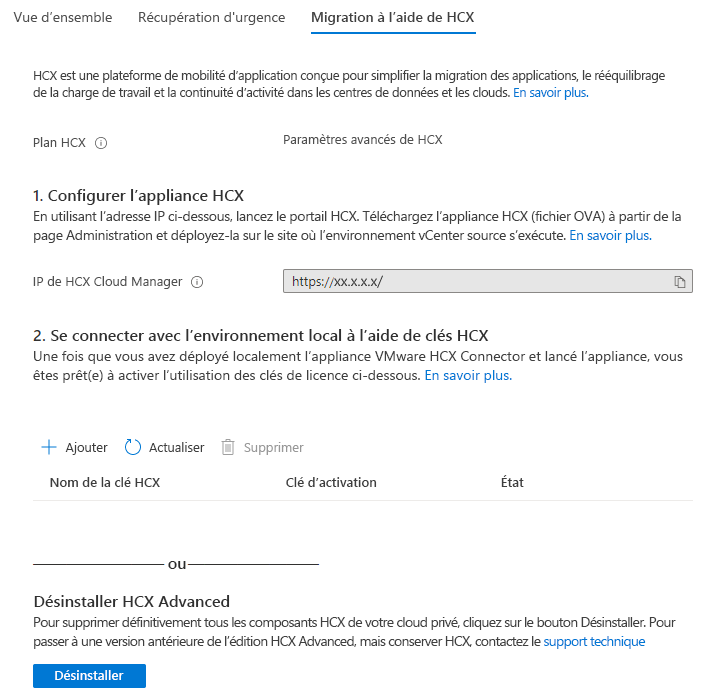
Sélectionnez + Ajouter sous Se connecter sur site à l’aide des clés HCX pour générer une clé que vous utilisez pour l’installation locale de HCX Connector.
Spécifiez un nom de clé VMware HCX et vous voyez la clé d’activation apparaître dans ce volet. Cette clé est utilisée pour activer l’appliance VMware HCX Connector locale.
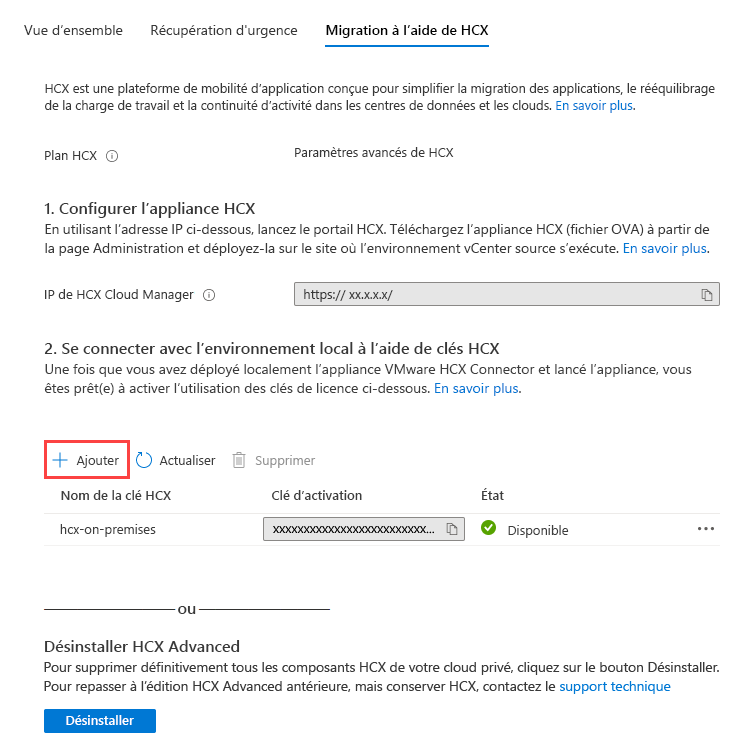
Ensuite, sous Gérer dans le cloud privé Azure VMware Solution, sélectionnez Identité.
Les URL et les informations d’identification utilisateur pour Azure VMware Solution vCenter et NSX-T Manager s’affichent. Utilisez la fonctionnalité de copie pour coller les informations d’identification dans le navigateur web sur la machine virtuelle hôte de saut.
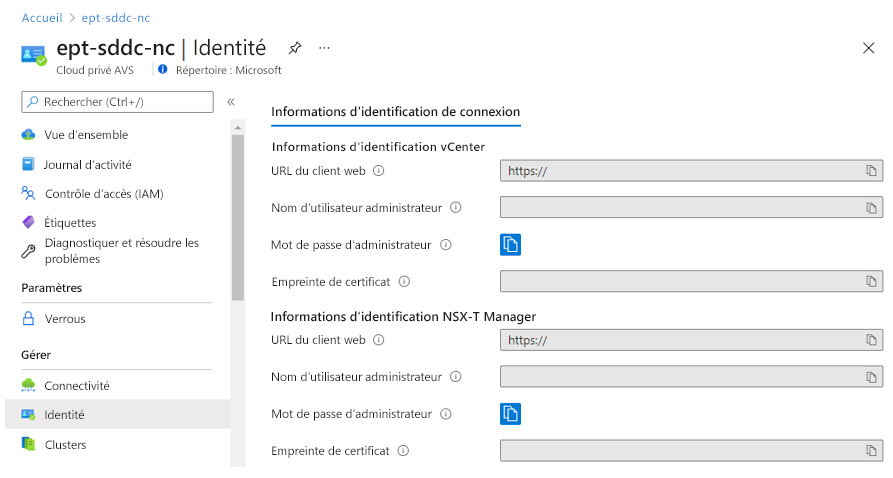
Ouvrez une fenêtre de navigateur au sein de l’hôte Jump derrière Azure Bastion. Connectez-vous à Azure VMware Solution VMware HCX Manager sur
https://x.x.x.9sur le port 443. Remplacez le x par le bloc d’adresses CIDR utilisé pour configurer avec Azure VMware Solution.Utilisez les informations d’identification cloudadmin@vsphere.local de l’utilisateur pour vous connecter.
Dans VMware HCX Cloud Manager, sélectionnez Administration>Mises à jour système>Rechercher les mises à jour.
Une fois que VMware HCX recherche une mise à jour logicielle, sélectionnez Demander un lien de téléchargement.
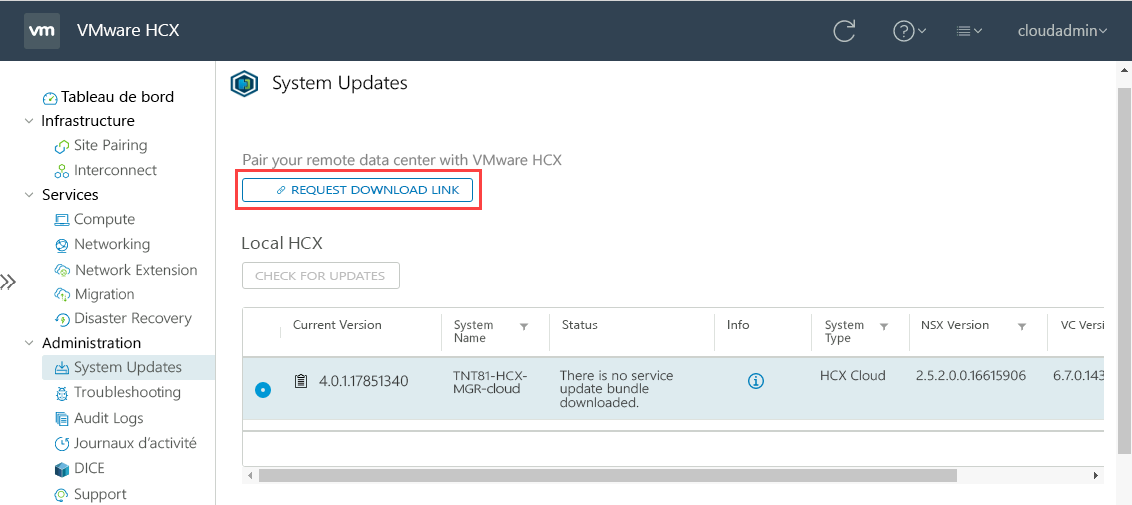
Sélectionnez VMware HCX pour télécharger le fichier OVA de VMware HCX Connector.
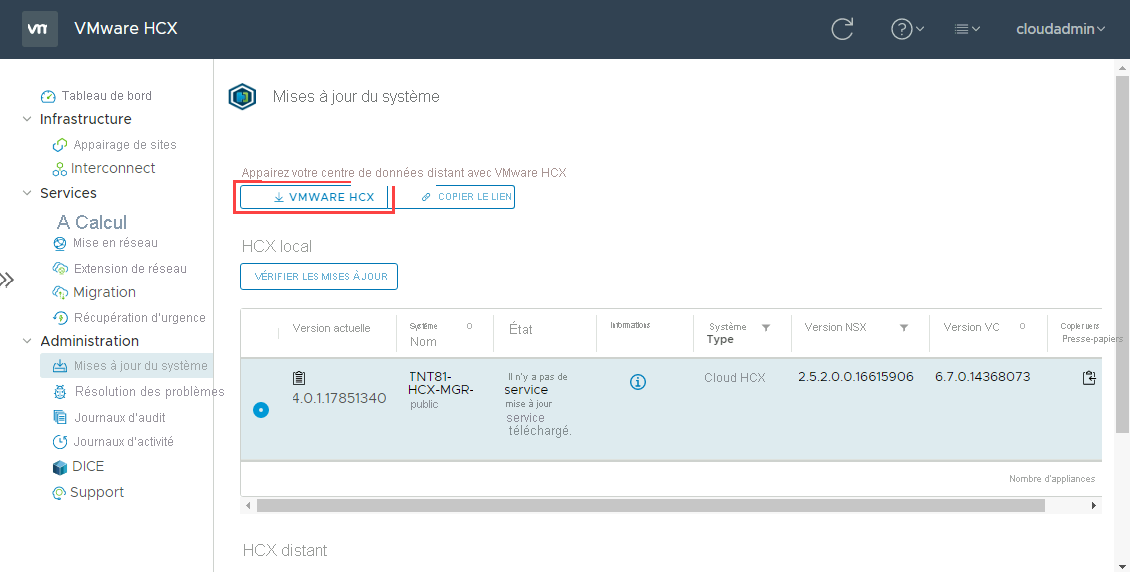
Dans le navigateur web que vous avez choisi d’utiliser, vous voyez une barre d’état. Cette barre d’état met en évidence le temps nécessaire pour télécharger le fichier OVA.
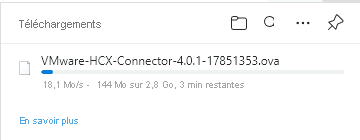
Déployer le fichier OVA de VMware HCX Connector en local
Ensuite, le fichier OVA de VMware HCX Connector doit être installé dans l’environnement VMware local. Connectez-vous à l’interface utilisateur graphique Web de vCenter et commencez le déploiement du fichier OVA sur site.
Cliquez avec le bouton droit sur le centre de données vCenter, puis sélectionnez déployer le modèle OVF.
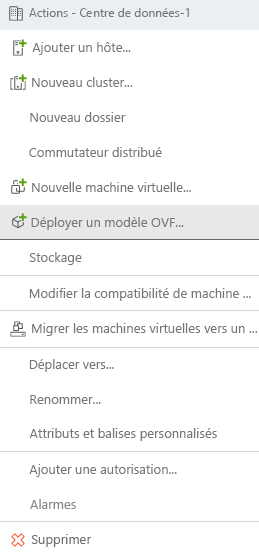
Sélectionnez le fichier OVA de VMware HCX Connector local déjà téléchargé à partir du portail Azure.
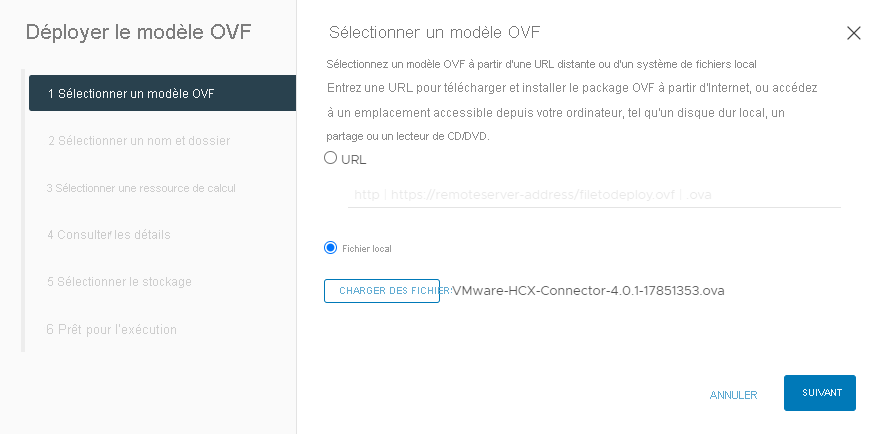
Pour Sélectionner un nom et un dossier, fournissez un nom pour l’appliance VMware HCX Connector, sélectionnez la ressource du centre de données, puis sélectionnez Suivant.
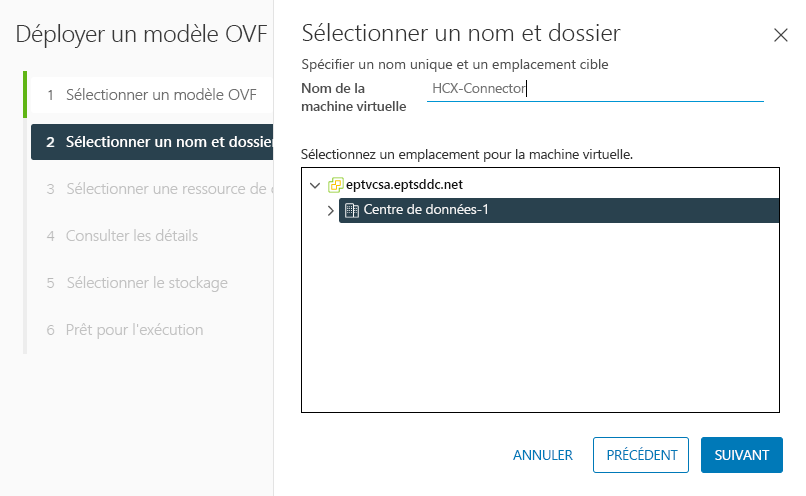
Pour Sélectionner une ressource de calcul, sélectionnez le cluster vSphere, puis sélectionnez Suivant.
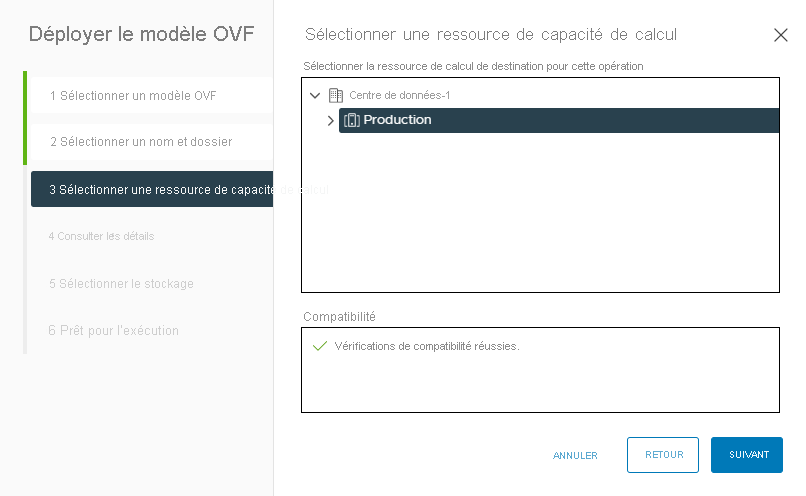
Passez en revue les options de configuration avancées, puis sélectionnez Suivant.
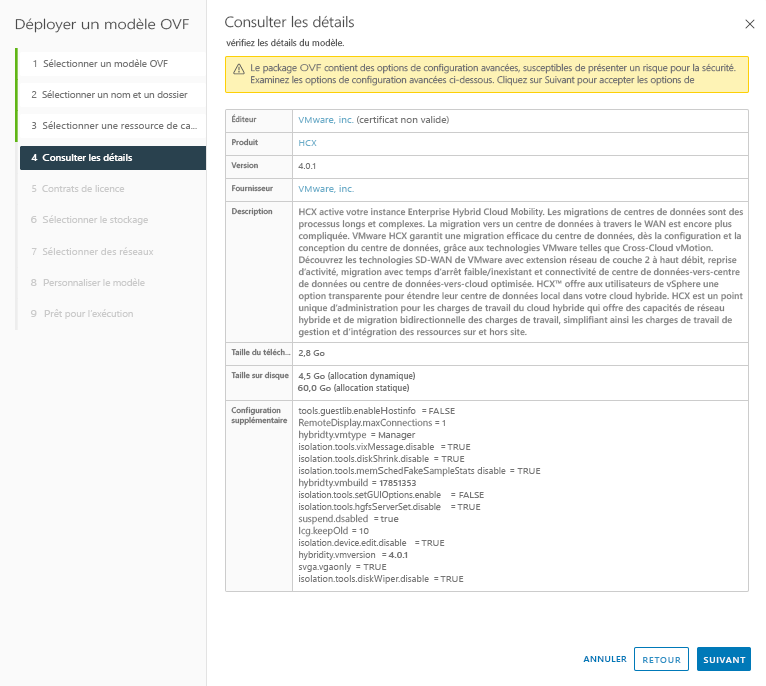
Pour les contrats de licence, si vous acceptez, sélectionnez J’accepte tous les contrats de licence, puis sélectionnez Suivant.
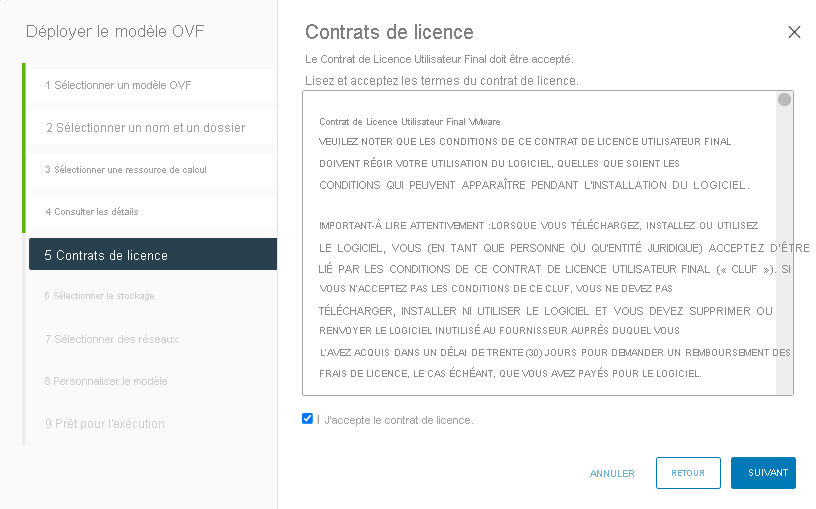
Sélectionnez le stockage approprié sur lequel déployer VMware HCX Connector, puis Suivant.
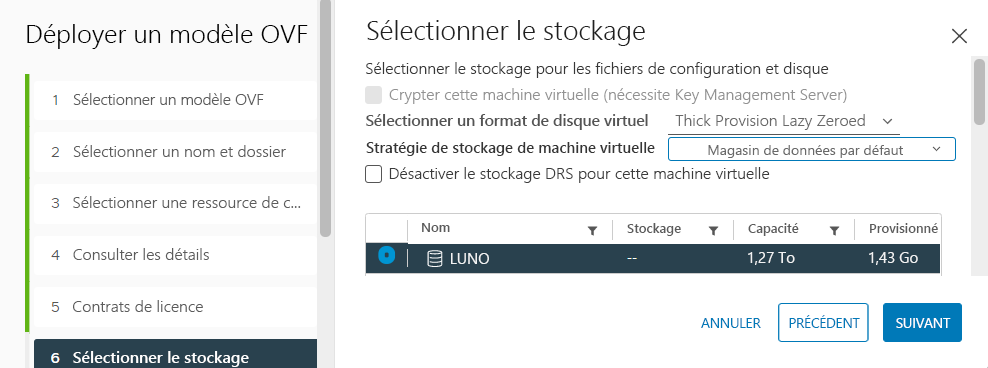
Sélectionnez le segment de réseau de gestion HCX VMware, puis sélectionnez Suivant.
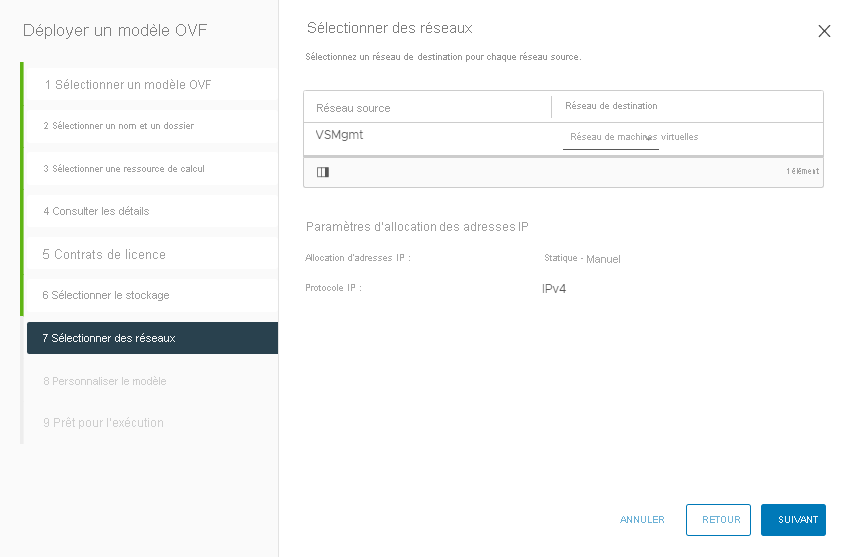
Dans Personnaliser le modèle, notez que le compte d’utilisateur employé pour configurer VMware HCX Connector est administrateur. Entrez toutes les informations requises, puis sélectionnez Suivant.
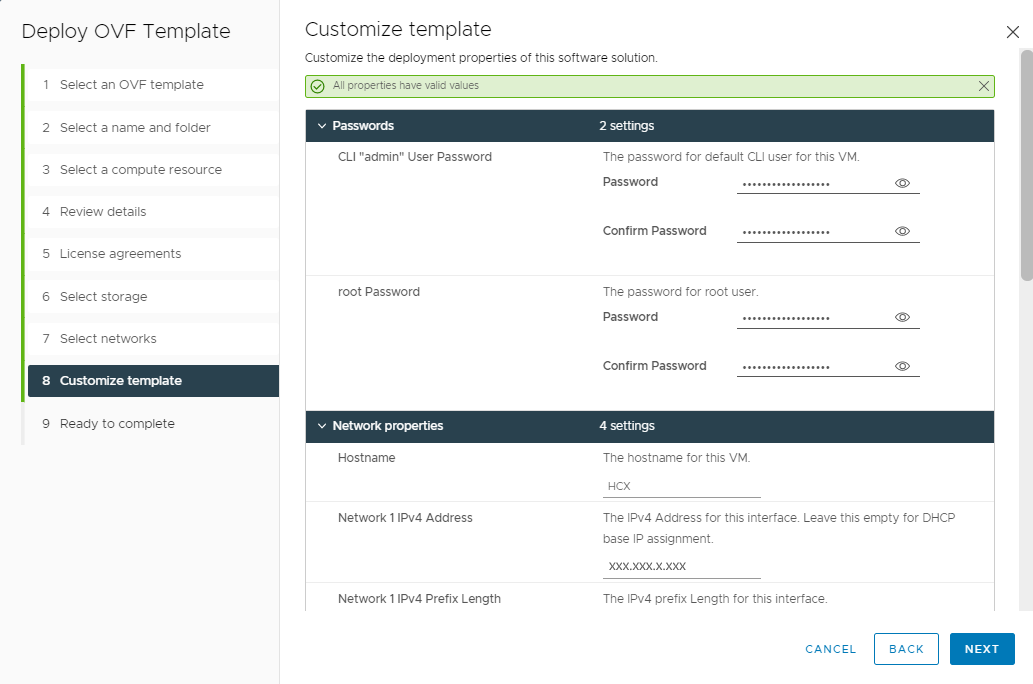
Sur Prêt pour terminer, vérifiez toutes les configurations et sélectionnez Terminer.
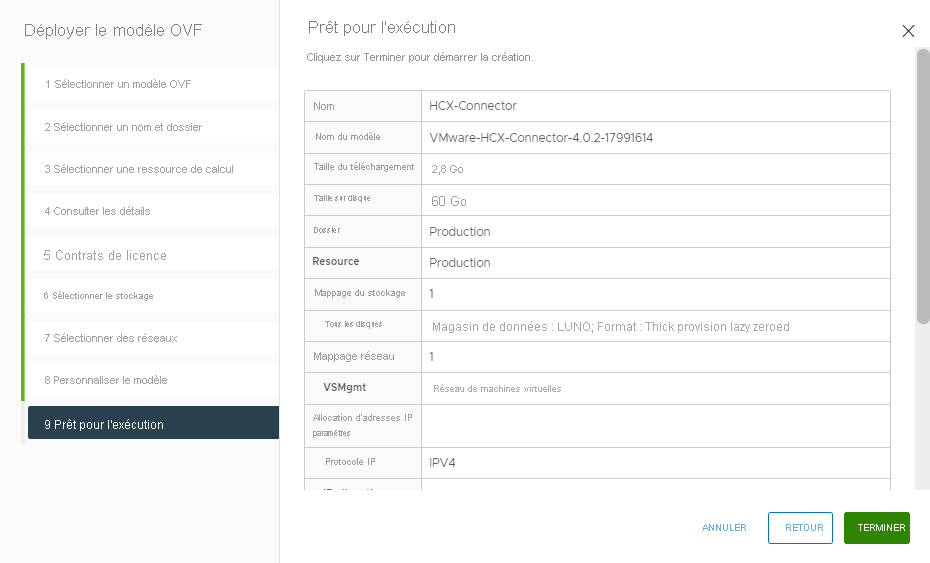
Une fois l’appliance déployée, vous devez mettre l’appareil virtuel sous tension manuellement dans vCenter. Attendez 10-15 minutes avant de terminer la configuration.
Activer VMware HCX
Après le déploiement et la mise sous tension de l’appliance VMware HCX Connector locale, vous activez Vmware HCX Connector. Vous devez tout d’abord vous procurer une clé de licence depuis l’environnement Azure VMware Solution dans Azure.
Sous Gérer>Connectivité, sélectionnez l’onglet HCX, puis sélectionnez + Ajouter.
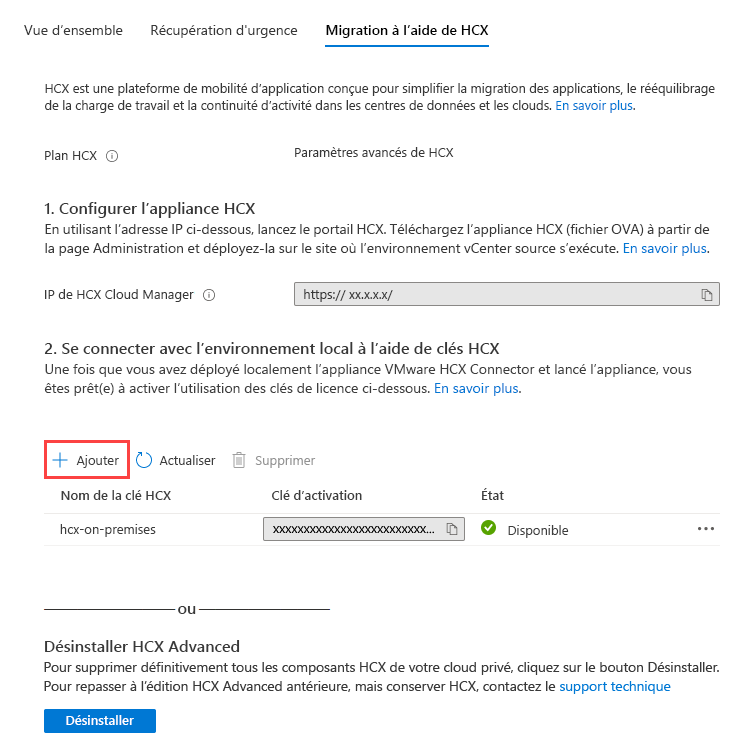
Fournissez un nom pour la clé et attendez qu’Azure génère une clé avancée VMware HCX pour une utilisation locale.
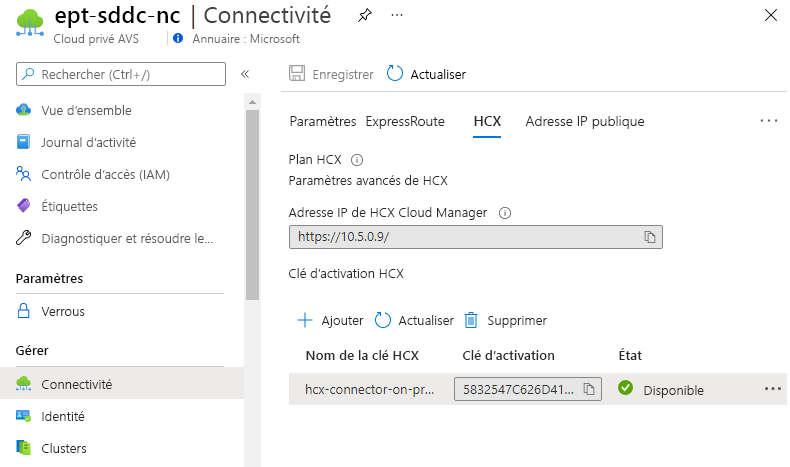
Utilisez les informations d’identification d’administrateur configurées précédemment pour vous connecter au gestionnaire HCX VMware local à l’adresse
https://x.x.x.x:9443. Remplacez les x par l’adresse IP configurée pour l’appareil local.Quand vous y êtes invité, entrez votre clé pour la clé de licence HCX, puis sélectionnez Ajouter. Si vous recevez des erreurs lors de l’activation, l’environnement local ne dispose peut-être pas d’un accès Internet ouvert ou d’un proxy configuré pour l’activation. Vérifiez la connectivité Internet si VMware HCX Connector en local n’est toujours pas activé.
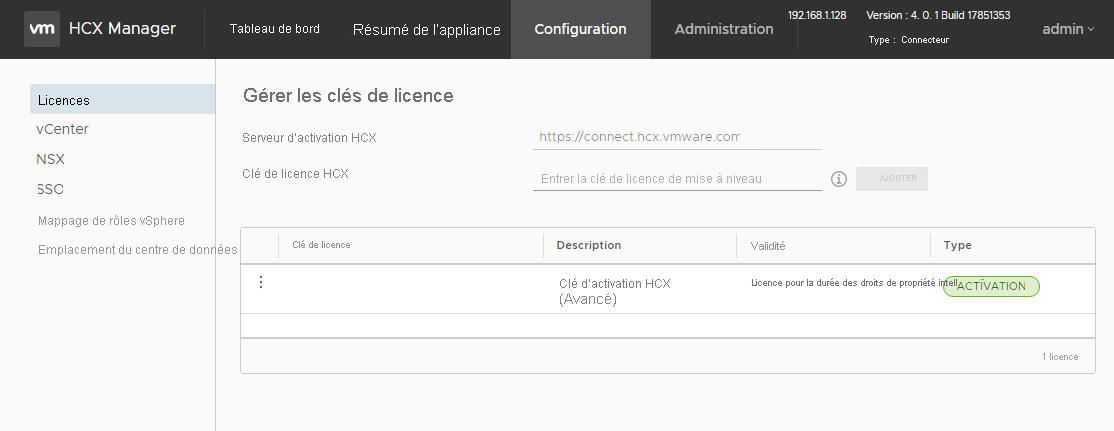
Dans Emplacement du centre de données, fournissez l’emplacement le plus proche pour installer VMware HCX Connector en local, puis sélectionnez Continuer.
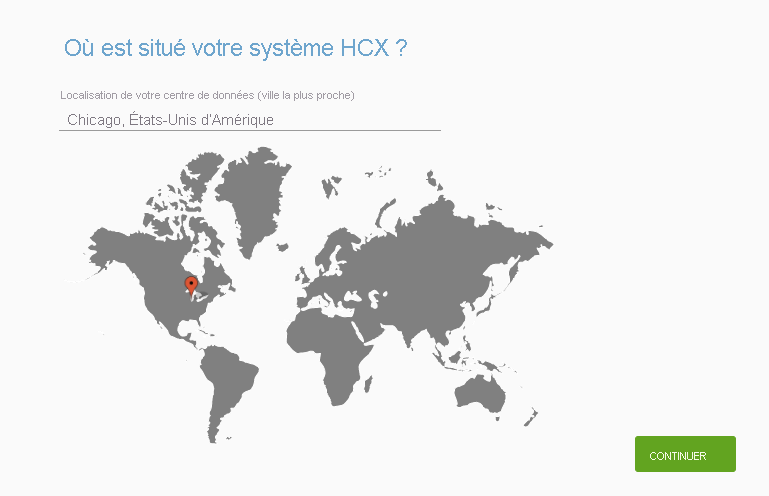
Dans Nom du système, modifiez le nom de l’appliance VMware HCX Connector ou acceptez le nom par défaut, puis sélectionnez Continuer.
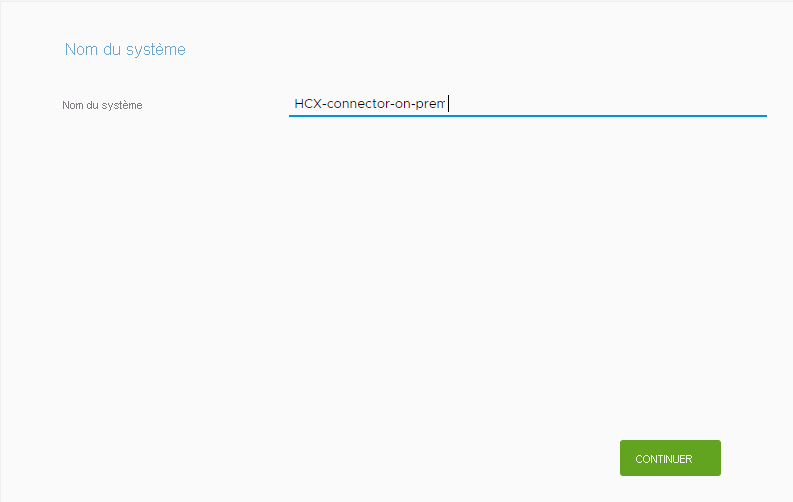
Sur l’écran suivant, sélectionnez Oui, continuer pour continuer à configurer VMware HCX Connector en local.
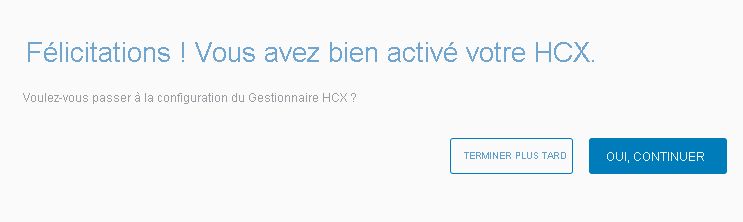
Pour Connecter votre vCenter, indiquez le nom de domaine complet ou l’adresse IP de votre serveur vCenter local.
Utilisez un nom d’utilisateur et un mot de passe d’un compte qui peut accéder à vCenter en local, puis sélectionnez Continuer.
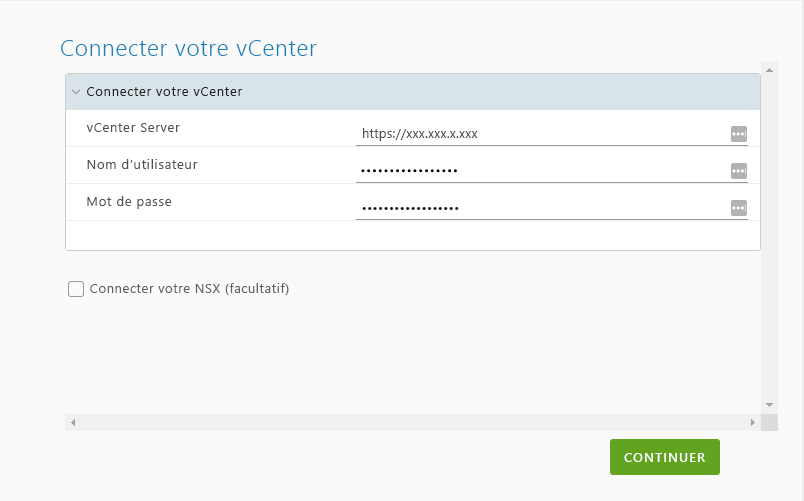
Dans Configure SSO/PSC, indiquez le nom de domaine complet ou l’adresse IP de votre instance Platform Services Controller (PSC), puis sélectionnez Continue.
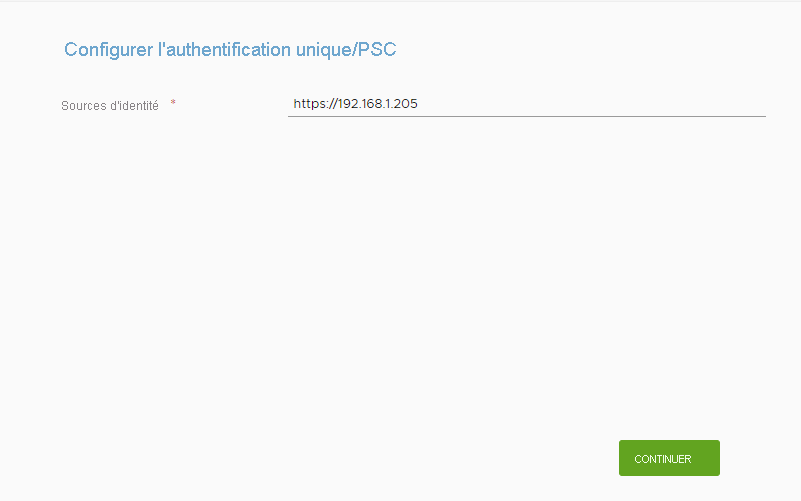
Sur l’écran suivant, vérifiez que les informations sont correctes, puis sélectionnez Redémarrer. Le redémarrage du compte peut prendre un certain temps.
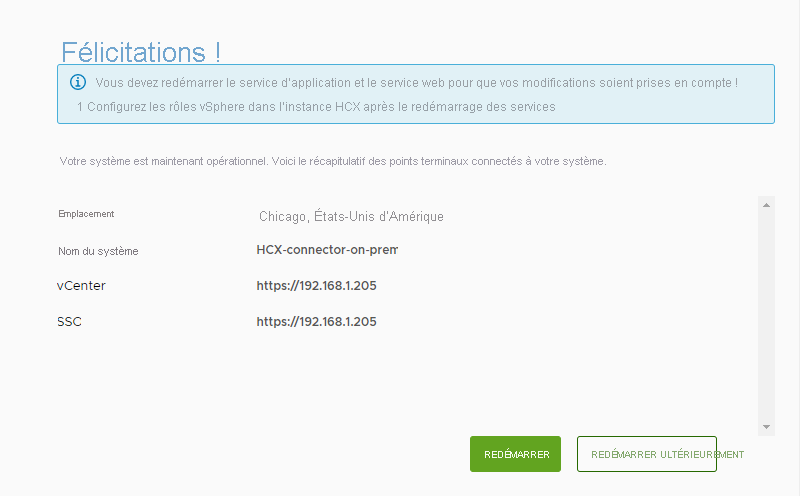
Une fois l’appliance redémarrée, reconnectez-vous à VMware HCX Manager en local.
S’il est correctement configuré, vCenter s’affiche avec un cercle vert après votre connexion.
De plus, l’authentification unique indique que VMware HCX Connector est configuré pour utiliser Platform Services Controller en local.
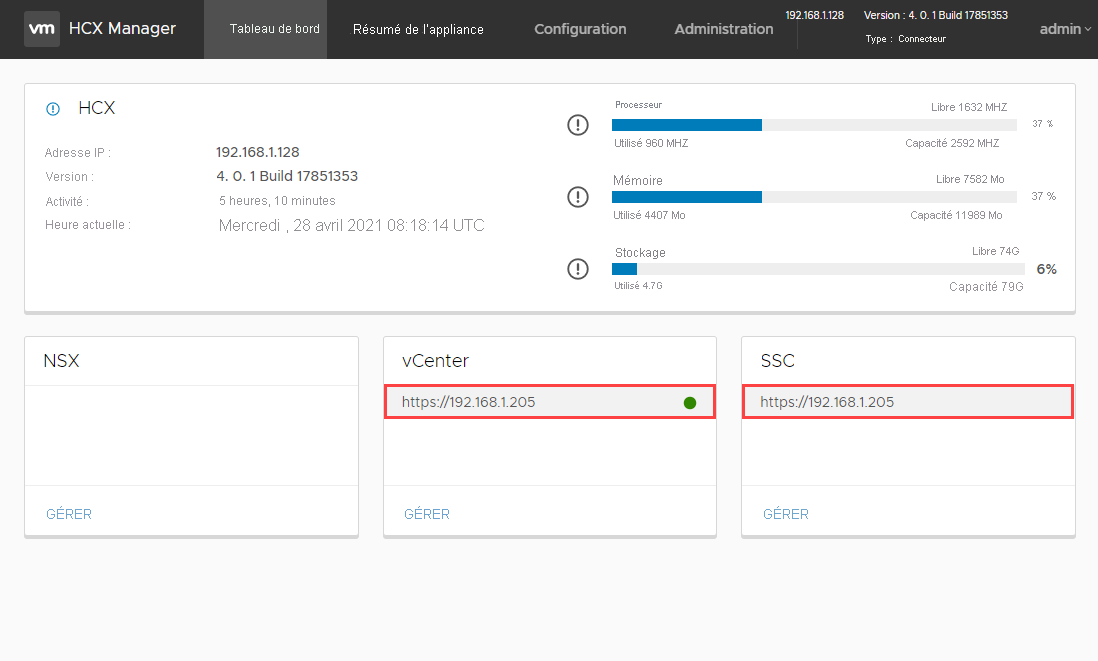
Dans l’unité suivante, nous allons aborder la configuration d’un jumelage de sites, l’ajout de profils de mise en réseau et l’ajout d’un profil de calcul.