Explorer l’Assistant Migration de données pour migrer vers Azure SQL Database
Utilisez l’Assistant Migration de données pour migrer votre base de données SQL Server vers une base de données Azure SQL unique ou mise en pool, si votre organisation peut tolérer un temps d’arrêt.
Il existe trois types de migration dont vous pouvez tirer parti lorsque vous utilisez l’Assistant Migration de données pour migrer vers Azure SQL Database.
| Option de migration | Description |
|---|---|
| Schéma et données | Le schéma comprend la structure de votre base de données, comme les tables, les vues, les procédures stockées et les fonctions. Les données correspondent aux données actuellement stockées dans votre base de données. |
| Schéma uniquement | Vous permet de migrer uniquement le schéma de votre base de données source vers Azure SQL Database. Aucune donnée n’est migrée. |
| Données seulement | Vous permet de migrer uniquement les données de votre base de données source vers Azure SQL Database. Le schéma doit déjà exister dans la base de données Azure SQL Database cible. |
Remarque
Bien que l’Assistant Migration de données soit un outil disponible utile, nous vous recommandons d’utiliser le service Azure Database Migration Service pour des migrations volumineuses et bénéficier d’une expérience globale améliorée.
Accéder à une base de données SQL Server
Utilisez l’Assistant Migration de données pour évaluer la base de données afin de détecter les problèmes de compatibilité.
Vous pouvez passer en revue le rapport de compatibilité et appliquer les correctifs nécessaires à l’aide d’un script Transact-SQL. Vous pouvez également charger les résultats dans Azure Migrate.
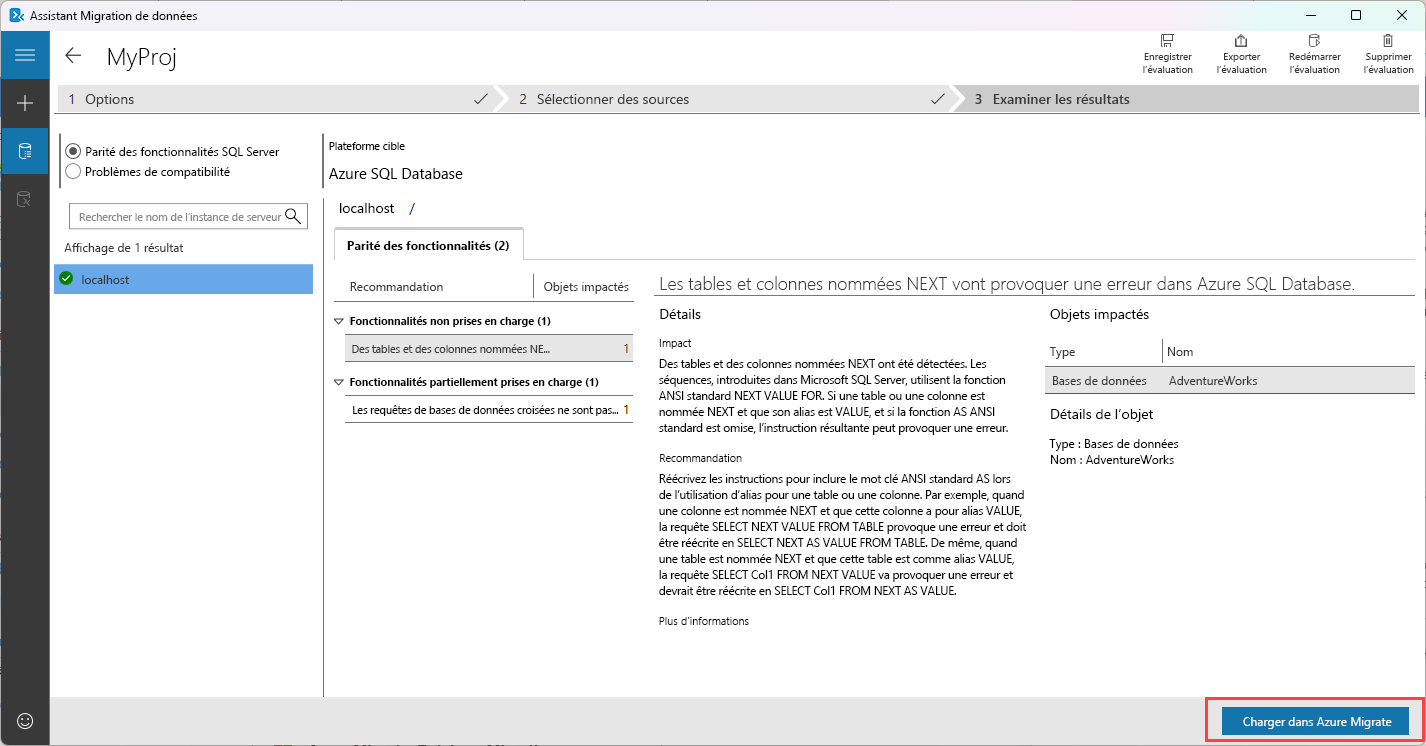
Migrer une base de données SQL Server
Les étapes suivantes expliquent comment migrer votre base de données vers Azure SQL Database.
Créez un projet de migration et définissez le type source sur SQL Server et le type de serveur cible sur Azure SQL Database. Sélectionnez Créer.
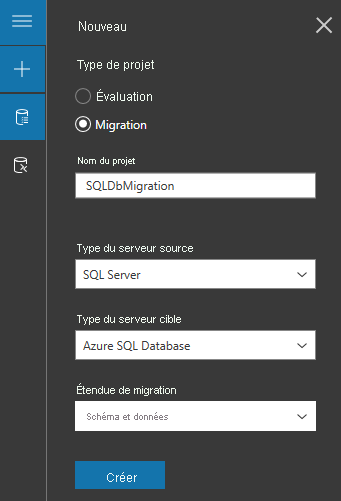
Sous l’onglet Sélectionner une source, entrez le nom de l’instance SQL Server source, puis sélectionnez le Type d’authentification pris en charge par l’instance SQL Server source. Cliquez sur Se connecter.
Sélectionnez une base de données à migrer vers Azure SQL Database, puis Suivant.
Sous l’onglet Sélectionner une cible, entrez le nom de l’instance SQL Server cible, puis sélectionnez le Type d’authentification pris en charge par l’instance SQL Server cible. Cliquez sur Se connecter.
Sélectionnez une base de données cible, puis Suivant.
Sous l’onglet Sélectionner des objets, sélectionnez les objets de schéma dans la base de données source que vous souhaitez migrer vers Azure SQL Database.
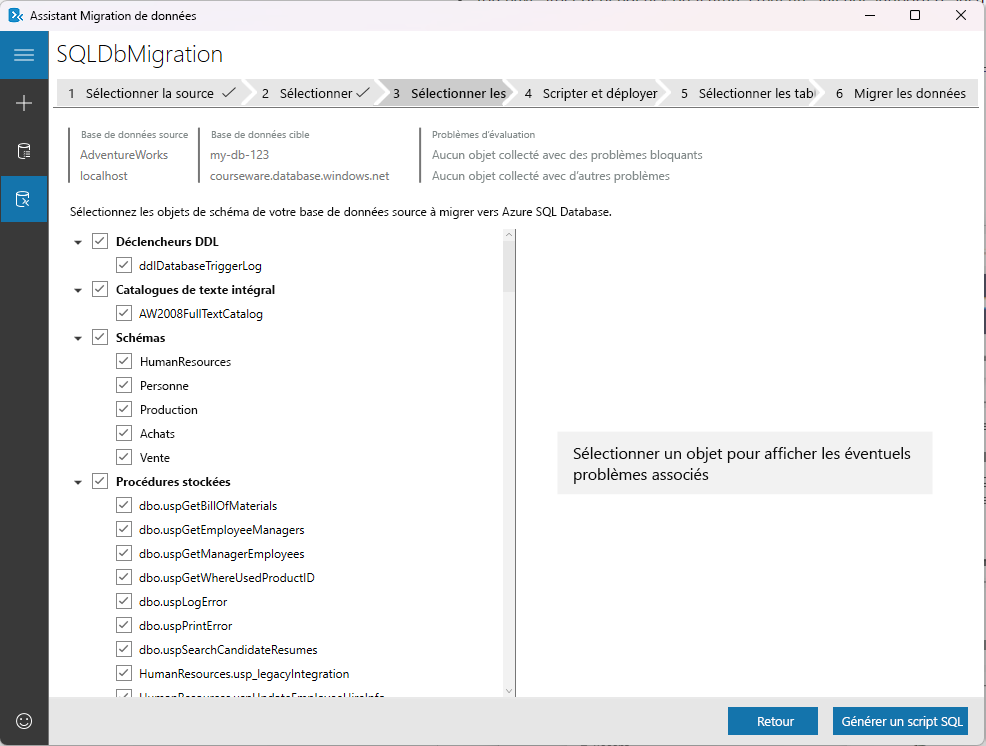
Examinez et appliquez les correctifs suggérés pour les objets qui ne peuvent pas être convertis en l’état.
Sélectionnez Générer un script SQL.
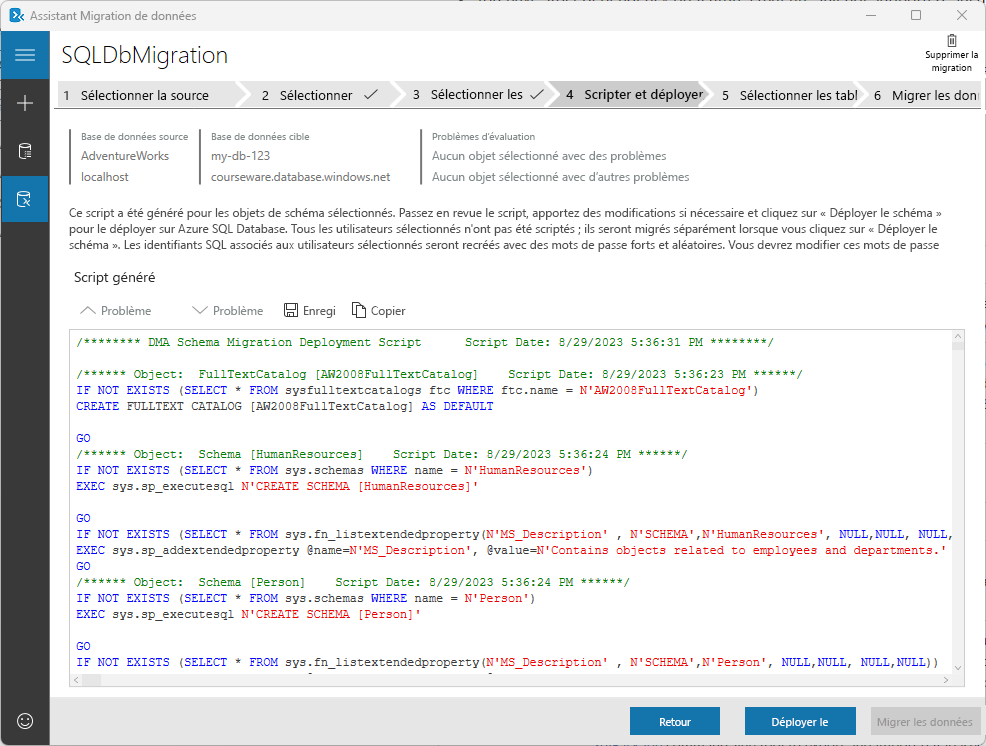
Passez en revue le script généré et sélectionnez Déployer le schéma.
Examinez les résultats du déploiement du schéma et sélectionnez Migrer les données pour lancer le processus de migration des données.
Sous l’onglet Sélectionner des tables, sélectionnez les tables contenant les données que vous souhaitez migrer, puis sélectionnez Démarrer la migration des données.
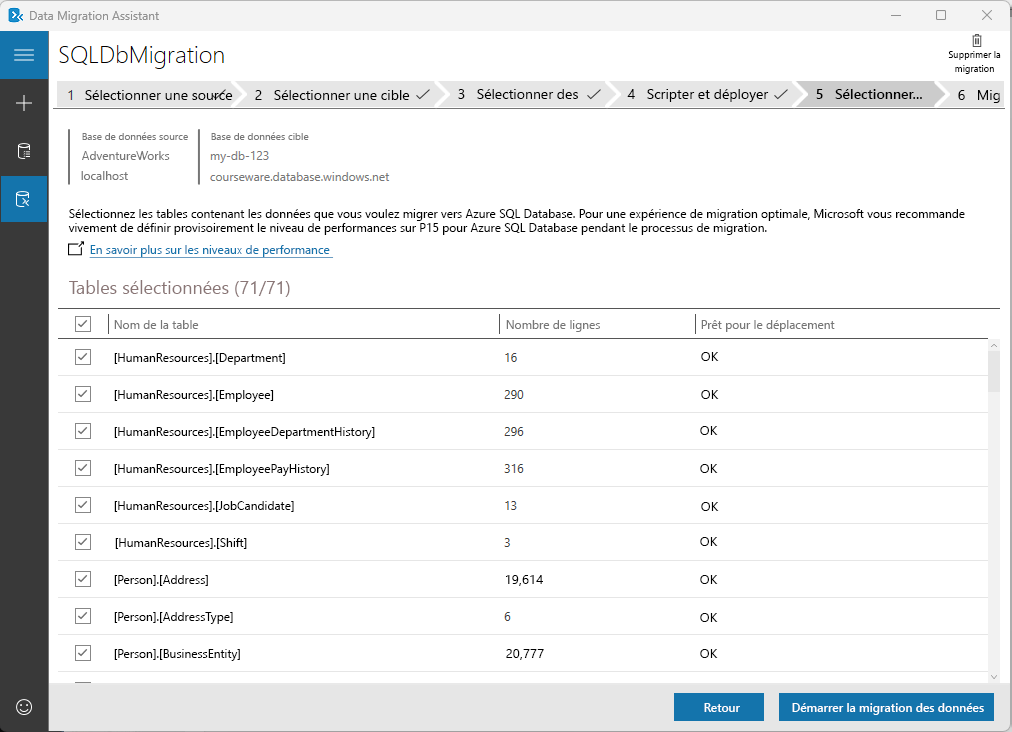
Remarque
Pour une expérience de migration optimale, nous vous recommandons vivement de définir provisoirement le niveau de performances sur P15 pour votre instance Azure SQL Database avant de lancer le processus de migration.
Surveiller la migration
La dernière étape vous montre l’état global de la migration. Vous pouvez également filtrer les résultats en sélectionnant différents états de migration en haut de l’écran
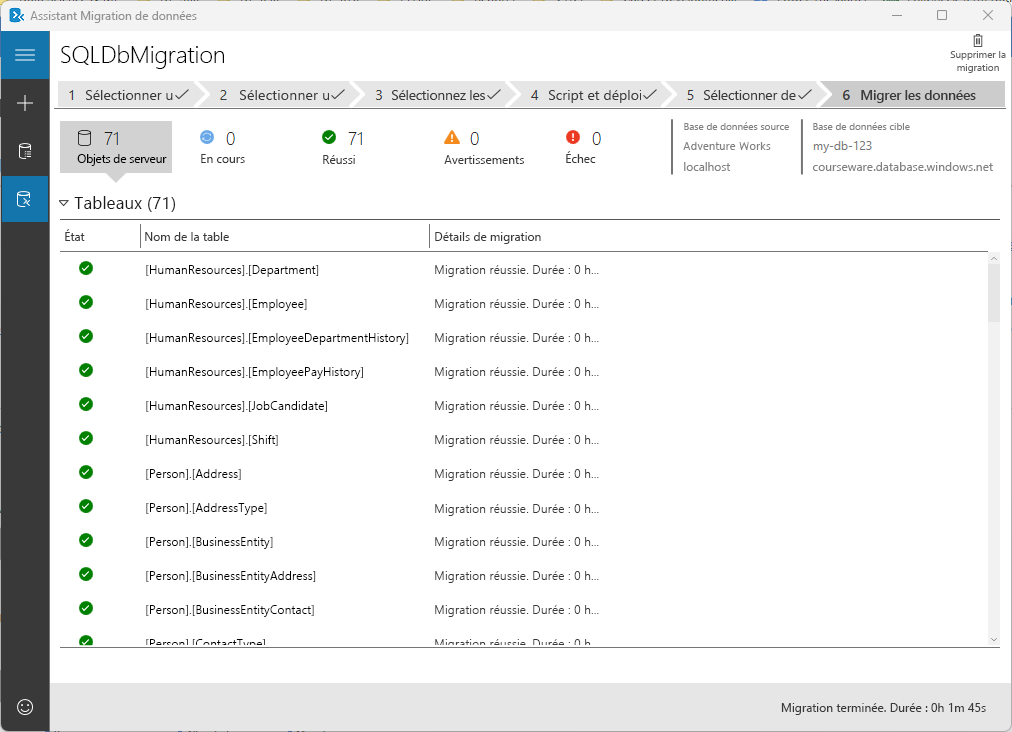
Ajuster les paramètres
Vous pouvez ajuster le comportement de l’Assistant Migration de données en changeant les valeurs de configuration dans le fichier dma.exe.config. Le changement de ces paramètres peut améliorer les performances globales de votre migration.
Par exemple, si vous souhaitez ajuster le nombre de migrations de bases de données parallèles, vous pouvez changer la valeur de configuration parallelDatabases dans le fichier dma.exe.config. Cela peut éviter les erreurs de dépassement de délai lors de la gestion d’un grand nombre de bases de données. De même, si vous souhaitez ajuster le délai d’expiration des connexions SQL pour les instances sources et cibles, vous pouvez changer la valeur de configuration ConnectionTimeout dans le fichier dma.exe.config. Cela peut vous permettre de veiller à ce que vos connexions n’expirent pas pendant une évaluation ou une migration.
Si vous souhaitez découvrir plus de paramètres, consultez Configurer les paramètres de l’Assistant Migration de données.
Bonnes pratiques
Lors de la migration d’une base de données SQL Server vers Azure SQL Database à l’aide de l’Assistant Migration de données, il est important de suivre certaines bonnes pratiques pour garantir une migration fluide et réussie.
- Évitez l’installation et l’exécution directe de l’Assistant Migration de données sur l’ordinateur hôte SQL Server.
- Fournissez un seul emplacement de partage accessible à la fois par les serveurs source et cible afin d’éviter une opération de copie.
- Veillez à ce que les autorisations appropriées soient fournies dans le dossier partagé afin d’éviter les échecs de migration.
- Activez les connexions chiffrées lorsque vous vous connectez aux serveurs source et cible pour renforcer la sécurité.
- Recherchez les contraintes non approuvées sur les bases de données source et cible avant de migrer les données et corrigez-les si nécessaire. Corrigez les contraintes non approuvées si nécessaire. Laisser les contraintes non approuvées peut entraîner des plans d’exécution médiocres et affecter les performances.