Migration de données MongoDB vers Cosmos DB
Après avoir passé en revue votre plan de migration, vous allez procéder à la création d’une base de données Cosmos DB. Vous avez également décidé d’utiliser Azure Data Migration Service pour effectuer la migration de données en ligne.
Dans cette unité, vous allez effectuer les étapes nécessaires à la création d’une base de données Cosmos DB et d’un projet de migration de données.
Créer un compte Azure Cosmos DB
Voici les étapes à suivre pour créer un compte Cosmos DB pour une migration MongoDB :
- Dans le portail Azure, cliquez sur Créer une ressource.
- Dans Rechercher dans la Place de marché, tapez Cosmos DB, cliquez sur Azure CosmosDB, puis cliquez sur Créer.
- Dans Créer un compte Azure Cosmos DB, spécifiez un Abonnement, un Groupe de ressources et le Nom du compte de votre base de données.
- Dans API, sélectionnez API Azure Cosmos DB pour Mongo DB.
- Dans Emplacement, sélectionnez l’emplacement le plus approprié pour les utilisateurs de la base de données.
- Activez ou désactivez la Géoredondance et les Écritures multirégions, selon le cas, puis cliquez sur Suivant : Réseau.
- Sélectionnez ou créez un Réseau virtuel, puis sélectionnez un Sous-réseau.
- Sélectionnez Autoriser l’accès à partir du portail Azure et éventuellement Autoriser l’accès à partir de mon adresse IP.
- Cliquez sur Vérifier et créer, puis cliquez sur Créer.
Inscrire le fournisseur de ressources Microsoft.DataMigration
Voici les étapes à suivre pour inscrire le fournisseur de ressources Microsoft.DataMigration :
Dans le portail Azure, sélectionnez Tous les services, puis cliquez sur Abonnements.
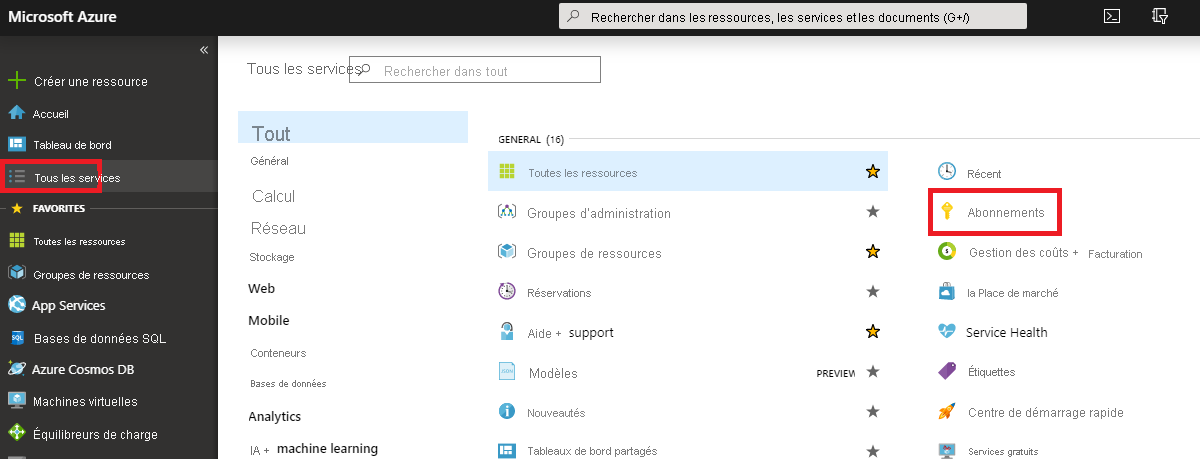
Sélectionnez votre abonnement, puis cliquez sur Fournisseurs de ressources.
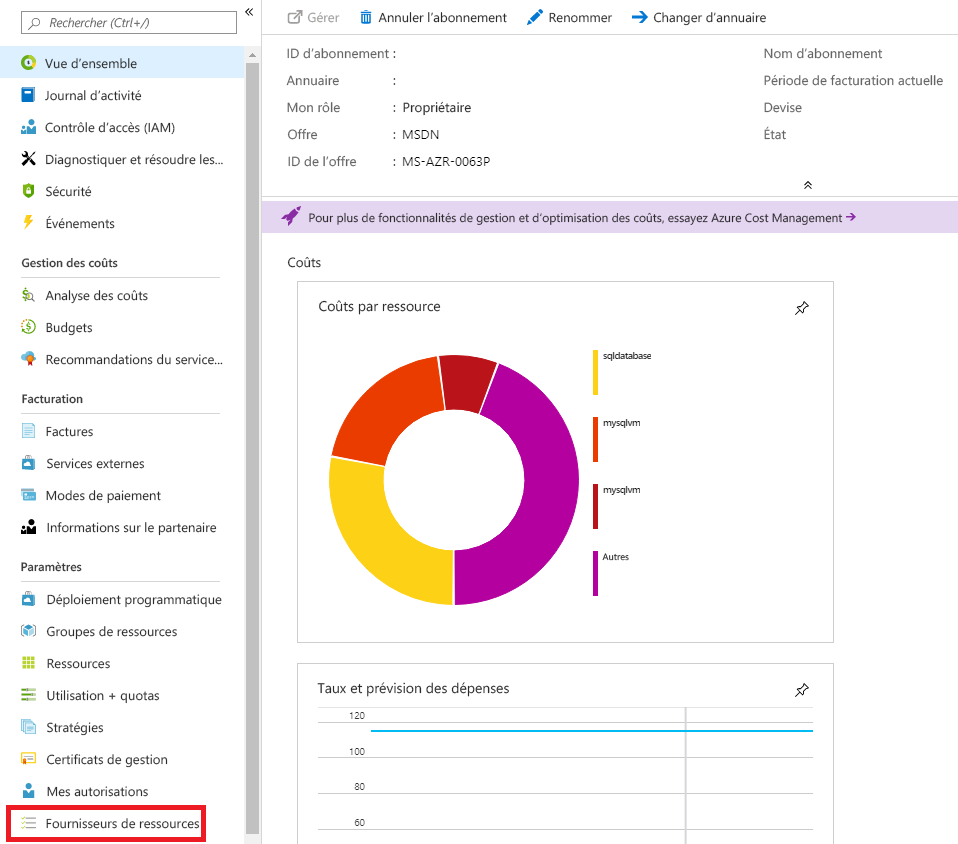
Dans Filtrer par nom, tapez DataMigration, puis cliquez sur Microsoft.DataMigration.
Cliquez sur S'inscrire.
Attendez que l’état passe à Inscrit.
Migrer une base de données MongoDB vers Cosmos DB
Voici les étapes à suivre pour migrer la base de données :
Créer une instance d’Azure Database Migration Service
Dans le portail Azure, cliquez sur Créer une ressource.
Dans Rechercher dans la Place de marché, tapez Database Migration Service, puis cliquez sur Azure Database Migration Service.
Cliquez sur Créer.
Dans Créer un service de migration, spécifiez le Nom du service, l’Abonnement, le groupe de ressources, l’Emplacement, le Réseau virtuel du compte Cosmos DB, le Niveau tarifaire, puis cliquez sur Créer. Pour réduire la durée de la migration, il est recommandé de sélectionner le niveau tarifaire Premium.
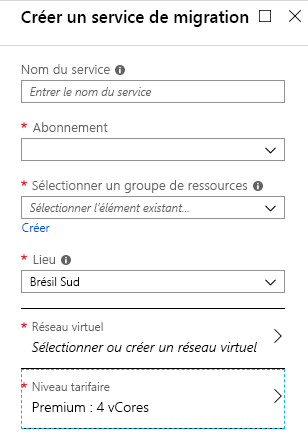
Attendez que le déploiement soit terminé.
Créer un projet de migration
- Sur le portail Azure, cliquez sur Toutes les ressources, puis sur Azure Database Migration Service.
- Cliquez sur + Nouveau projet de migration.
- Entrez une valeur appropriée pour Nom du projet.
- Dans Type du serveur source, sélectionnez MongoDB.
- Dans Type du serveur cible, sélectionnez Cosmos DB (API MongoDB).
- Dans Choisir un type d’activité, sélectionnez Migration de données hors connexion ou Migration de données en ligne, selon le cas, puis cliquez sur Créer et exécuter une activité.
Spécifier la base de données source
- Dans Détails de la source, sélectionnez Mode standard pour utiliser une adresse IP ou un nom de serveur, Mode Chaîne de connexion pour spécifier une chaîne de connexion ou Données du stockage Azure pour spécifier un fichier de sauvegarde dans Stockage Azure.
- Spécifiez les détails de connexion restants en fonction du mode sélectionné.
- Cliquez sur Enregistrer.
Spécifier la base de données cible et exécuter la migration
- Dans le volet Détails de la cible de migration, sélectionnez votre Abonnement et le Nom Cosmos DB, puis cliquez sur Enregistrer.
- Dans le volet page Mapper aux bases de données cibles, sélectionnez la base de données source et la base de données cible, puis cliquez sur Enregistrer.
- Dans le volet Paramètres de collection, vérifiez les collections qui seront migrées, ajustez éventuellement le paramètre RU pour chaque collection, puis cliquez sur Enregistrer.
- Cliquez sur Exécuter la migration.
Si vous effectuez une migration hors connexion, la migration est à présent terminée. Si vous avez opté pour une migration en ligne, vous devrez avoir terminé la migration au moment de passer à l’instance Cosmos DB de la base de données et faire cesser la réplication de la source vers la cible.
Effectuer la migration en ligne
- Dans l’écran d’activité de la migration, l’état doit être Relecture.
- Vérifiez que la base de données cible contient les dernières modifications de la base de données source.
- Cliquez avec le bouton droit sur l’activité de migration, puis cliquez sur Terminer pour mener à bien la migration.