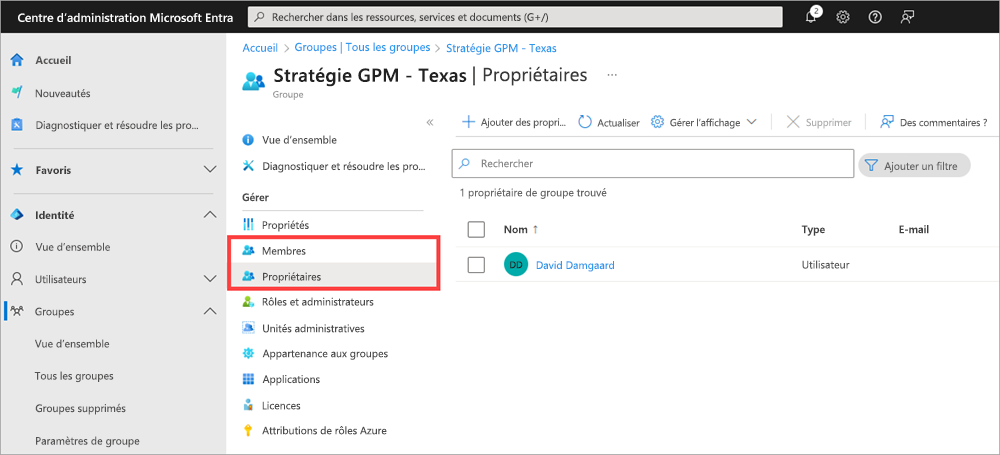Créer et gérer des groupes
Un groupe Microsoft Entra permet de mieux organiser les utilisateurs, simplifiant ainsi la gestion de leurs autorisations. En utilisant des groupes, le propriétaire des ressources (ou le propriétaire de répertoire Microsoft Entra) peut attribuer un ensemble d’autorisations d’accès à tous les membres du groupe, plutôt que d’avoir à attribuer les autorisations individuellement. Les groupes vous permettent de définir une limite de sécurité, puis d’ajouter et de supprimer des utilisateurs spécifiques auxquels vous voulez accorder ou refuser l’accès, tout cela avec un minimum d’effort. Encore mieux, Microsoft Entra ID vous donne la possibilité de définir l’appartenance en fonction de règles, par exemple le service où travaille un utilisateur ou la fonction qu’il occupe.
Dans Microsoft Entra ID, vous pouvez définir deux types de groupes.
Groupes de sécurité : Ces groupes sont les plus courants. Ils sont utilisés pour gérer l’accès de membres et d’ordinateurs aux ressources partagées d’un groupe d’utilisateurs. Par exemple, vous pouvez créer un groupe de sécurité pour une stratégie de sécurité particulière. En procédant ainsi, vous attribuez un ensemble d’autorisations à tous les membres à la fois, au lieu de devoir ajouter des autorisations individuellement à chaque membre. Cette option nécessite un administrateur Microsoft Entra.
Les groupes Microsoft 365 : Ces groupes offrent des possibilités de collaboration en fournissant aux membres un accès à des éléments partagés : boîte aux lettres, calendrier, fichiers, site SharePoint, etc. Cette option vous permet également de donner accès au groupe pour des personnes extérieures à votre organisation. Cette option est disponible pour les utilisateurs et les administrateurs.
Afficher les groupes disponibles
Vous pouvez afficher tous les groupes en sélectionnant Groupes, puis Vue d’ensemble dans le volet gauche du Centre d’administration Microsoft Entra. Une nouvelle installation de Microsoft Entra ID n’a pas de groupes définis.
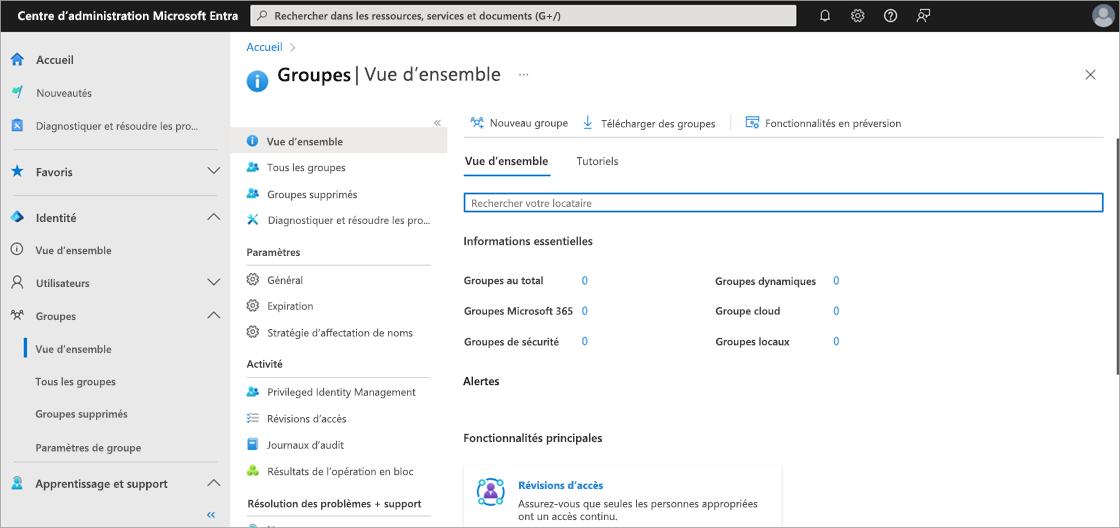
Ajouter des groupes à Microsoft Entra ID
Le Centre d’administration Microsoft Entra est le moyen le plus simple de créer des groupes. Vous devez sélectionner le type de groupe (Sécurité ou Microsoft 365), attribuer un nom de groupe unique, entrer une description et spécifier un type d’appartenance.
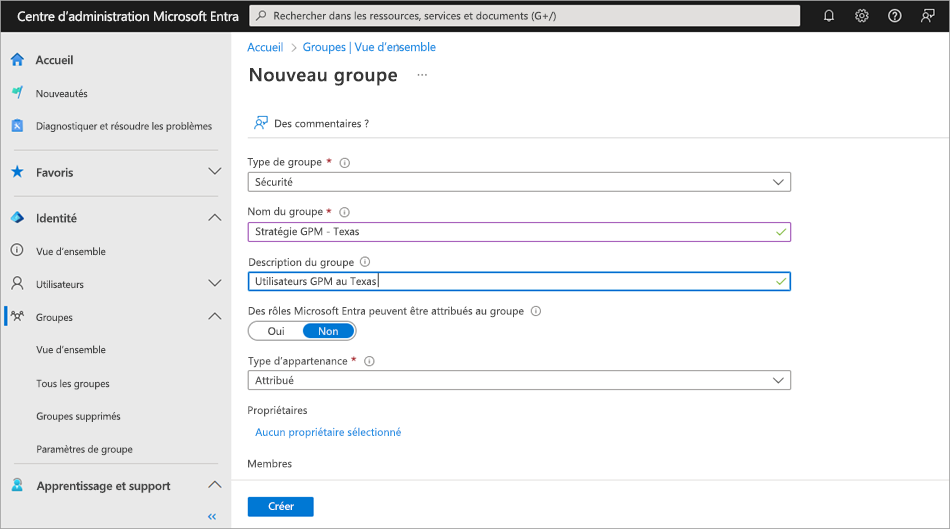
Le champ du type d’appartenance peut avoir l’une des trois valeurs suivantes :
Affecté. Le groupe contient des utilisateurs ou groupes spécifiques que vous sélectionnez.
Utilisateur dynamique. Vous pouvez créer des règles en fonction de caractéristiques pour activer les appartenances dynamiques par attributs pour les groupes. Par exemple, si un utilisateur travaille dans le service Ventes, il est affecté de manière dynamique au groupe Ventes.
Les groupes de sécurité peuvent être utilisés pour des appareils ou des utilisateurs, mais vous pouvez utiliser Groupes Microsoft 365 uniquement pour des groupes d’utilisateurs. Si l’utilisateur change plus tard de service, il est automatiquement supprimé du groupe. Cette fonctionnalité nécessite une licence Microsoft Entra ID P1.
Appareil dynamique. Vous pouvez créer des règles en fonction de caractéristiques pour activer les appartenances dynamiques par attributs pour les groupes. Par exemple, si l’appareil d’un utilisateur est associé au service clientèle, il est attribué dynamiquement au groupe correspondant.
Les groupes de sécurité peuvent être utilisés pour des appareils ou des utilisateurs, mais vous pouvez utiliser Groupes Microsoft 365 uniquement pour des groupes d’utilisateurs. Si l’association de l’appareil à un service particulier change dans le futur, il est automatiquement supprimé du groupe. Cette fonctionnalité nécessite une licence Microsoft Entra ID P1.
Enfin, vous pouvez sélectionner le ou les propriétaires du groupe qui pourront administrer le groupe, et les membres qui appartiendront à ce groupe. Ces deux catégories peuvent contenir d’autres groupes ainsi que des utilisateurs individuels.
Création d’un groupe en utilisant un script
Vous pouvez également utiliser Microsoft Graph PowerShell pour ajouter un groupe en utilisant la commande New-MgGroup illustrée ici :
New-MgGroup -Description "Marketing" -DisplayName "Marketing" -MailNickName "Marketing" -SecurityEnabled -MailEnabled:$False
Changer l’appartenance pour un groupe
Une fois un groupe créé, vous pouvez ajouter ou supprimer des utilisateurs (ou des groupes) à partir de celui-ci en modifiant l’appartenance au groupe. Sélectionnez le groupe et utilisez les options de la section Gérer.