Qu’est-ce que Microsoft Entra ID ?
Bien qu’ils présentaient autrefois un nom similaire, Microsoft Entra ID n’est pas une version cloud de Windows Server Active Directory. Il n’est pas non plus destiné à remplacer totalement un annuaire Active Directory local. À la place, si vous utilisez déjà un serveur Windows AD, vous pouvez le connecter à Microsoft Entra ID pour étendre votre annuaire dans Azure. Cette approche permet aux utilisateurs d’employer les mêmes informations d’identification pour accéder aux ressources locales et dans le cloud.
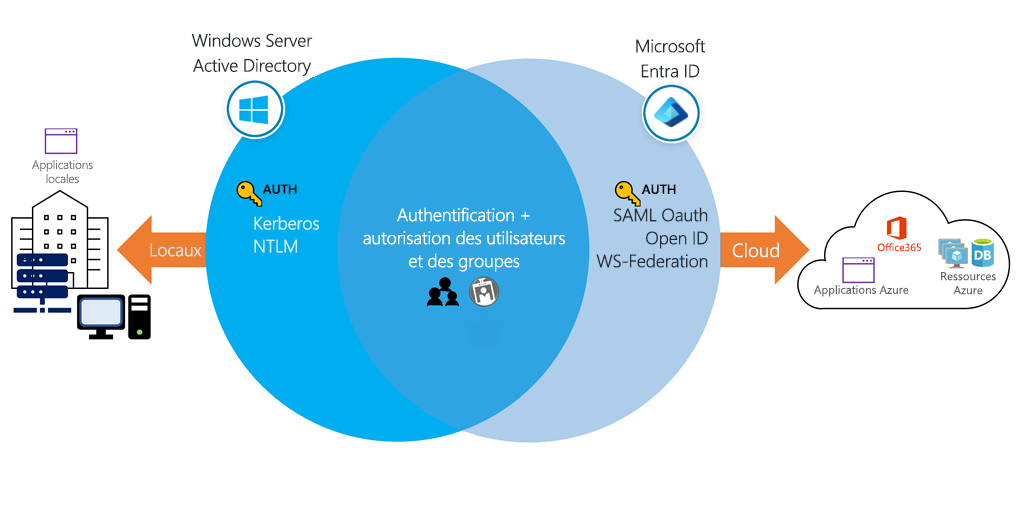
Un utilisateur peut également utiliser Microsoft Entra ID indépendamment de Windows AD. Les petites entreprises peuvent choisir Microsoft Entra ID comme seul service d’annuaire pour contrôler l’accès à leurs applications et leurs produits SaaS, comme Microsoft 365, Salesforce et Dropbox.
Remarque
N’oubliez pas que cette approche n’offre pas un modèle d’administration entièrement centralisée. Par exemple, les machines Windows locales continuent de s’authentifier en utilisant des informations d’identification locales. Les utilisateurs peuvent écrire des applications pour utiliser Microsoft Entra ID et fournir une authentification et une autorisation à administrer par un utilisateur à partir d’un même endroit.
Annuaires, abonnements et utilisateurs
Microsoft propose aujourd’hui plusieurs offres basées sur le cloud, qui prennent toutes en charge l’utilisation de Microsoft Entra ID pour identifier les utilisateurs et contrôler les accès :
- Microsoft Azure
- Microsoft 365
- Microsoft Intune
- Microsoft Dynamics 365
Quand une entreprise ou une organisation s’inscrit pour utiliser une de ces offres, elle se voit attribuer un annuaire par défaut, qui est une instance de Microsoft Entra ID. Cet annuaire contient les utilisateurs et les groupes qui auront accès à chacun des services que l’entreprise a achetés. Vous pouvez faire référence à ce répertoire par défaut en tant que locataire. Un locataire représente l’organisation et l’annuaire par défaut qui lui est attribué.
Un abonnement dans Azure est à la fois une entité de facturation et une limite de sécurité. Les ressources, comme les machines virtuelles, les sites web et les bases de données, sont associées à un seul abonnement. Chaque abonnement a également un seul propriétaire de compte qui est responsable des frais engendrés par les ressources de cet abonnement. Si votre organisation veut que l’abonnement soit facturé à un autre compte, vous pouvez transférer l’abonnement. Un abonnement est associé à un seul annuaire Microsoft Entra. Plusieurs abonnements peuvent faire confiance au même annuaire, mais un abonnement peut uniquement faire confiance à un seul annuaire.
Vous pouvez ajouter des utilisateurs et des groupes à plusieurs abonnements. Cela permet à l’utilisateur de créer des ressources dans l’abonnement, de les contrôler et d’y accéder. Quand vous ajoutez un utilisateur à un abonnement, l’utilisateur doit être connu dans l’annuaire associé, comme le montre l’image suivante :
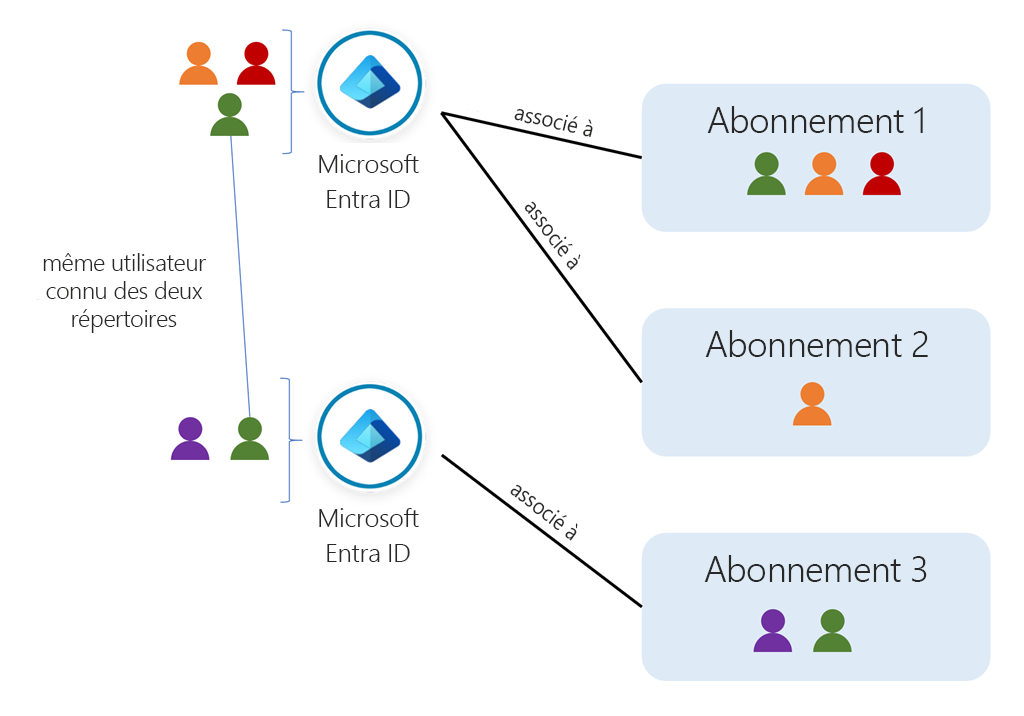
Si vous appartenez à plusieurs annuaires, vous pouvez changer l’annuaire actif dans lequel vous travaillez grâce au bouton Annuaire + abonnement affiché dans l’en-tête du portail Azure.
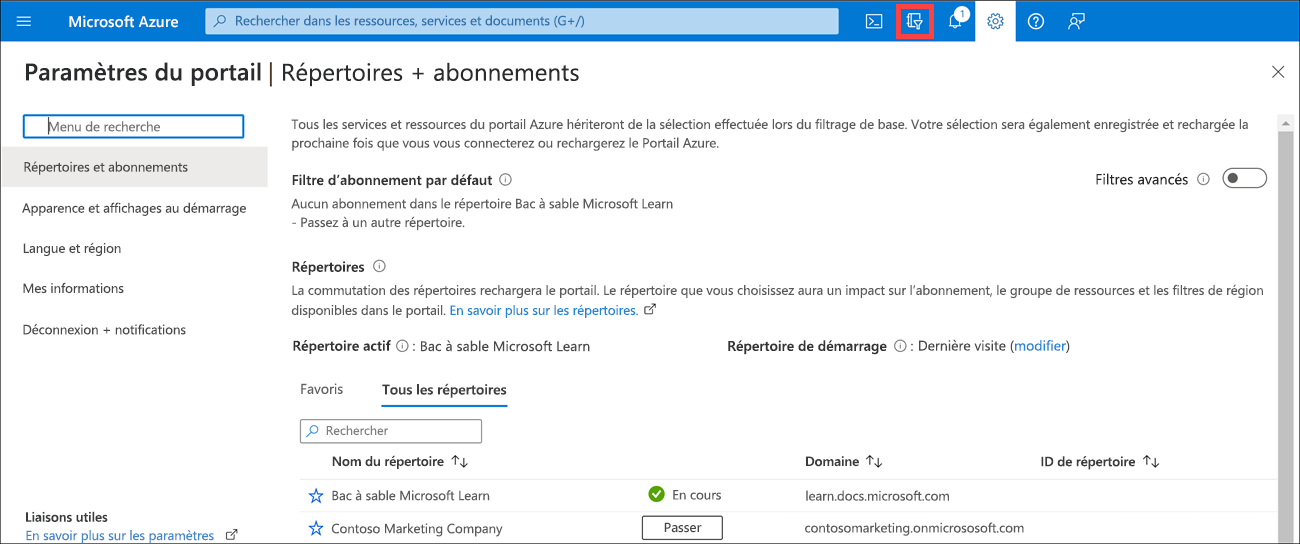
Vous pouvez également décider comment l’annuaire par défaut est sélectionné : le dernier visité ou un annuaire spécifique. Vous pouvez aussi définir le filtre par défaut pour les abonnements affichés. Les filtres par défaut sont utiles si vous avez accès à plusieurs abonnements, mais que vous travaillez en général dans seulement quelques-uns de ceux-ci.
crée un répertoire ;
Remarque
Vous pouvez accomplir un grand nombre de ces tâches dans le portail Azure ou dans le Centre d’administration Microsoft Entra. Pour ce tutoriel, nous allons utiliser le Centre d’administration Microsoft Entra pour la plupart des tâches, sauf indication contraire.
Une organisation (locataire) a un annuaire Microsoft Entra par défaut associé. Cependant, les propriétaires peuvent créer des annuaires supplémentaires pour prendre en charge le développement ou les tests, ou parce qu’ils veulent avoir des annuaires distincts à synchroniser avec leurs forêts Windows Server AD locales.
Important
Les étapes de création d’un annuaire sont présentées ci-après. Toutefois, si vous n’êtes pas propriétaire de votre compte Azure, vous n’avez pas accès à cette option. L’environnement de bac à sable Azure ne vous permet pas de créer d’autres annuaires Microsoft Entra.
Connectez-vous au portail Azure.
Dans la page d’accueil Azure, sous Services Azure, sélectionnez Créer une ressource.
Dans le volet du menu de gauche, sélectionnez Identité, puis recherchez et sélectionnez Microsoft Entra ID.
Cliquez sur Créer.
Sélectionnez Microsoft Entra ID pour le type de locataire, puis sélectionnez Suivant : Configuration.
Entrez les valeurs suivantes pour chaque paramètre.
Nom de l’organisation : entrez un nom pour l’annuaire qui permette de le distinguer aisément de vos autres annuaires. L’annuaire créé sera utilisé en production : choisissez un nom que vos utilisateurs pourront reconnaître comme nom de votre organisation. Vous pourrez changer le nom ultérieurement si vous le souhaitez.
Nom de domaine initial : entrez un nom de domaine associé à votre organisation. L’absence de domaine ou l’utilisation d’un domaine inconnu provoque une erreur de validation. Le nom de domaine par défaut a toujours le suffixe
.onmicrosoft.com. Vous ne pouvez pas changer le domaine par défaut. Si vous choisissez de le faire, vous pouvez ajouter un domaine personnalisé appartenant à votre organisation afin que les utilisateurs définis puissent utiliser une adresse e-mail d’entreprise standard, commejohn@contoso.com.Pays ou région : sélectionnez le pays/la région dans lequel l’annuaire doit résider. Le pays/la région identifie la région et le centre de données où l’instance de Microsoft Entra se trouve. Il n’est pas possible de modifier ce paramètre ultérieurement.
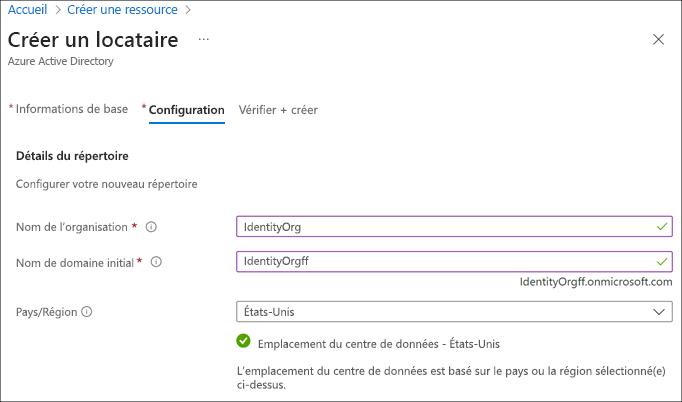
Sélectionnez Créer pour créer l’annuaire. Cette opération crée un annuaire de niveau Gratuit dans lequel vous pouvez ajouter des utilisateurs, créer des rôles, enregistrer des applications et des appareils et vérifier les licences.
Après avoir créé l’annuaire, sélectionnez Cliquez ici pour gérer votre nouveau locataire. Vous accédez alors au tableau de bord de vue d’ensemble qui vous permet de gérer tous les aspects de l’annuaire.
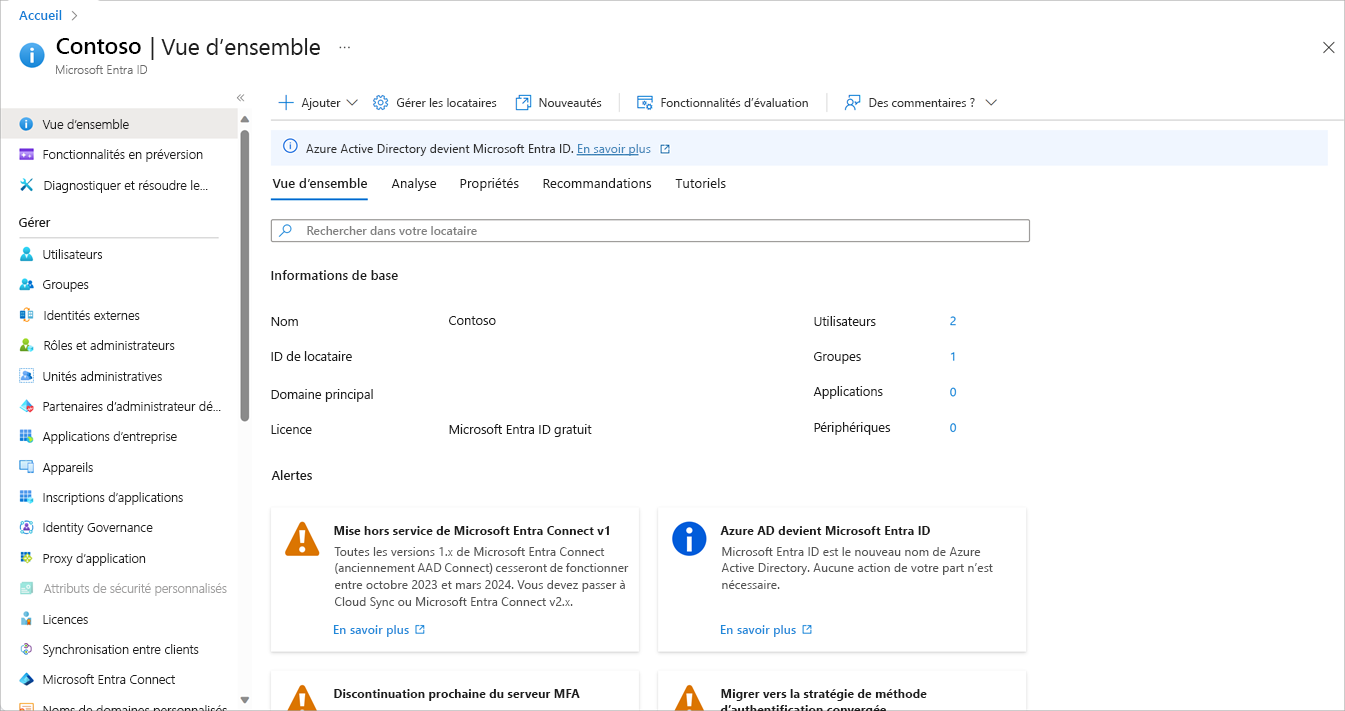
Explorons l’un des éléments principaux que nous allons manipuler dans Microsoft Entra ID : les utilisateurs.