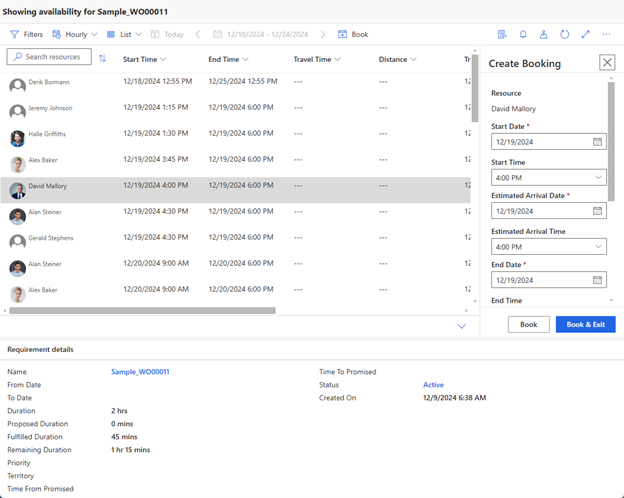Planifier et replanifier
Beaucoup d’événements peuvent se produire au cours d’une journée et affecter la planification. Lorsque cela se produit, un répartiteur doit être en mesure d’adapter le calendrier le plus rapidement possible. Voici quelques exemples de facteurs susceptibles d’affecter la planification :
Un ordre de travail d’urgence a été créé et une ressource doit être planifiée immédiatement.
Une annulation ou une replanification de la part d’un client.
Une ressource absente pour congés de maladie et un remplaçant qui doit être trouvé.
Un accident s’est produit sur une autoroute.
Chacun de ces éléments peut créer son propre lot de problèmes pour les répartiteurs. Les répartiteurs ont à leur disposition un certain nombre d’outils pour répondre à ces besoins. Le tableau de planification permet aux répartiteurs de planifier plus facilement ces différents cas de figure en fournissant plusieurs méthodes pour planifier un élément, de la simple fonctionnalité glisser-déplacer pour planifier l’élément, à la recherche d’une ressource de substitution pour remplacer une personne qui n’est plus disponible.
Quatre méthodes permettent couramment de planifier des éléments à l’aide du tableau de planification. Ces méthodes sont les suivantes :
Utilisation du volet des besoins
Utilisation de la Vue Carte
Création de plages horaires sur le calendrier
Utilisation du volet Créer une réservation de ressource
Certaines des méthodes présentées dans le volet des besoins et la Vue Carte proposent plusieurs options qui servent à planifier des éléments à l’aide de cette méthode.
Examinons les différentes façons de planifier les éléments à l’aide du tableau de planification.
Planification à partir du volet des besoins
Le volet des besoins affiche une liste de tous les besoins en ressources actifs à planifier. Chaque besoin comprend des éléments tels que la durée requise, la priorité et les créneaux horaires promis. Les éléments peuvent être planifiés sur le volet des besoins de deux manières :
Glisser-déplacer : faites glisser l’élément du volet des besoins vers le tableau de planification.
Rechercher la disponibilité : recherche des ressources et planifie un élément à l’aide de l’Assistant de planification.
Glisser-déplacer
La fonctionnalité glisser-déplacer est le moyen le plus simple de planifier sur le tableau de planification. Le répartiteur sélectionne l’élément à planifier et le fait glisser sur le tableau. Une fois qu’il a trouvé la ressource qu’il souhaite planifier pour l’élément, il dépose l’élément dans le créneau horaire souhaité. L’application crée la réservation en la plaçant sur le tableau.
Lorsque vous utilisez la fonctionnalité glisser-déplacer, il est important de noter que par défaut rien ne vous empêche de planifier un élément pour une ressource.
Par exemple, supposons qu’un créneau horaire compris entre 9h00 et 11h00 a été promis à un client. Lorsque vous faites glisser le besoin vers le tableau de planification, si vous le placez en dehors du créneau promis, la couleur du texte passe au rouge. Une fois que vous êtes dans le créneau promis, le texte passe au vert. Même si la couleur du texte change, rien ne vous empêche de planifier en dehors de ce créneau. Les organisations qui souhaitent empêcher la planification d’un élément, si des conditions spécifiques ne sont pas remplies, peuvent le faire en utilisant ce qu’on appelle des règles de réservation.
Rechercher la disponibilité
Même si la fonctionnalité glisser-déplacer est un moyen de planification rapide, elle ne tient pas compte des compétences, des secteurs de vente ou d’autres éléments prédéfinis associés au besoin. Pour les aider à prendre en compte des éléments spécifiques requis, les répartiteurs peuvent utiliser la fonctionnalité Rechercher la disponibilité. Lorsqu’un répartiteur sélectionne un besoin dans le volet, il peut sélectionner Rechercher la disponibilité dans l’enregistrement, ce qui ouvre l’assistant de planification.
Toutes les ressources disponibles correspondant aux critères spécifiés dans le besoin en ressources s’affichent. Les critères utilisés pour filtrer la demande s’affichent dans la vue des filtres. Si vous devez développer les résultats renvoyés, vous pouvez modifier les critères selon vos besoins pour cette demande spécifique.
Pour les ressources renvoyées par l’Assistant, des créneaux s’affichent en fonction de leur disponibilité et comprennent des estimations de temps de trajet en fonction de l’emplacement actuel de la ressource. Le répartiteur peut sélectionner du temps dans ce créneau pour planifier la ressource pour l’élément. Une fois qu’une heure est sélectionnée, un écran de réservation de ressource s’ouvre sur lequel les détails peuvent être modifiés. Une fois que vous êtes prêt à réserver l’élément, cliquez sur le bouton Réserver ou Réserver et quitter pour créer la réservation.
Planifier à l’aide du filtre de la vue Carte
Lorsque vous utilisez la Vue Carte sur le volet Filtre et Vue Carte, vous disposez d’un certain nombre d’outils qui peuvent être utiles à un répartiteur. L’un des principaux avantages de la carte est la possibilité de visualiser l’emplacement des éléments à planifier, par rapport à l’emplacement de la ressource et des autres éléments en cours de planification. Par exemple, Christie doit travailler sur un ticket dans une partie spécifique de la ville à 14 h 00. Nous pouvons identifier tous les éléments non planifiés dans cette zone et les confier à Christie afin qu’elle s’en charge sur l’itinéraire de son rendez-vous de 14 h 00.
Lorsque les répartiteurs utilisent la vue Carte, les méthodes de planification des éléments disponibles sont semblables à celles disponibles dans le volet des besoins, avec toutefois une différence essentielle. Les répartiteurs peuvent visualiser la ressource à qui l’élément doit être affecté en utilisant la carte.
Les éléments sont toujours prêts à être planifiés en utilisant les méthodes suivantes :
Glisser-déplacer : faites glisser l’élément du volet carte vers le tableau de planification.
Rechercher la disponibilité : recherche des ressources et planifie un élément à l’aide de l’Assistant de planification.
Expérience de glisser-déplacer
Voici un exemple illustrant la manière dont une carte peut améliorer le recours à la fonctionnalité glisser-déplacer. L’image représente ce que peut voir un répartiteur lorsqu’il utilise la vue Carte :
L’image illustre les faits suivants :
Christie dispose d’un ordre de travail planifié aujourd’hui à 12h30.
- La carte indique l’itinéraire le plus probable pour Christie.
Un ordre de travail non planifié se trouve sur l’itinéraire de Christie.
L’intervention devrait durer deux heures.
Christie a 2 heures de libre aujourd’hui avant son rendez-vous de 12 h 30.
Dans ce cas, nous pouvons facilement faire glisser l’épingle de besoin sur la carte et la placer dans un créneau horaire disponible pour Christie. Une fois la planification effectuée pour Christie, l’itinéraire sur la carte change pour afficher le nouvel élément planifié.
Rechercher la disponibilité sur une carte
L’autre option consiste à utiliser la fonctionnalité Rechercher la disponibilité. La différence avec la recherche de disponibilité à l’aide de la carte est que vous pouvez y accéder en survolant directement l’épingle sur le calendrier. Une fois que vous avez sélectionné la recherche de disponibilité, vous êtes redirigé vers le même écran de l’Assistant de planification que celui indiqué précédemment.
Bloquer un créneau horaire pour une ressource
Lorsque vous voyez qu’une ressource a un créneau horaire disponible ouvert, vous pouvez le faire glisser sur le calendrier pour sélectionner la durée que vous souhaitez remplir pour la ressource. Par exemple, vous pouvez faire glisser une durée de 2 heures comprise entre 13 h 00 et 15 h 00 pour Wayne. Vous recevez une liste des ordres de travail qui peuvent être planifiés pour cette période. Après avoir sélectionné un élément, une réservation est créée et placée sur le calendrier.
Utiliser le volet Créer une réservation de ressource
Le volet Créer une réservation de ressource est utilisé lorsque vous avez recours à l’Assistant de planification à l’aide de la fonctionnalité Rechercher la disponibilité. Il peut également servir à planifier des éléments directement sur le tableau de planification.
Vous pouvez accéder au volet Créer une réservation de ressource en développant le volet ou en cliquant sur le bouton de réservation dans la barre d’outils du tableau de planification. Une fois que vous avez affiché le volet, vous devez sélectionner un enregistrement de besoin, et le volet se remplit avec les informations suivantes :
Ressource : spécifie la ressource à laquelle cette réservation est affectée.
Date de début : date de démarrage de la réservation. (La valeur par défaut est aujourd’hui.)
Heure de début : heure de démarrage de la réservation. (La valeur par défaut est 8h00.)
Date de fin : date de fin de la réservation. (La valeur par défaut est aujourd’hui.)
Heure de fin : heure de fin de la réservation. (la valeur par défaut est 8h00)
Statut de réservation : statut à affecter à la réservation.
Méthode de réservation : définit le mode d’affectation des heures.
Vous devez indiquer la ressource spécifique pour laquelle vous souhaitez créer la réservation. Vous devez également modifier les informations de début et de fin. Une fois que la ressource est prête à être réservée, vous pouvez cliquer sur le bouton Réserver pour créer la réservation et l’afficher sur le tableau de planification.
Planifier directement à partir d’un ordre de travail
Parfois, vous pouvez être amené à planifier un élément sans même accéder au tableau de planification. Vous constaterez sans doute qu’il est aussi facile de planifier l’élément directement à partir d’un ordre de travail. L’Assistant de planification que nous avons utilisé précédemment peut également être lancé directement à partir d’un ordre de travail en cliquant sur le bouton Réserver.
Lorsque l’Assistant de planification se charge, il présente les ressources potentielles susceptibles d’être planifiées. Une seule ressource peut être renvoyée plusieurs fois en fonction de sa disponibilité pendant la période spécifiée dans le filtre. Comme nous l’avons indiqué précédemment avec l’Assistant de planification, les critères de filtre utilisés peuvent être modifiés pour augmenter ou réduire le nombre de résultats renvoyés.
Important
Plusieurs raisons peuvent expliquer pourquoi certains éléments ne s’affichent pas dans l’Assistant de planification. Vérifiez les valeurs des enregistrements pour vous assurer qu’ils peuvent être renvoyés par l’Assistant. Les premiers éléments à vérifier sont les suivants :
Aucune ressource ne répond aux caractéristiques définies : examinez les critères de filtre utilisés. Vérifiez que vous disposez de ressources qui répondent à ces critères. Vous pouvez supprimer les critères pour voir si des résultats s’affichent. Si les résultats ne s’affichent toujours pas, il peut s’agir d’un problème d’adresse.
Emplacements de début et de fin associés aux ressources : si l’adresse associée à une ressource est introuvable, la ressource n’est pas renvoyée. Les emplacements de début et de fin d’une ressource sont définis dans l’enregistrement de ressource et peuvent être définis à l’adresse de la ressource, l’adresse de l’unité d’organisation ou à un emplacement non spécifié.
Adresse de la ressource : si l’adresse de la ressource est utilisée, vérifiez que vous disposez d’informations correctes (latitude et longitude) pour l’adresse utilisée, en fonction du type de ressource.
Type de ressource = Compte : adresse de l’enregistrement de compte associé à la ressource.
Type de ressource = Contact : adresse de l’enregistrement du contact associé à la ressource.
Type de ressource = Utilisateur : adresse associée au compte Microsoft 365 de l’utilisateur.
Adresse de l’unité d’organisation : si l’unité d’organisation est utilisée, assurez-vous que les valeurs de latitude et de longitude sont valides.