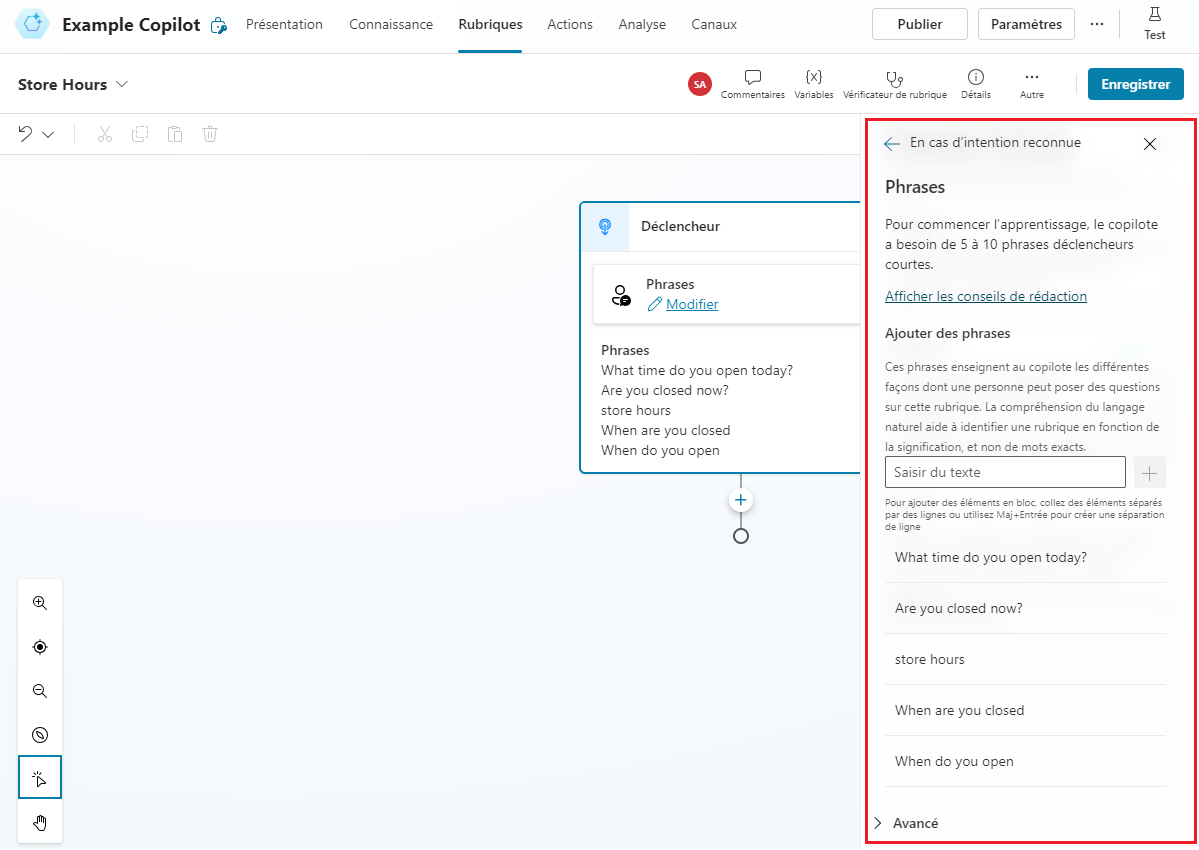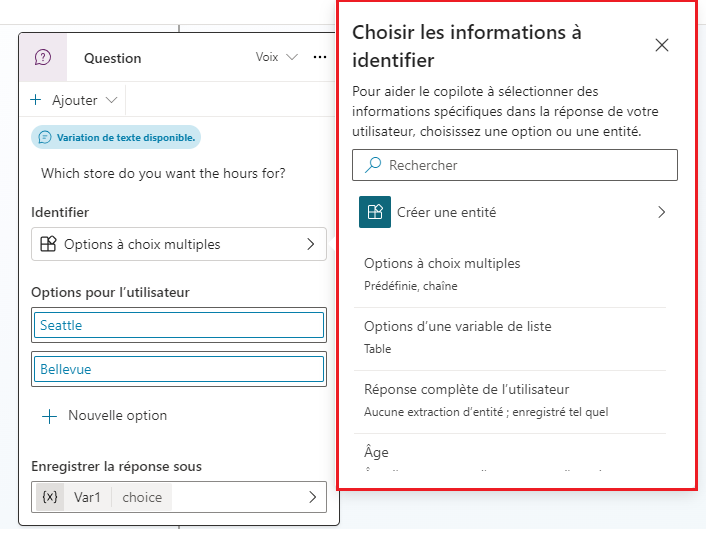Utiliser des rubriques d’agent
Dans Microsoft Copilot Studio, les rubriques représentent les chemins que peut emprunter un client lors de ses interactions avec un agent. La rubrique utilisée et le chemin suivi dans une rubrique spécifique répondent aux données saisies par les clients dans le volet de conversation. Les rubriques constituent l’élément principal qui détermine le déroulement des conversations. Si un client pose des questions sur la météo, l’agent peut lancer une rubrique météo. Pour lui fournir les prévisions météorologiques adéquates, l’agent peut poser des questions définies dans la rubrique, par exemple sur sa ville de résidence. L’agent conserve ces informations afin de pouvoir les envoyer à un service météo pour obtenir les détails des prévisions. Les prévisions peuvent être renvoyées au client dans un message personnalisé comprenant des informations client pertinentes.
Les rubriques Copilot Studio se composent de deux éléments principaux :
Phrases déclencheur : phrases, questions ou mots clés saisi(e)s par les utilisateurs et associé(e)s à un problème spécifique.
Nœuds de conversation : définissent comment un agent doit répondre et ce qu’il doit faire.
Lorsque le client saisit des informations, l’intelligence artificielle de l’agent analyse la saisie et trouve la phrase déclencheur ou le nœud idéal(e) à l’aide de la compréhension du langage naturel. Si un utilisateur saisit « Je dois retourner un produit défectueux » dans votre agent, des parties du texte telles que « retourner » ou « produit défectueux » peuvent être mises en correspondance pour renvoyer une rubrique qui inclut ces éléments sous forme de phrases déclencheur.
Une fois chargés, différents nœuds de conversation de la rubrique permettent de contrôler et définir le chemin emprunté par le client pendant la conversation. Les messages présentés peuvent fournir des détails ou des instructions. Des questions peuvent être posées pour identifier le type de produit à retourner. Des actions peuvent être effectuées pour permettre de créer et de recevoir une étiquette de retour personnalisée afin de faciliter le retour.
Utiliser des déclencheurs de rubrique
La première chose que vous devez définir dans une rubrique concerne les phrases que l’agent doit rechercher, ce qui déclenche la rubrique. Les phrases déclencheur sont ajoutées en cliquant sur Modifier en regard de Phrases. Plusieurs phrases déclencheur peuvent être définies pour une même rubrique. Disposer de cinq à dix phrases déclencheur est un bon point de départ, mais vous pouvez en ajouter autant que nécessaire. La ponctuation peut être utilisée dans les phrases déclencheur. Cependant, il est préférable d’utiliser des phrases courtes plutôt que des phrases longues. Tentez de réfléchir à la manière dont un client pourrait formuler sa demande. Si la rubrique permet de communiquer les heures d’ouverture d’un magasin, vos déclencheurs doivent concerner l’ouverture ou la fermeture, les périodes, les dates, etc. De bonnes phrases de départ seraient, par exemple : « Quand êtes-vous ouverts ? », « Heures d’ouverture du magasin » ou encore « Horaires d’ouverture ». Des phrases déclencheur supplémentaires peuvent être ajoutées à mesure que vous en identifiez d’autres qui seraient nécessaires.
Vous devez également tenter de rendre vos phrases déclencheur aussi uniques que possible pour la rubrique concernée. Cela permet d’optimiser la probabilité que l’agent lance la rubrique adéquate lorsque l’utilisateur tape ce dont il a besoin. Par exemple, un agent peut comporter deux rubriques : l’une nommée « Product Returns » et l’autre « Product Recalls ». La phraséologie des deux rubriques serait probablement similaire. Si vous ajoutez « produit défectueux » en tant que phrase à l’agent, l’application risque de ne pas être en mesure d’identifier la rubrique à charger.
Pour résoudre ce problème, vous pouvez ajouter des phrases déclencheur plus spécifiques aux rubriques, par exemple en utilisant « retourner un produit défectueux » dans la rubrique « Product Returns » et « retourner un produit rappelé » dans la rubrique « Product Recalls ».
Une autre approche pourrait consister à ne créer qu’une seule rubrique utilisée à la fois pour les retours et les rappels. Lorsque l’agent lance la rubrique, des informations supplémentaires pourraient être recueillies et permettre de guider le client sur un chemin de retour ou de rappel. Cela devient de plus en plus important dans les scénarios où un agent comporte de nombreuses rubriques spécifiques. N’oubliez pas qu’un même agent peut comporter jusqu’à 1 000 rubriques. Une planification précoce simple du processus permet d’éviter toute frustration future.
Concevoir le chemin de conversation de la rubrique à l’aide de nœuds de conversation
Après avoir défini le mode de déclenchement de la rubrique, vous devez concevoir le flux de la rubrique à mesure que les utilisateurs interagissent avec elle. C’est ce qu’on appelle un « chemin de conversation ». Le chemin de conversation d’une rubrique définit le mode d’interaction du client et le déroulement de la conversation en fonction des entrées du client. Vous pouvez modifier le chemin de conversation d’une rubrique en fermant le volet Phrases déclencheur. À tout moment, vous pouvez revenir au volet Phrases déclencheur en cliquant sur Phrases dans le nœud Déclencheur.
Lorsqu’une rubrique est créée, elle comprend un nœud de phrase déclencheur. Des nœuds supplémentaires peuvent être ajoutés en cliquant sur l’icône représentant le signe plus (+) sur la ligne ou la branche entre deux nœuds ou après un nœud.
Utiliser des nœuds de conversation
Les nœuds de conversation représentent les interactions ou actions client qui peuvent être insérées dans le chemin de conversation d’une rubrique. Ils permettent de présenter un message au client, lui demander des informations supplémentaires ou déclencher une automatisation ou une réaffectation vers un conseiller.
Plusieurs types de nœuds sont disponibles :
Envoyer un message : présente un message à l’utilisateur. Les messages peuvent inclure certaines mises en forme et numérotations de base.
Poser une question : permet à l’agent de capturer des informations auprès de l’utilisateur. Les informations capturées permettent d’influencer le flux de la conversation ou servir de variables dans d’autres parties de l’agent.
Demander avec la carte adaptative : vous permet d’ajouter des extraits de contenu aux agents Microsoft Copilot Studio qui peuvent également être ouvertement échangés avec d’autres applications et services cloud.
Ajouter une condition : vous permet d’ajouter une condition au flux de rubrique. Cela permet d’orienter les utilisateurs vers des chemins spécifiques en fonction du fait que la condition est remplie ou non.
Gestion des variables : vous permet d’effectuer différentes actions sur les variables dans l’agent, notamment la définition des valeurs de variable et leur suppression.
Gestion des rubriques : oriente l’utilisateur vers une autre rubrique dans l’agent. Par exemple, vous souhaitez peut-être acheminer l’utilisateur vers une rubrique dédiée à la fermeture d’un magasin s’il pose des questions sur ses heures d’ouverture.
Appeler une action : appelle un flux Power Automate pour permettre d’interagir avec des systèmes ou des zones externes. Par exemple, en transmettant les détails de l’emplacement du client au connecteur MSN Météo pour obtenir les prévisions météorologiques locales correspondantes.
Avancé : met fin à la conversation et vous permet d’afficher des enquêtes ou de transférer la conversation à un conseiller.
Selon le type de nœud que vous sélectionnez, différentes options peuvent être définies.
Utiliser des nœuds Question
Les nœuds Question sont souvent utilisés dans les chemins de conversation. Ils permettent de capturer des informations supplémentaires auprès des clients. Les informations capturées à partir de la question peuvent être stockées et utilisées dans d’autres parties de l’agent ou dans le cadre d’une automatisation. Elles peuvent également impacter le chemin emprunté par le client. Par exemple, vous pouvez capturer la ville de résidence d’un client à l’aide d’un nœud Question. Un nœud Question vous permet également de fournir au client une liste d’options à choix multiple telle qu’une liste de villes.
Chaque nœud Question contient trois champs de base :
Poser une question : texte de la question que vous souhaitez présenter à l’utilisateur.
Identifier : définit ce à quoi l’agent doit prêter attention dans la réponse de l’utilisateur. Par exemple, des options à choix multiple, un numéro ou une chaîne spécifique.
Enregistrer la réponse sous : définit le mode d’enregistrement souhaité des données capturées à partir des questions, afin de pouvoir les utiliser ultérieurement sous forme de variable.
Vous pouvez choisir parmi plusieurs options prédéfinies dans le champ Identifier. Ces options facilitent non seulement l’expérience d’interaction avec l’agent, mais également l’extraction par l’agent des informations appropriées dans la réponse de l’utilisateur.
Cela peut être réalisé au moyen de ce que l’on appelle des entités. Une entité peut être considérée comme une unité d’information qui représente un certain type de sujet concret, tel qu’un numéro de téléphone, un code postal, une ville ou même le nom d’une personne. Par exemple, si vous définissez le champ Identifier sur City, seules les informations sur la ville sont extraites de la réponse de l’utilisateur. Si l’utilisateur saisit un texte comme « J’habite à Seattle », le bot comprendra que Seattle est une ville. Si quelqu’un saisit « J’aime NYC », le bot comprendra que NYC est une abréviation de New York City et stockera la réponse de NYC. Plusieurs options sons similaires à cet exemple, comme E-mail, Date et heure, Nom de la personne, Numéro de téléphone, etc.
Selon ce que vous sélectionnez dans le champ Identifier, d’autres options de champ peuvent être présentées pour vous aider à fournir des détails supplémentaires sur l’élément concerné. Par exemple, définir le champ Identifier sur « Options à choix multiple » entraîne l’affichage d’« Options pour l’utilisateur », qui vous permet de définir les options que vous souhaitez présenter à l’utilisateur. Chaque option serait présentée dans la fenêtre de conversation sous forme de bouton à choix multiple.
Un autre avantage du nœud Question réside dans le fait que des chemins de conversation distincts peuvent être utilisés en fonction de la réponse du client. Nous examinerons la ramification dans l’unité suivante. La ramification permet d’aboutir à la solution appropriée pour chaque réponse de l’utilisateur.
Configurer le comportement des questions
Un autre aspect de la création de questions consiste à définir les propriétés de comportement des questions. Ces propriétés vous offrent un contrôle plus détaillé sur différents aspects du nœud Question, comme la façon dont l’agent gère une réponse non valide ou la façon dont il valide les entrées de l’utilisateur. Par exemple, lors de la création d’une question de réservation, vous souhaiterez peut-être limiter le nombre de personnes pour lesquelles vous pouvez demander la réservation. Avec les comportements de question, vous pouvez définir ce nombre et indiquer quoi faire lorsque ce nombre est dépassé.
Vous accédez aux propriétés de comportement de la question directement à partir du nœud Question.
Vous pouvez définir plusieurs éléments lorsque vous utilisez les propriétés de question :
Ignorer le comportement : définit ce que l’agent doit faire si la variable associée au nœud Question a déjà une valeur provenant de la conversation, par exemple si elle a été capturée dans une question précédente. Ici, vous avez le choix entre deux options :
Autoriser l’omission de la question : ignorez la question si la variable a déjà une valeur.
Demander chaque fois : posez la question même si la variable a une valeur.
Invite de nouvelle tentative : définit la manière dont l’agent doit réagir s’il n’obtient pas de réponse valide de la part de l’utilisateur. Vous pouvez lui indiquer de réessayer une ou deux fois ou de continuer sans obtenir de réponse. Vous pouvez également créer un message personnalisé.
Paramètres de message avancés : vous permet de définir des paramètres supplémentaires sur le message envoyé. Vous pouvez modifier les options suivantes :
Valeur : comporte des paramètres spécifiques à l’activité à gérer par le client.
Données de canal : comporte des paramètres spécifiques au canal à gérer par le client.
Autoriser l’intervention : indique si les utilisateurs peuvent interrompre l’agent pendant la lecture audio.
Afficher des messages à l’aide du nœud Afficher un message
Les nœuds Message sont utilisés chaque fois que vous souhaitez fournir à l’utilisateur des détails ou des informations. Les messages sont de simples messages textuels, mais ils peuvent également inclure des composants plus riches tels que des images, des vidéos, des réponses rapides et des cartes si nécessaire.
Utiliser des variantes de message
Pour offrir une expérience plus conversationnelle à vos utilisateurs, vous pouvez spécifier différentes variantes de message. Par exemple, vous pouvez ajouter les variantes « Bien sûr. Je peux vous aider » et « Je serai ravi de vous aider ». Lorsque vous ajoutez des variantes de message, l’agent en choisit une au hasard et l’utilise chaque fois que le nœud est déclenché.
Ajouter une image
Les images et les vidéos peuvent constituer un excellent moyen de créer une expérience améliorée et plus utile. Par exemple, si vous créez un agent qui aide à la résolution des problèmes, l’image vous permet d’afficher une image de l’élément concerné ou vous pouvez créer un lien vers une vidéo fournissant de l’aide.
Lors de la définition d’une image, vous devez fournir les éléments suivants :
L’URL de votre image dans le champ Image
Un Titre pour l’image
Lors de la définition d’une image, vous devez définir les éléments suivants :
Titre : spécifie le titre de votre vidéo.
Sous-titre : fournit plus de contexte sur le sujet de la vidéo.
Image : fournissez une URL vers un fichier image accessible au public pouvant servir de miniature pour votre vidéo.
Média : indiquez l’URL de votre vidéo. L’URL peut être soit un lien direct vers un fichier MP4 accessible au public, soit une URL YouTube.
Texte : vous permet de saisir tout autre texte que vous souhaitez associer à la vidéo.
Boutons : vous permet d’ajouter des boutons pour interagir avec le contrôle.
Ajouter une carte de base
Une carte de base est une carte à usage général vous permettant d’ajouter du texte, des images et des éléments interactifs aux réponses des agents.
Lorsque vous ajoutez une carte de base, vous pouvez définir ces valeurs :
Titre : spécifie le titre de votre vidéo.
Sous-titre : fournit plus de contexte sur le sujet de la vidéo.
Image : fournissez une URL vers un fichier image accessible au public pouvant servir de miniature pour votre carte.
Texte : vous permet de saisir tout autre texte que vous souhaitez associer à la carte.
Boutons : vous permet d’ajouter des boutons pour interagir avec le contrôle.
Ajouter une carte adaptative
Contrairement aux cartes de base qui sont statiques dans les détails qu’elles présentent, les cartes adaptatives sont des cartes indépendantes de la plateforme que vous pouvez adapter à vos besoins. Lorsqu’il est remis à une application spécifique, le code JSON est transformé en IU native qui s’adapte automatiquement à son environnement. Par exemple, vous pouvez créer une carte météo comprenant des graphiques et des animations affichant les prévisions plus en détail.
Les cartes peuvent être conçues à l’aide du concepteur de cartes adaptatives ou créez directement le code JSON. Pour en savoir plus sur l’utilisation du concepteur de cartes adaptatives, consultez Concepteur de cartes adaptatives.
Lorsque vous concevez une carte adaptative, sous Modifier JSON, saisissez le code JSON de votre carte. Si vous avez besoin de plus d’espace, vous pouvez ouvrir une plus grande vue de l’éditeur JSON en cliquant sur l’icône Développer.
Pour en savoir plus sur l’utilisation des cartes adaptatives, consultez Ajouter une carte adaptative.
Afficher plusieurs cartes dans le même nœud
Parfois, vous pouvez rencontrer un scénario dans lequel vous devez afficher plusieurs cartes dans le même nœud. Par exemple, vous pouvez avoir plusieurs images à présenter à l’utilisateur. Lorsque vous ajoutez au moins deux cartes à un nœud, deux options d’affichage s’offrent à vous pour présenter les données :
Carrousel : affiche une carte à la fois et les utilisateurs peuvent les parcourir.
Liste : affiche toutes les cartes dans une liste verticale.
Utiliser des réponses rapides
Lors de la conception d’un agent, il n’est pas seulement important de rendre l’expérience aussi simple que possible. Il est également important de s’assurer que l’agent peut facilement identifier ce que fait l’utilisateur et prendre les mesures appropriées. Les réponses rapides sont une façon d’y parvenir dans Microsoft Copilot Studio. Les réponses rapides fournissent des suggestions de réponses ou d’actions à l’utilisateur. Lorsqu’un utilisateur sélectionne une réponse rapide, un message est renvoyé à l’agent. Le texte de réponse rapide s’affiche dans l’historique de la conversation instantanée comme si l’utilisateur avait tapé le message. Les boutons de réponse rapide sont supprimés de l’historique de la conversation instantanée lorsque l’agent ou l’utilisateur envoie une autre activité.
Les utilisateurs peuvent choisir d’utiliser une réponse rapide ou de l’ignorer. Demandez plutôt à l’utilisateur de choisir une option dans une liste à l’aide d’un nœud Question à choix multiple.
Pour en savoir plus sur l’utilisation de réponses rapides, consultez Utiliser des réponses rapides.
Les nœuds Message peuvent également inclure des variables dans le contenu du message. Les variables permettent de stocker des informations capturées à partir d’une question. L’insertion d’une variable vous permet de fournir des messages plus personnalisés. Par exemple, vous pouvez capturer la ville de résidence d’une personne à l’aide d’un nœud Question. La réponse à la question est stockée dans une variable et utilisée ultérieurement dans un message adressé au client, comme « À l’heure actuelle, le temps à "ville" est… ».
Pour en savoir plus sur les variables, consultez Utiliser des variables.
Utiliser le nœud Gestion des rubriques
Chaque rubrique que vous intégrez à votre agent sera probablement spécifique. Par exemple, une rubrique « Current Weather » fournira uniquement des données météorologiques, tandis qu’une rubrique « Hours of Operation » portera sur les heures d’ouverture d’une entreprise. Le fait qu’il s’agisse de rubriques distinctes ne signifie pas pour autant qu’elles ne peuvent pas être associées ou interdépendantes. Reprenons notre précédent exemple avec « Product Returns » et « Product Recalls ». Au lieu de proposer plusieurs déclencheurs uniques pour les deux rubriques, nous pourrions créer une rubrique « Recall or Return ». L’objectif de cette rubrique est de déterminer la rubrique qu’il faut ensuite charger. Elle comporte un nœud Question qui demande s’il s’agit d’un retour ou d’un rappel. En fonction de la sélection de l’utilisateur, le nœud Accéder à une autre rubrique charge la rubrique « Product Returns » ou « Product Recalls ».
Mettre fin à la conversation
Souvent, la fin d’une rubrique représente également la fin de la conversation. Le nœud Mettre fin à la conversation signifie la fin de la conversation dans son ensemble et permet d’initier des actions. Une enquête peut s’afficher et demander à l’utilisateur si sa question a trouvé réponse ou si son problème a été résolu correctement. Ces informations sont recueillies sur la page d’analyse de la satisfaction client. Vous pouvez également choisir de réaffecter la conversation à un conseiller si vous utilisez un portail de service client adapté, par exemple Omnicanal pour Customer Service. À la fin d’une réponse résolvant le problème de l’utilisateur ou répondant à sa question, cliquez sur Mettre fin à la conversation.
Utiliser le nœud Appeler une action
L’un des nombreux avantages de Microsoft Copilot Studio est la possibilité d’exécuter des actions telles que l’envoi d’e-mails, la recherche de données externes ou la création d’activités en fonction des données saisies dans l’agent. Le nœud Appeler une action facilite cela en vous permettant d’appeler un flux Power Automate à partir de l’agent.
Pour en savoir plus sur l’appel d’un flux Power Automate à partir d’une rubrique, consultez Concepts clés - Utiliser des flux Power Automate dans Microsoft Copilot Studio.