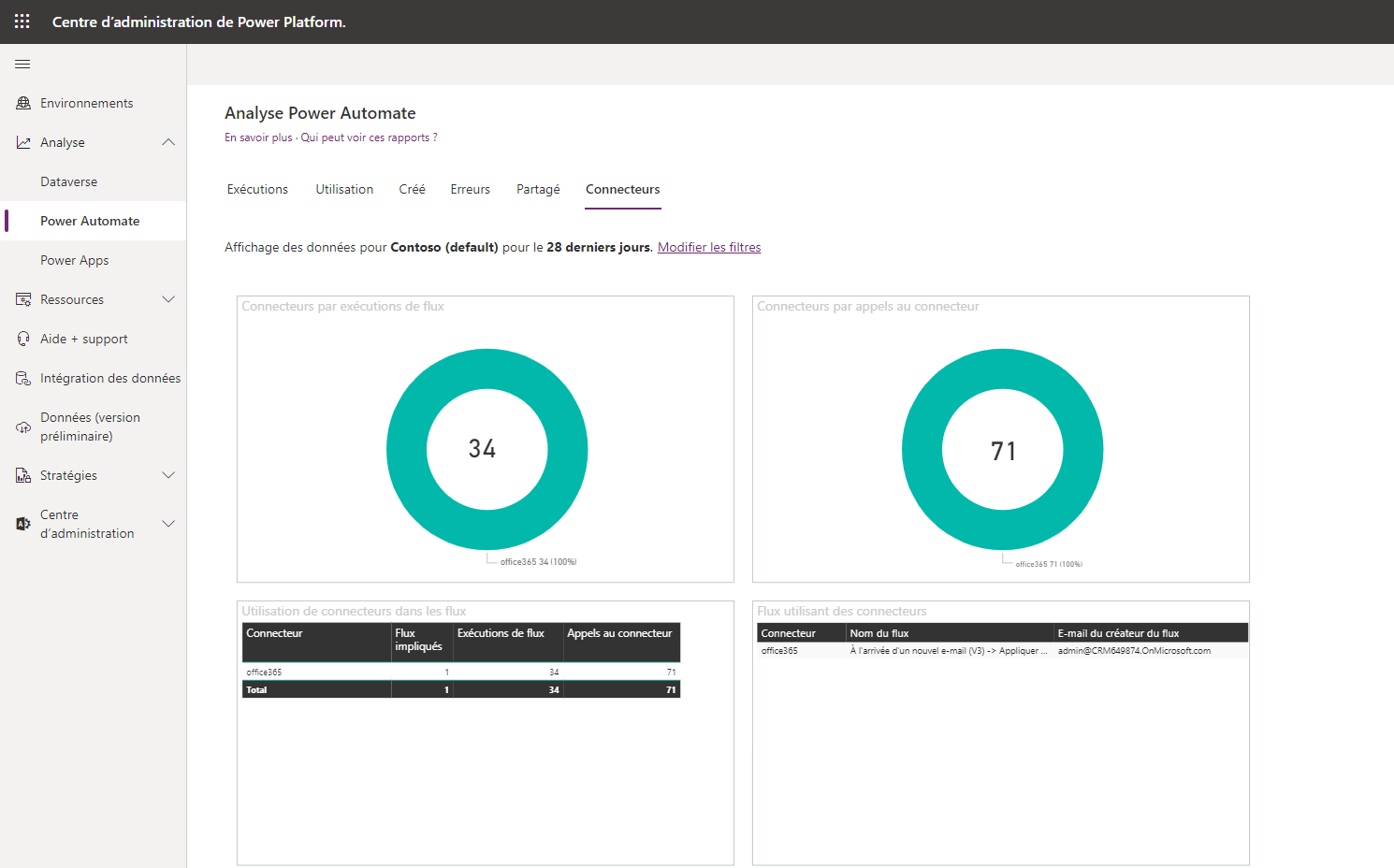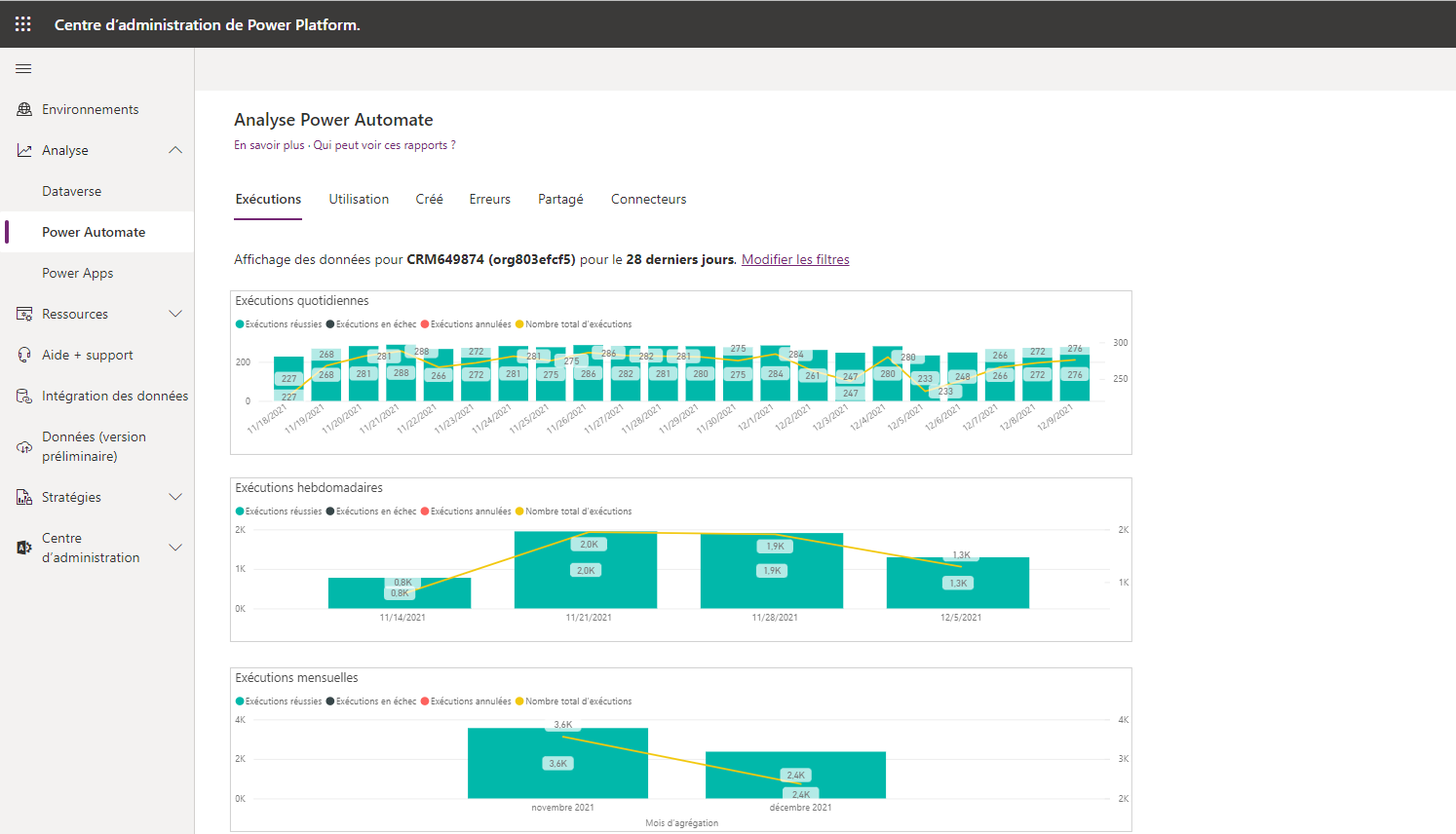Afficher l’analyse d’administration de Microsoft Power Platform
Précédemment, vous avez découvert les étapes que vous pouvez effectuer pour prendre en charge la communication avec les utilisateurs lorsque vous êtes prêt à apporter des modifications à la gouvernance. Toutefois, il est important de comprendre l’impact d’une modification à venir avant d’envoyer des communications. La fonctionnalité d’analyse d’administration de Microsoft Power Platform peut aider les administrateurs à comprendre comment Power Automate est utilisé dans votre organisation pour vous aider à éviter les impacts indésirables.
Six états Power Automate sont disponibles dans le Centre d’administration Microsoft Power Platform :
Exécution
Utilisation
Créé
Erreurs
Partagé
Connecteurs
Les administrateurs peuvent obtenir des insights sur la façon dont les utilisateurs utilisent Power Automate à l’aide de ces états.
Pour accéder à la fonctionnalité d’analyse d’administration, accédez au Centre d’administration Microsoft Power Platform à l’aide d’un compte disposant de privilèges d’administrateur d’environnement ou d’abonné. Une fois que vous êtes connecté, développez le menu déroulant Analyse dans le volet de navigation à gauche, puis sélectionnez Power Automate.
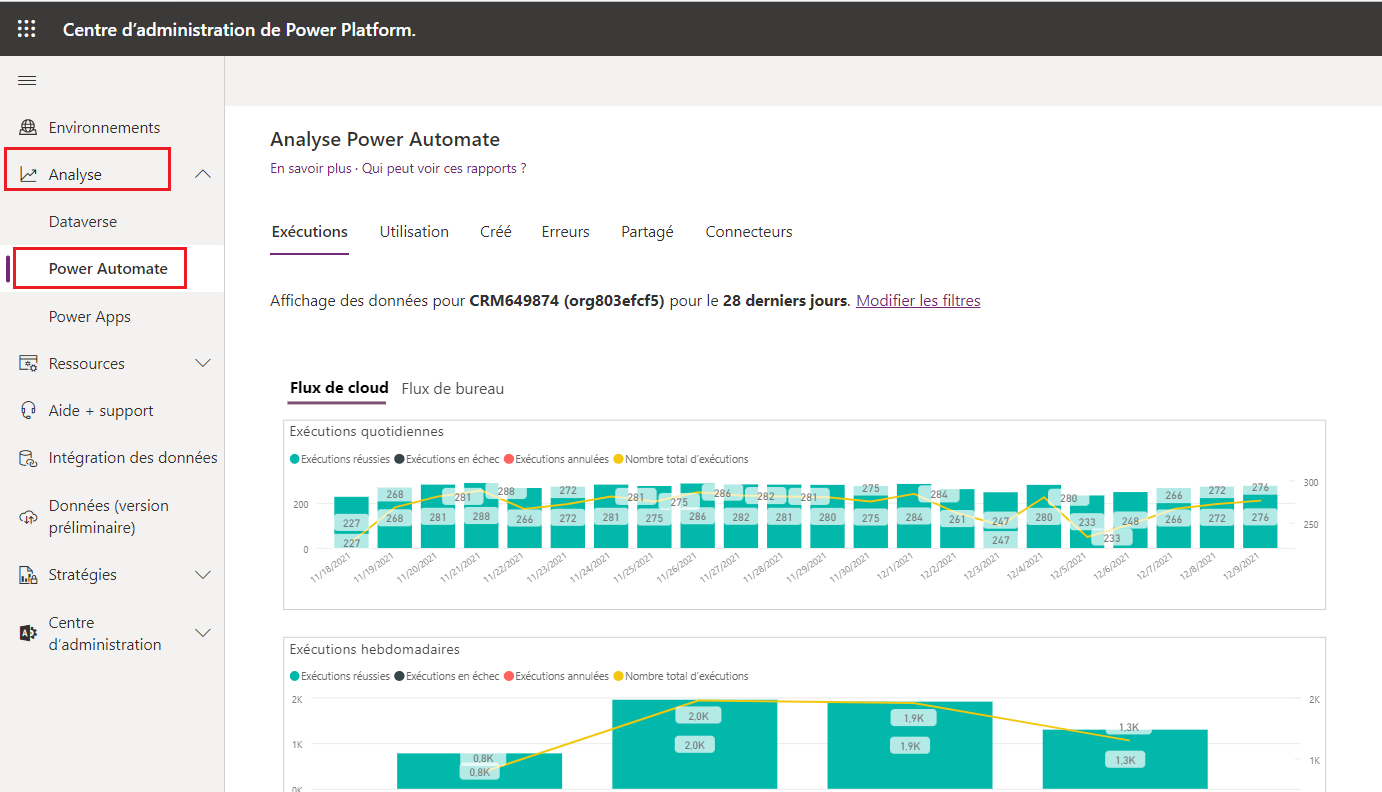
Un administrateur d’abonné peut afficher des analyses environnement par environnement. Les administrateurs d’environnement ne peuvent afficher des analyses que pour les environnements dont ils sont administrateurs. Pour changer l’environnement, un administrateur peut cliquer sur l’icône de filtre en haut de la page Centre d’administration à droite, où il peut sélectionner l’Environnement et la Période souhaités.
Le Centre d’administration Microsoft Power Platform stocke les données d’analyse pendant 28 jours maximum, mais les administrateurs peuvent filtrer en fonction des 14 et 7 derniers jours. En outre, les analyses ne sont pas agrégées en temps réel. Les administrateurs peuvent s’attendre à un délai de trois heures maximum avant la publication des analyses les plus récentes.
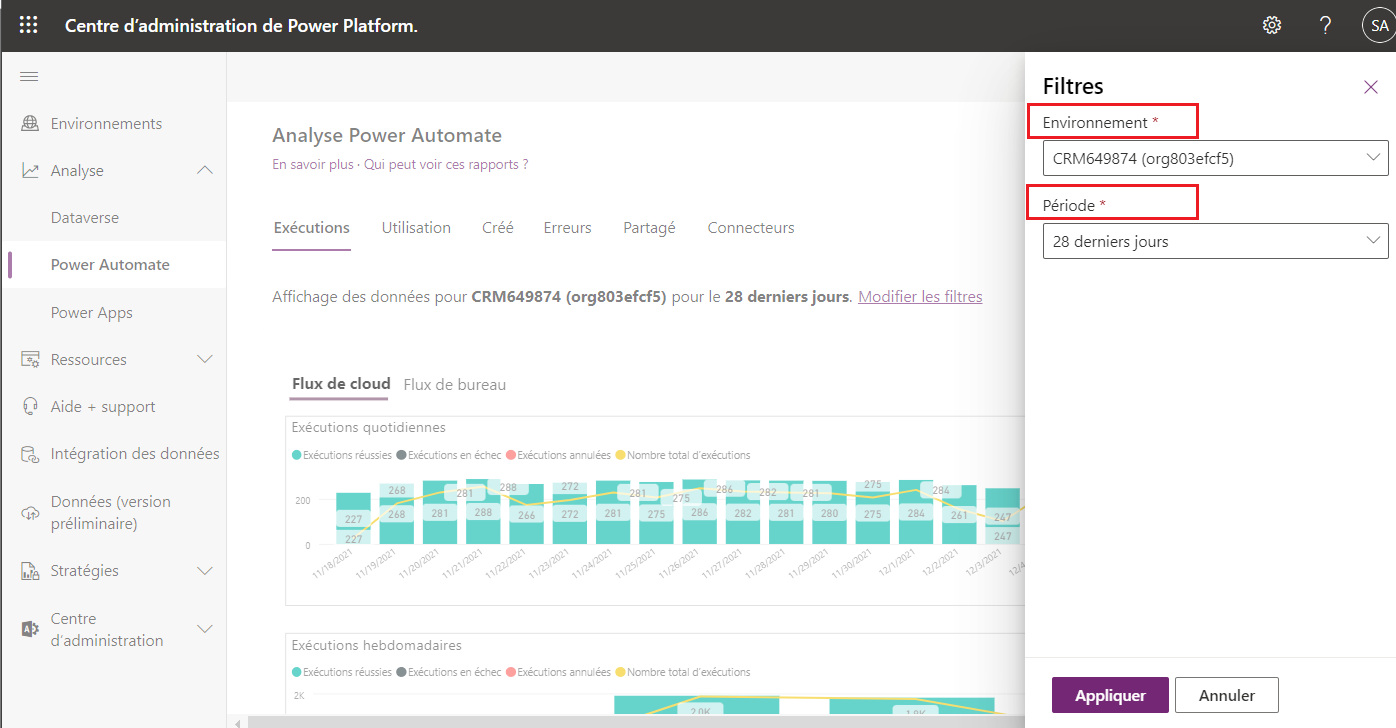
Dans l’état Exécutions de la fonctionnalité d’analyse de Power Automate, les administrateurs peuvent déterminer le nombre d’exécutions de flux dans cet environnement pour chaque jour, semaine et mois. En outre, les segments intégrés Power BI permettent à un administrateur de filtrer les données selon que l’exécution a réussi, échoué ou été annulée.
Pour les organisations qui adoptent Power Automate, cet état peut fournir des informations qui aident à déterminer le niveau d’adoption au sein de l’organisation. Les responsables de la gestion des modifications peuvent utiliser ces données pour faciliter la prise en charge de campagnes de formation et d’adoption en étant en mesure d’afficher des progrès mesurables.
L’état Utilisation décrit les types de flux en cours d’utilisation, notamment si le flux est ou non de type Planifié, Clic sur un bouton ou Événements système. En outre, pour chaque flux utilisé, le nombre d’exécutions est agrégé afin qu’un administrateur puisse voir la fréquence d’exécution des flux et le flux exécuté le plus fréquemment. L’Adresse e-mail du créateur du flux est également capturée. Si un administrateur doit contacter cette personne, il dispose donc de l’adresse e-mail appropriée. L’état Utilisation comprend également une tendance qui met en évidence le nombre de flux uniques en cours d’utilisation par jour en fonction du filtre Durée.

Lorsque vous cherchez à identifier de nouveaux flux, l’état Créé identifie ces nouvelles ressources. Ces flux sont ventilés par type : Planifié, Clic sur un bouton ou Événements système. Les flux créés récemment sont également répertoriés dans un tableau qui comprend la Date de création et l’Adresse e-mail du créateur du flux. En outre, cet état affiche une tendance du moment où ces flux ont été créés.
L’état Créé est utile pour les responsables de la gestion des modifications. Peut-être que l’organisation a récemment offert une formation à Power Automate et souhaite voir si ses collaborateurs utilisent ces nouvelles compétences.
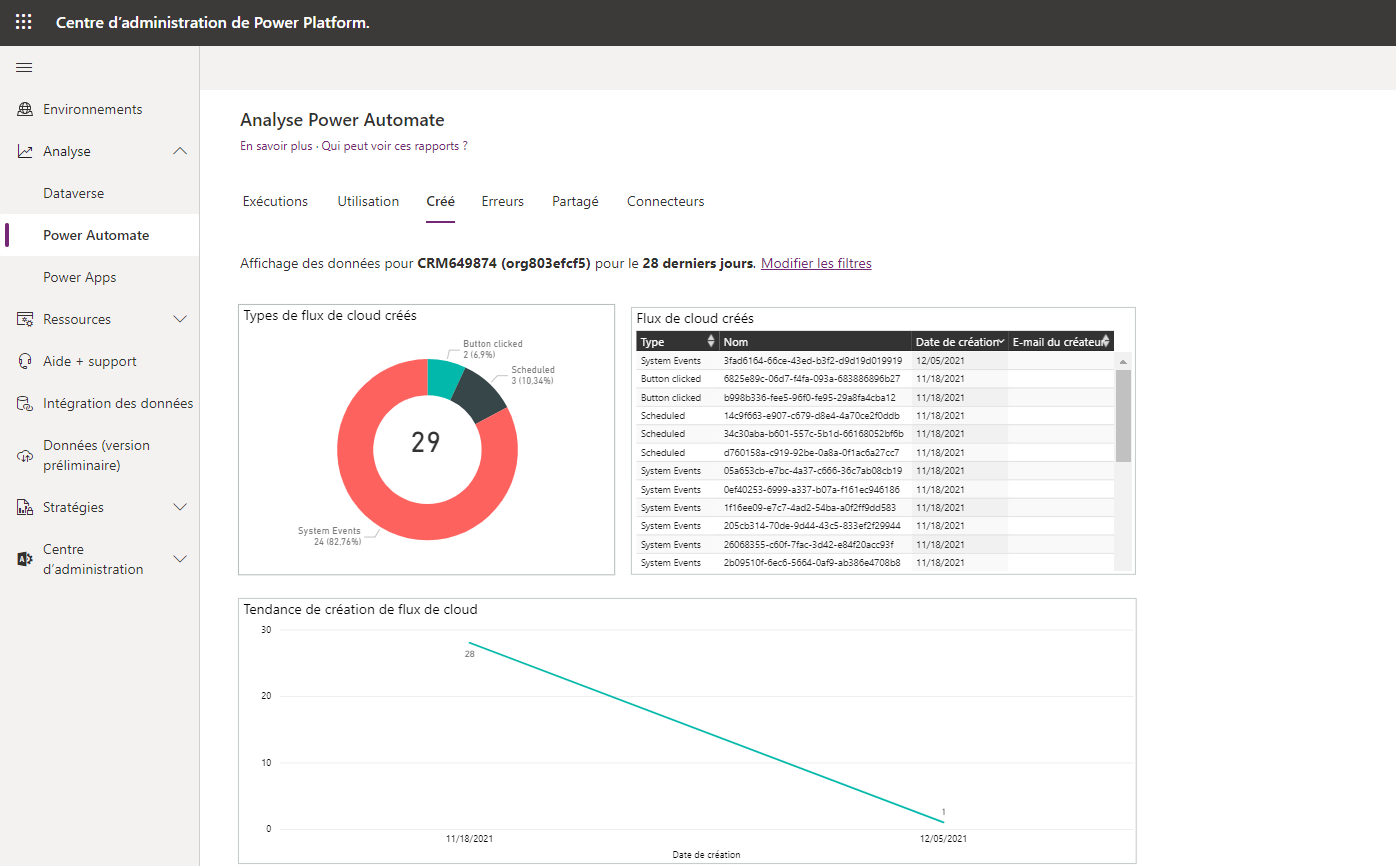
Pour les administrateurs, détecter les cas où les créateurs rencontrent des erreurs avec leurs flux peut être essentiel si un flux continue à échouer alors qu’il prend en charge un processus métier important. L’état Erreurs permet aux administrateurs d’identifier les flux qui échouent et affiche le Nombre d’erreurs, l’horodateur Dernière occurrence et l’Adresse e-mail du créateur du flux. En outre, un graphique à secteurs détaille les types d’erreurs que les créateurs ont rencontrés.
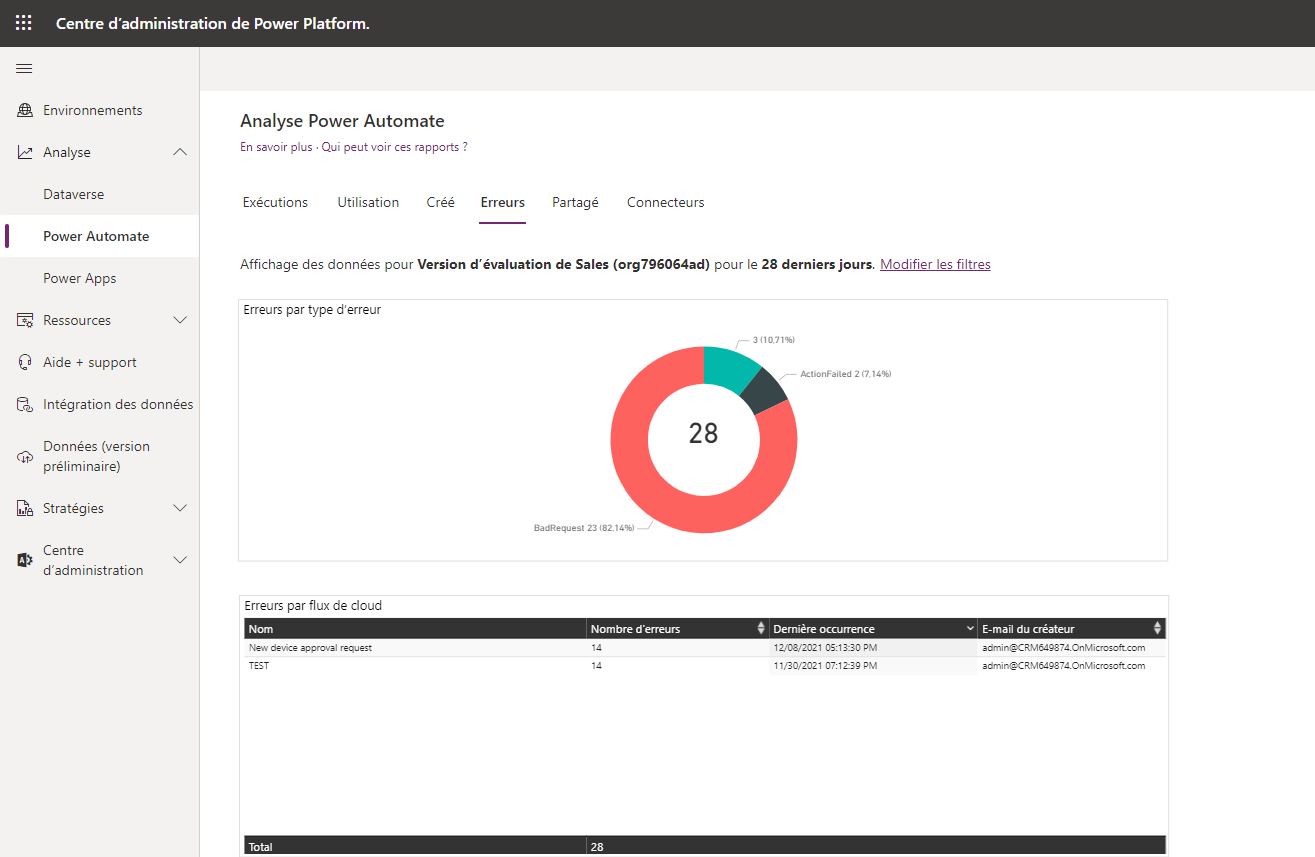
L’état Partagé identifie les types de flux partagés, notamment Événements système, Clic sur un bouton et Planifié. En outre, un tableau comprend le Nom du flux qui a été partagé, le nombre de Partages et l’Adresse e-mail du créateur du flux. Cet état affiche également la tendance du jour où le flux a été partagé pendant la période configurée.
L’état Partagé est utile pour identifier les créateurs qui partagent leur travail avec d’autres membres de l’organisation. Ces créateurs sont souvent appelés « experts » et doivent disposer des moyens d’améliorer davantage les résultats commerciaux.
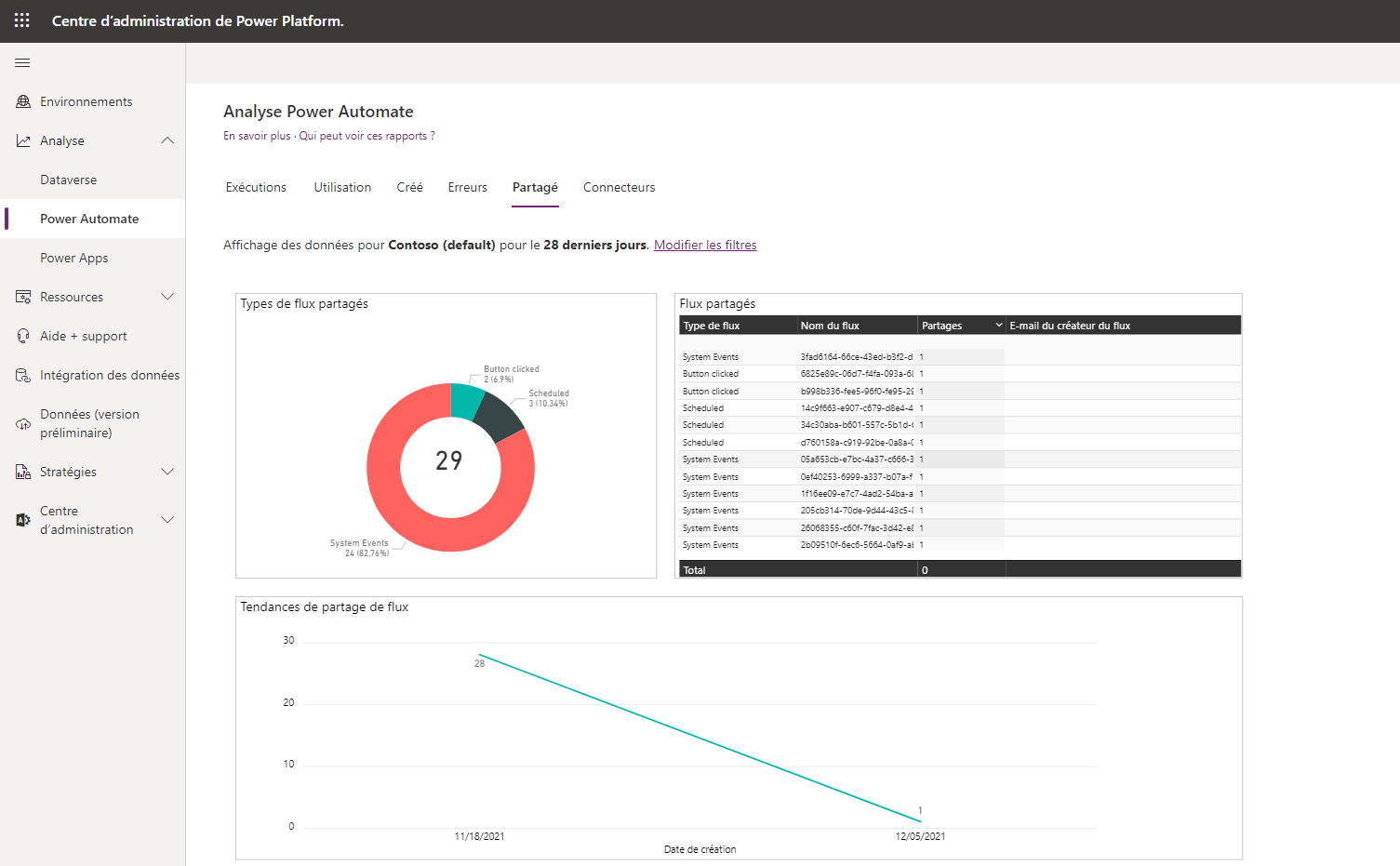
L’état Connecteurs est souvent le plus important à prendre en compte lors de l’évaluation des modifications DLP. L’état Connecteurs identifie tous les connecteurs impliqués dans les exécutions de flux et le nombre d’appels au connecteur effectués. À l’instar d’une expérience intégrée Power BI, un administrateur peut filtrer les connecteurs en fonction des besoins.
Examinons un scénario : imaginez un administrateur qui envisage d’apporter des modifications à un connecteur DLP, en particulier le connecteur SharePoint. Il commence par cliquer sur le connecteur SharePoint Online dans la section Connecteurs par exécutions de flux. Comme par magie, la section Connecteurs par appels de connecteur est mise à jour. Et figurez-vous qu’il y a une toute nouvelle table sur le bloc nommée « Flux utilisant des connecteurs ». Ce tableau dévoile tous les flux qui dépendent du connecteur SharePoint, ainsi que les adresses e-mail de leurs créateurs. Ces informations sont comme une carte au trésor affichant tous les créateurs à qui vous devriez parler avant de jouer avec une stratégie DLP.
L’état Connecteurs n’est pas intéressant : il est incroyablement utile pour garder les choses sous contrôle et gérer le changement. Il s’apparente à une cape de super-héros pour les administrateurs, les aidant à identifier les connecteurs qui pourraient ne pas convenir le mieux à l’organisation. Ils peuvent ensuite converser amicalement avec les utilisateurs de ces connecteurs pour comprendre pourquoi et déterminer s’il existe une meilleure solution.
Et voici le revers de la médaille : si un administrateur trouve un connecteur qui retient beaucoup l’attention, par exemple Microsoft Forms, il souhaitera peut-être faire passer le message. C’est comme découvrir un joyau caché et vouloir le partager avec toute l’organisation pour bénéficier d’encore plus d’avantages.