Exercice – Alimenter un compte de stockage et une base de données
Vous avez mis à jour votre pipeline pour générer et déployer l’application de votre site web sur l’application Azure App Service définie dans votre fichier Bicep. Toutefois, la phase de test de détection de fumée échoue, car la base de données ne fonctionne pas encore. Dans cette unité, vous déployez une nouvelle base de données et un nouveau serveur logique Azure SQL, et vous configurez votre pipeline pour générer et déployer le schéma de la base de données. Vous mettez également à jour votre pipeline pour ajouter des exemples de données de produits pour votre environnement de test, afin que votre équipe puisse essayer le site web.
Au cours du processus, vous effectuez les tâches suivantes :
- Ajouter un conteneur d’objets blob dans le compte de stockage Azure.
- Ajouter une base de données et un serveur logique Azure SQL.
- Mettre à jour la phase de génération pour générer le projet de base de données dans un fichier DACPAC.
- Ajouter de nouvelles variables à votre groupe de variables pour la base de données et le serveur logique Azure SQL.
- Mettre à jour vos phases de déploiement pour utiliser les nouvelles variables comme valeurs de paramètre.
- Ajouter de nouvelles étapes de pipeline pour déployer votre fichier DACPAC.
- Exécuter le pipeline et afficher le site web.
Ajouter un conteneur de stockage
Votre fichier Bicep définit déjà un compte de stockage, mais il ne définit pas de conteneur d’objets blob. Ici, vous ajoutez un conteneur d’objets blob à votre fichier Bicep. Vous fournissez également le nom du compte de stockage et du conteneur d’objets blob à l’application à l’aide de ses paramètres de configuration. De cette façon, l’application sait à quel compte de stockage accéder.
Dans Visual Studio Code, ouvrez le fichier main.bicep dans le dossier deploy.
Sous les variables qui définissent les noms des ressources (près de la ligne 27), ajoutez une nouvelle définition de variable pour le nom du conteneur de stockage d’objets blob :
var storageAccountImagesBlobContainerName = 'toyimages'Mettez à jour la ressource
storageAccountpour définir le conteneur d’objets blob :resource storageAccount 'Microsoft.Storage/storageAccounts@2022-09-01' = { name: storageAccountName location: location kind: 'StorageV2' sku: environmentConfigurationMap[environmentType].storageAccount.sku resource blobService 'blobServices' = { name: 'default' resource storageAccountImagesBlobContainer 'containers' = { name: storageAccountImagesBlobContainerName properties: { publicAccess: 'Blob' } } } }Mettez à jour la propriété
appSettingsde l’application pour ajouter trois nouveaux paramètres d’application pour le nom du compte de stockage, le point de terminaison d’objet blob et le nom du conteneur d’objets blob :resource appServiceApp 'Microsoft.Web/sites@2022-03-01' = { name: appServiceAppName location: location properties: { serverFarmId: appServicePlan.id httpsOnly: true siteConfig: { appSettings: [ { name: 'APPINSIGHTS_INSTRUMENTATIONKEY' value: applicationInsights.properties.InstrumentationKey } { name: 'APPLICATIONINSIGHTS_CONNECTION_STRING' value: applicationInsights.properties.ConnectionString } { name: 'ReviewApiUrl' value: reviewApiUrl } { name: 'ReviewApiKey' value: reviewApiKey } { name: 'StorageAccountName' value: storageAccount.name } { name: 'StorageAccountBlobEndpoint' value: storageAccount.properties.primaryEndpoints.blob } { name: 'StorageAccountImagesContainerName' value: storageAccount::blobService::storageAccountImagesBlobContainer.name } ] } } }À la fin du fichier, ajoutez de nouvelles sorties pour exposer les noms du compte de stockage et du conteneur d’objets blob :
output storageAccountName string = storageAccount.name output storageAccountImagesBlobContainerName string = storageAccount::blobService::storageAccountImagesBlobContainer.nameEnregistrez les modifications apportées au fichier.
Validez vos modifications dans votre dépôt Git, mais ne les envoyez (push) pas encore. Dans le terminal Visual Studio Code, exécutez les commandes suivantes :
git add . git commit -m "Add storage container"
Ajouter une base de données et un serveur logique Azure SQL
Votre fichier Bicep ne déploie pas actuellement une base de données ou un serveur logique Azure SQL. Dans cette section, vous allez ajouter ces ressources à votre fichier Bicep.
Dans le fichier main.bicep, sous le paramètre
reviewApiKey, ajoutez les deux paramètres suivants :@description('The administrator login username for the SQL server.') param sqlServerAdministratorLogin string @secure() @description('The administrator login password for the SQL server.') param sqlServerAdministratorLoginPassword stringSous les variables qui définissent les noms des ressources, ajoutez de nouvelles variables pour définir les noms de votre base de données et de votre serveur logique Azure SQL :
var sqlServerName = 'toy-website-${resourceNameSuffix}' var sqlDatabaseName = 'Toys'Sous les variables que vous venez d’ajouter, définissez une nouvelle variable qui crée une chaîne de connexion pour que l’application accède à la base de données :
// Define the connection string to access Azure SQL. var sqlDatabaseConnectionString = 'Server=tcp:${sqlServer.properties.fullyQualifiedDomainName},1433;Initial Catalog=${sqlDatabase.name};Persist Security Info=False;User ID=${sqlServerAdministratorLogin};Password=${sqlServerAdministratorLoginPassword};MultipleActiveResultSets=False;Encrypt=True;TrustServerCertificate=False;Connection Timeout=30;'Notes
Par souci de simplicité, l’application utilise la connexion et le mot de passe de l’administrateur pour accéder à la base de données. Toutefois, il ne s’agit pas là d’une bonne pratique pour une solution de production. Il est préférable d’utiliser une identité managée par App Service pour accéder à la base de données et d’accorder à cette identité managée les autorisations minimales requises par l’application. Nous proposons des liens vers des informations supplémentaires dans la page Récapitulatif.
Près de la fin du fichier, au-dessus des sorties, ajoutez les ressources de base de données et de serveur logique Azure SQL :
resource sqlServer 'Microsoft.Sql/servers@2022-05-01-preview' = { name: sqlServerName location: location properties: { administratorLogin: sqlServerAdministratorLogin administratorLoginPassword: sqlServerAdministratorLoginPassword } } resource sqlServerFirewallRule 'Microsoft.Sql/servers/firewallRules@2022-05-01-preview' = { parent: sqlServer name: 'AllowAllWindowsAzureIps' properties: { endIpAddress: '0.0.0.0' startIpAddress: '0.0.0.0' } } resource sqlDatabase 'Microsoft.Sql/servers/databases@2022-05-01-preview' = { parent: sqlServer name: sqlDatabaseName location: location sku: environmentConfigurationMap[environmentType].sqlDatabase.sku }Mettre à jour la variable
environmentConfigurationMappour définir les références les valeurs deskuà utiliser pour votre base de données pour chaque environnement :var environmentConfigurationMap = { Production: { appServicePlan: { sku: { name: 'S1' capacity: 1 } } storageAccount: { sku: { name: 'Standard_LRS' } } sqlDatabase: { sku: { name: 'Standard' tier: 'Standard' } } } Test: { appServicePlan: { sku: { name: 'F1' } } storageAccount: { sku: { name: 'Standard_GRS' } } sqlDatabase: { sku: { name: 'Standard' tier: 'Standard' } } } }Ajoutez un autre paramètre d’application à votre application App Service pour la chaîne de connexion à la base de données :
resource appServiceApp 'Microsoft.Web/sites@2022-03-01' = { name: appServiceAppName location: location properties: { serverFarmId: appServicePlan.id httpsOnly: true siteConfig: { appSettings: [ { name: 'APPINSIGHTS_INSTRUMENTATIONKEY' value: applicationInsights.properties.InstrumentationKey } { name: 'APPLICATIONINSIGHTS_CONNECTION_STRING' value: applicationInsights.properties.ConnectionString } { name: 'ReviewApiUrl' value: reviewApiUrl } { name: 'ReviewApiKey' value: reviewApiKey } { name: 'StorageAccountName' value: storageAccount.name } { name: 'StorageAccountBlobEndpoint' value: storageAccount.properties.primaryEndpoints.blob } { name: 'StorageAccountImagesContainerName' value: storageAccount::blobService::storageAccountImagesBlobContainer.name } { name: 'SqlDatabaseConnectionString' value: sqlDatabaseConnectionString } ] } } }En bas du fichier, ajoutez des sorties pour exposer le nom d’hôte du serveur logique Azure SQL et le nom de la base de données :
output appServiceAppName string = appServiceApp.name output appServiceAppHostName string = appServiceApp.properties.defaultHostName output storageAccountName string = storageAccount.name output storageAccountImagesBlobContainerName string = storageAccount::blobService::storageAccountImagesBlobContainer.name output sqlServerFullyQualifiedDomainName string = sqlServer.properties.fullyQualifiedDomainName output sqlDatabaseName string = sqlDatabase.nameEnregistrez les modifications apportées au fichier.
Ajouter de nouvelles étapes de génération pour le projet de base de données
Les développeurs de votre site web ont préparé un projet de base de données Visual Studio qui déploie et configure la table de base de données de votre site web. Ici, vous mettez à jour la phase Générer de votre pipeline pour générer le projet de base de données dans un fichier DACPAC et le publier en tant qu’artefact de pipeline.
Ouvrez le fichier build.yml dans le dossier deploy/pipeline-templates.
Pour générer le projet de base de données Visual Studio, copiez le fichier DACPAC généré dans un dossier intermédiaire et publiez-le en tant qu’artefact de pipeline, puis ajoutez les étapes suivantes :
jobs: - job: Build displayName: Build application and database pool: vmImage: windows-latest steps: # Build, copy, and publish the website. - task: DotNetCoreCLI@2 displayName: Build publishable website inputs: command: 'publish' publishWebProjects: true - task: CopyFiles@2 displayName: Copy publishable website inputs: sourceFolder: '$(Build.SourcesDirectory)/src/ToyCompany/ToyCompany.Website/bin' contents: '**/publish.zip' targetFolder: '$(Build.ArtifactStagingDirectory)/website' flattenFolders: true - task: PublishBuildArtifacts@1 displayName: Publish website as pipeline artifact inputs: pathToPublish: '$(Build.ArtifactStagingDirectory)/website' artifactName: 'website' # Build, copy, and publish the DACPAC file. - task: VSBuild@1 displayName: Build Visual Studio solution inputs: solution: '$(Build.SourcesDirectory)/src/ToyCompany/ToyCompany.Database/ToyCompany.Database.sqlproj' - task: CopyFiles@2 displayName: Copy DACPAC inputs: sourceFolder: '$(Build.SourcesDirectory)/src/ToyCompany/ToyCompany.Database/bin' contents: '**/*.dacpac' targetFolder: '$(Build.ArtifactStagingDirectory)/database' flattenFolders: true - task: PublishBuildArtifacts@1 displayName: Publish DACPAC as pipeline artifact inputs: pathToPublish: '$(Build.ArtifactStagingDirectory)/database' artifactName: 'database'Enregistrez les modifications apportées au fichier.
Ajouter des valeurs aux groupes de variables
Dans votre navigateur, accédez à Pipelines>Bibliothèque.
Sélectionnez le groupe de variables ToyWebsiteProduction.
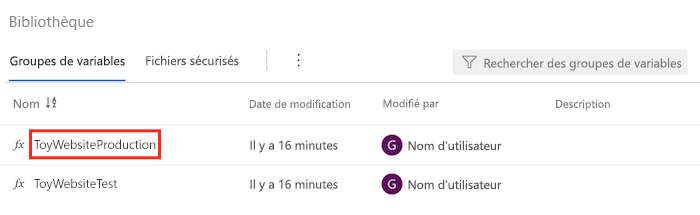
Ajoutez les variables suivantes au groupe de variables :
Nom Valeur SqlServerAdministratorLogin ToyCompanyAdmin SqlServerAdministratorLoginPassword SecurePassword!111 Sélectionnez l’icône de cadenas en regard de la variable SqlServerAdministratorLoginPassword. Cette fonctionnalité indique à Azure Pipelines de traiter la valeur de la variable de façon sécurisée.
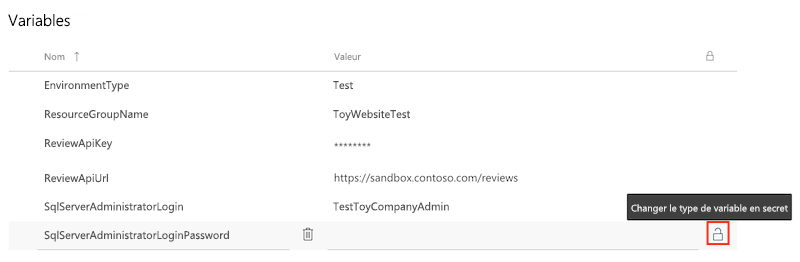
Enregistrez le groupe de variables.
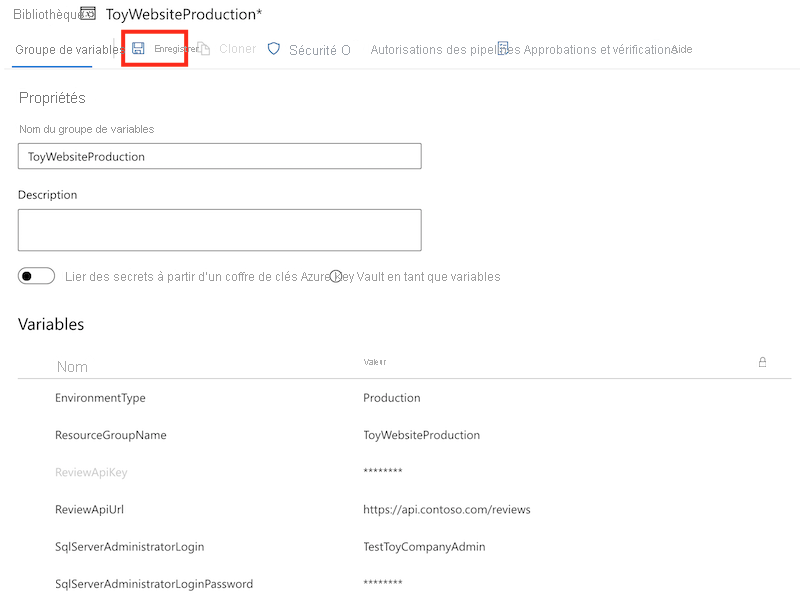
Répétez ce processus pour ajouter les variables suivantes au groupe de variables ToyWebsiteTest :
Nom Valeur SqlServerAdministratorLogin TestToyCompanyAdmin SqlServerAdministratorLoginPassword SecurePassword!999 Rappelez-vous de sélectionner l’icône de cadenas en regard de la variable SqlServerAdministratorLoginPassword et d’enregistrer le groupe de variables.
Ajouter des valeurs de paramètre aux phases de validation et de préversion
Le fichier Bicep comporte désormais deux nouveaux paramètres obligatoires : sqlServerAdministratorLogin et sqlServerAdministratorLoginPassword. Ici, vous propagez ces valeurs de paramètre à partir de votre groupe de variables, pour les deux phases Valider et Préversion.
Dans Visual Studio Code, ouvrez le fichier deploy.yml dans le dossier deploy/pipeline-templates.
Mettez à jour l’étape RunPreflightValidation de la phase Valider en ajoutant les nouveaux paramètres.
- task: AzureResourceManagerTemplateDeployment@3 name: RunPreflightValidation displayName: Run preflight validation inputs: connectedServiceName: ToyWebsite${{parameters.environmentType}} location: ${{parameters.deploymentDefaultLocation}} deploymentMode: Validation resourceGroupName: $(ResourceGroupName) csmFile: deploy/main.bicep overrideParameters: > -environmentType $(EnvironmentType) -reviewApiUrl $(ReviewApiUrl) -reviewApiKey $(ReviewApiKey) -sqlServerAdministratorLogin $(SqlServerAdministratorLogin) -sqlServerAdministratorLoginPassword $(SqlServerAdministratorLoginPassword)Mettre à jour l’étape RunWhatIf de la phase Aperçu en ajoutant les nouveaux paramètres.
inlineScript: | az deployment group what-if \ --resource-group $(ResourceGroupName) \ --template-file deploy/main.bicep \ --parameters environmentType=$(EnvironmentType) \ reviewApiUrl=$(ReviewApiUrl) \ reviewApiKey=$(ReviewApiKey) \ sqlServerAdministratorLogin=$(SqlServerAdministratorLogin) \ sqlServerAdministratorLoginPassword=$(SqlServerAdministratorLoginPassword)Important
Veillez à ajouter une barre oblique inverse (
\) à la fin de la ligne qui définit la valeur du paramètrereviewApiKey, et à la ligne suivante. Le caractère\indique qu’il existe des lignes supplémentaires qui font partie de la même commande Azure CLI.
Ajouter des valeurs de paramètre à la phase Déployer
Mettez à jour l’étape DeployBicepFile de la phase Déployer en ajoutant les nouveaux paramètres.
- task: AzureResourceManagerTemplateDeployment@3 name: DeployBicepFile displayName: Deploy Bicep file inputs: connectedServiceName: ToyWebsite${{parameters.environmentType}} deploymentName: $(Build.BuildNumber) location: ${{parameters.deploymentDefaultLocation}} resourceGroupName: $(ResourceGroupName) csmFile: deploy/main.bicep overrideParameters: > -environmentType $(EnvironmentType) -reviewApiUrl $(ReviewApiUrl) -reviewApiKey $(ReviewApiKey) -sqlServerAdministratorLogin $(SqlServerAdministratorLogin) -sqlServerAdministratorLoginPassword $(SqlServerAdministratorLoginPassword) deploymentOutputs: deploymentOutputsCréez des variables de pipeline qui contiennent les valeurs des sorties Bicep que vous avez ajoutées récemment pour le compte de stockage et les ressources Azure SQL :
- bash: | echo "##vso[task.setvariable variable=appServiceAppName]$(echo $DEPLOYMENT_OUTPUTS | jq -r '.appServiceAppName.value')" echo "##vso[task.setvariable variable=appServiceAppHostName;isOutput=true]$(echo $DEPLOYMENT_OUTPUTS | jq -r '.appServiceAppHostName.value')" echo "##vso[task.setvariable variable=storageAccountName]$(echo $DEPLOYMENT_OUTPUTS | jq -r '.storageAccountName.value')" echo "##vso[task.setvariable variable=storageAccountImagesBlobContainerName]$(echo $DEPLOYMENT_OUTPUTS | jq -r '.storageAccountImagesBlobContainerName.value')" echo "##vso[task.setvariable variable=sqlServerFullyQualifiedDomainName]$(echo $DEPLOYMENT_OUTPUTS | jq -r '.sqlServerFullyQualifiedDomainName.value')" echo "##vso[task.setvariable variable=sqlDatabaseName]$(echo $DEPLOYMENT_OUTPUTS | jq -r '.sqlDatabaseName.value')" name: SaveDeploymentOutputs displayName: Save deployment outputs into variables env: DEPLOYMENT_OUTPUTS: $(deploymentOutputs)
Ajouter des étapes de déploiement de base de données
Dans cette section, vous allez définir les étapes nécessaires au déploiement des composants de base de données de votre site web. Tout d’abord, vous allez ajouter une étape pour déployer le fichier DACPAC précédemment généré par le pipeline. Ensuite, vous ajoutez des exemples de données dans la base de données et le compte de stockage, mais seulement pour les environnements hors production.
Sous l’étape DeployWebsiteApp de la phase Déployer, ajoutez une nouvelle étape pour déployer le fichier DACPAC :
- task: SqlAzureDacpacDeployment@1 name: DeploySqlDatabaseDacpac displayName: Deploy DACPAC to database inputs: ConnectedServiceNameARM: ToyWebsite${{parameters.environmentType}} authenticationType: 'server' serverName: $(sqlServerFullyQualifiedDomainName) databaseName: $(sqlDatabaseName) sqlUsername: $(SqlServerAdministratorLogin) sqlPassword: $(SqlServerAdministratorLoginPassword) deployType: 'DacpacTask' deploymentAction: 'Publish' dacpacFile: '$(Pipeline.Workspace)/database/ToyCompany.Database.dacpac'Sous l’étape que vous venez d’ajouter, définissez une étape pour alimenter la base de données avec des exemples de données.
- ${{ if ne(parameters.environmentType, 'Production') }}: - task: SqlAzureDacpacDeployment@1 name: AddTestDataToDatabase displayName: Add test data to database inputs: ConnectedServiceNameARM: ToyWebsite${{parameters.environmentType}} authenticationType: 'server' serverName: $(sqlServerFullyQualifiedDomainName) databaseName: $(sqlDatabaseName) sqlUsername: $(SqlServerAdministratorLogin) sqlPassword: $(SqlServerAdministratorLoginPassword) deployType: 'sqlTask' sqlFile: 'deploy/sample-data/Toys.sql'Notez qu’une condition est appliquée à cette étape afin qu’elle s’exécute seulement pour les environnements hors production.
Sous l’étape que vous venez d’ajouter et toujours dans l’étendue de la condition, ajoutez une étape pour charger des exemples d’images de jouets dans le conteneur d’objets blob en utilisant Azure CLI :
- task: AzureCLI@2 name: UploadSampleImages displayName: Upload sample images inputs: azureSubscription: ToyWebsite${{parameters.environmentType}} scriptType: 'bash' scriptLocation: 'inlineScript' inlineScript: | az storage blob upload-batch \ --account-name $(storageAccountName) \ --destination $(storageAccountImagesBlobContainerName) \ --source 'deploy/sample-data/toyimages'
Vérifier les fichiers et valider vos modifications
Vérifiez que votre fichier main.bicep ressemble à ceci :
@description('The location into which your Azure resources should be deployed.') param location string = resourceGroup().location @description('Select the type of environment you want to provision. Allowed values are Production and Test.') @allowed([ 'Production' 'Test' ]) param environmentType string @description('A unique suffix to add to resource names that need to be globally unique.') @maxLength(13) param resourceNameSuffix string = uniqueString(resourceGroup().id) @description('The URL to the product review API.') param reviewApiUrl string @secure() @description('The API key to use when accessing the product review API.') param reviewApiKey string @description('The administrator login username for the SQL server.') param sqlServerAdministratorLogin string @secure() @description('The administrator login password for the SQL server.') param sqlServerAdministratorLoginPassword string // Define the names for resources. var appServiceAppName = 'toy-website-${resourceNameSuffix}' var appServicePlanName = 'toy-website' var logAnalyticsWorkspaceName = 'workspace-${resourceNameSuffix}' var applicationInsightsName = 'toywebsite' var storageAccountName = 'mystorage${resourceNameSuffix}' var storageAccountImagesBlobContainerName = 'toyimages' var sqlServerName = 'toy-website-${resourceNameSuffix}' var sqlDatabaseName = 'Toys' // Define the connection string to access Azure SQL. var sqlDatabaseConnectionString = 'Server=tcp:${sqlServer.properties.fullyQualifiedDomainName},1433;Initial Catalog=${sqlDatabase.name};Persist Security Info=False;User ID=${sqlServerAdministratorLogin};Password=${sqlServerAdministratorLoginPassword};MultipleActiveResultSets=False;Encrypt=True;TrustServerCertificate=False;Connection Timeout=30;' // Define the SKUs for each component based on the environment type. var environmentConfigurationMap = { Production: { appServicePlan: { sku: { name: 'S1' capacity: 1 } } storageAccount: { sku: { name: 'Standard_LRS' } } sqlDatabase: { sku: { name: 'Standard' tier: 'Standard' } } } Test: { appServicePlan: { sku: { name: 'F1' } } storageAccount: { sku: { name: 'Standard_GRS' } } sqlDatabase: { sku: { name: 'Standard' tier: 'Standard' } } } } resource appServicePlan 'Microsoft.Web/serverfarms@2022-03-01' = { name: appServicePlanName location: location sku: environmentConfigurationMap[environmentType].appServicePlan.sku } resource appServiceApp 'Microsoft.Web/sites@2022-03-01' = { name: appServiceAppName location: location properties: { serverFarmId: appServicePlan.id httpsOnly: true siteConfig: { appSettings: [ { name: 'APPINSIGHTS_INSTRUMENTATIONKEY' value: applicationInsights.properties.InstrumentationKey } { name: 'APPLICATIONINSIGHTS_CONNECTION_STRING' value: applicationInsights.properties.ConnectionString } { name: 'ReviewApiUrl' value: reviewApiUrl } { name: 'ReviewApiKey' value: reviewApiKey } { name: 'StorageAccountName' value: storageAccount.name } { name: 'StorageAccountBlobEndpoint' value: storageAccount.properties.primaryEndpoints.blob } { name: 'StorageAccountImagesContainerName' value: storageAccount::blobService::storageAccountImagesBlobContainer.name } { name: 'SqlDatabaseConnectionString' value: sqlDatabaseConnectionString } ] } } } resource logAnalyticsWorkspace 'Microsoft.OperationalInsights/workspaces@2022-10-01' = { name: logAnalyticsWorkspaceName location: location } resource applicationInsights 'Microsoft.Insights/components@2020-02-02' = { name: applicationInsightsName location: location kind: 'web' properties: { Application_Type: 'web' Request_Source: 'rest' Flow_Type: 'Bluefield' WorkspaceResourceId: logAnalyticsWorkspace.id } } resource storageAccount 'Microsoft.Storage/storageAccounts@2022-09-01' = { name: storageAccountName location: location kind: 'StorageV2' sku: environmentConfigurationMap[environmentType].storageAccount.sku resource blobService 'blobServices' = { name: 'default' resource storageAccountImagesBlobContainer 'containers' = { name: storageAccountImagesBlobContainerName properties: { publicAccess: 'Blob' } } } } resource sqlServer 'Microsoft.Sql/servers@2022-05-01-preview' = { name: sqlServerName location: location properties: { administratorLogin: sqlServerAdministratorLogin administratorLoginPassword: sqlServerAdministratorLoginPassword } } resource sqlServerFirewallRule 'Microsoft.Sql/servers/firewallRules@2022-05-01-preview' = { parent: sqlServer name: 'AllowAllWindowsAzureIps' properties: { endIpAddress: '0.0.0.0' startIpAddress: '0.0.0.0' } } resource sqlDatabase 'Microsoft.Sql/servers/databases@2022-05-01-preview' = { parent: sqlServer name: sqlDatabaseName location: location sku: environmentConfigurationMap[environmentType].sqlDatabase.sku } output appServiceAppName string = appServiceApp.name output appServiceAppHostName string = appServiceApp.properties.defaultHostName output storageAccountName string = storageAccount.name output storageAccountImagesBlobContainerName string = storageAccount::blobService::storageAccountImagesBlobContainer.name output sqlServerFullyQualifiedDomainName string = sqlServer.properties.fullyQualifiedDomainName output sqlDatabaseName string = sqlDatabase.nameSi ce n’est pas le cas, mettez-le à jour pour qu’il corresponde au contenu du fichier.
Vérifiez que votre fichier deploy.yml ressemble à ceci :
parameters: - name: environmentType type: string - name: deploymentDefaultLocation type: string default: westus3 stages: - ${{ if ne(parameters.environmentType, 'Production') }}: - stage: Validate_${{parameters.environmentType}} displayName: Validate (${{parameters.environmentType}} Environment) jobs: - job: ValidateBicepCode displayName: Validate Bicep code variables: - group: ToyWebsite${{parameters.environmentType}} steps: - task: AzureResourceManagerTemplateDeployment@3 name: RunPreflightValidation displayName: Run preflight validation inputs: connectedServiceName: ToyWebsite${{parameters.environmentType}} location: ${{parameters.deploymentDefaultLocation}} deploymentMode: Validation resourceGroupName: $(ResourceGroupName) csmFile: deploy/main.bicep overrideParameters: > -environmentType $(EnvironmentType) -reviewApiUrl $(ReviewApiUrl) -reviewApiKey $(ReviewApiKey) -sqlServerAdministratorLogin $(SqlServerAdministratorLogin) -sqlServerAdministratorLoginPassword $(SqlServerAdministratorLoginPassword) - ${{ if eq(parameters.environmentType, 'Production') }}: - stage: Preview_${{parameters.environmentType}} displayName: Preview (${{parameters.environmentType}} Environment) jobs: - job: PreviewAzureChanges displayName: Preview Azure changes variables: - group: ToyWebsite${{parameters.environmentType}} steps: - task: AzureCLI@2 name: RunWhatIf displayName: Run what-if inputs: azureSubscription: ToyWebsite${{parameters.environmentType}} scriptType: 'bash' scriptLocation: 'inlineScript' inlineScript: | az deployment group what-if \ --resource-group $(ResourceGroupName) \ --template-file deploy/main.bicep \ --parameters environmentType=$(EnvironmentType) \ reviewApiUrl=$(ReviewApiUrl) \ reviewApiKey=$(ReviewApiKey) \ sqlServerAdministratorLogin=$(SqlServerAdministratorLogin) \ sqlServerAdministratorLoginPassword=$(SqlServerAdministratorLoginPassword) - stage: Deploy_${{parameters.environmentType}} displayName: Deploy (${{parameters.environmentType}} Environment) jobs: - deployment: DeployWebsite displayName: Deploy website pool: vmImage: windows-latest variables: - group: ToyWebsite${{parameters.environmentType}} environment: ${{parameters.environmentType}} strategy: runOnce: deploy: steps: - checkout: self - task: AzureResourceManagerTemplateDeployment@3 name: DeployBicepFile displayName: Deploy Bicep file inputs: connectedServiceName: ToyWebsite${{parameters.environmentType}} deploymentName: $(Build.BuildNumber) location: ${{parameters.deploymentDefaultLocation}} resourceGroupName: $(ResourceGroupName) csmFile: deploy/main.bicep overrideParameters: > -environmentType $(EnvironmentType) -reviewApiUrl $(ReviewApiUrl) -reviewApiKey $(ReviewApiKey) -sqlServerAdministratorLogin $(SqlServerAdministratorLogin) -sqlServerAdministratorLoginPassword $(SqlServerAdministratorLoginPassword) deploymentOutputs: deploymentOutputs - bash: | echo "##vso[task.setvariable variable=appServiceAppName]$(echo $DEPLOYMENT_OUTPUTS | jq -r '.appServiceAppName.value')" echo "##vso[task.setvariable variable=appServiceAppHostName;isOutput=true]$(echo $DEPLOYMENT_OUTPUTS | jq -r '.appServiceAppHostName.value')" echo "##vso[task.setvariable variable=storageAccountName]$(echo $DEPLOYMENT_OUTPUTS | jq -r '.storageAccountName.value')" echo "##vso[task.setvariable variable=storageAccountImagesBlobContainerName]$(echo $DEPLOYMENT_OUTPUTS | jq -r '.storageAccountImagesBlobContainerName.value')" echo "##vso[task.setvariable variable=sqlServerFullyQualifiedDomainName]$(echo $DEPLOYMENT_OUTPUTS | jq -r '.sqlServerFullyQualifiedDomainName.value')" echo "##vso[task.setvariable variable=sqlDatabaseName]$(echo $DEPLOYMENT_OUTPUTS | jq -r '.sqlDatabaseName.value')" name: SaveDeploymentOutputs displayName: Save deployment outputs into variables env: DEPLOYMENT_OUTPUTS: $(deploymentOutputs) - task: AzureRmWebAppDeployment@4 name: DeployWebsiteApp displayName: Deploy website inputs: appType: webApp ConnectionType: AzureRM azureSubscription: ToyWebsite${{parameters.environmentType}} ResourceGroupName: $(ResourceGroupName) WebAppName: $(appServiceAppName) Package: '$(Pipeline.Workspace)/website/publish.zip' - task: SqlAzureDacpacDeployment@1 name: DeploySqlDatabaseDacpac displayName: Deploy DACPAC to database inputs: ConnectedServiceNameARM: ToyWebsite${{parameters.environmentType}} authenticationType: 'server' serverName: $(sqlServerFullyQualifiedDomainName) databaseName: $(sqlDatabaseName) sqlUsername: $(SqlServerAdministratorLogin) sqlPassword: $(SqlServerAdministratorLoginPassword) deployType: 'DacpacTask' deploymentAction: 'Publish' dacpacFile: '$(Pipeline.Workspace)/database/ToyCompany.Database.dacpac' - ${{ if ne(parameters.environmentType, 'Production') }}: - task: SqlAzureDacpacDeployment@1 name: AddTestDataToDatabase displayName: Add test data to database inputs: ConnectedServiceNameARM: ToyWebsite${{parameters.environmentType}} authenticationType: 'server' serverName: $(sqlServerFullyQualifiedDomainName) databaseName: $(sqlDatabaseName) sqlUsername: $(SqlServerAdministratorLogin) sqlPassword: $(SqlServerAdministratorLoginPassword) deployType: 'sqlTask' sqlFile: 'deploy/sample-data/Toys.sql' - task: AzureCLI@2 name: UploadSampleImages displayName: Upload sample images inputs: azureSubscription: ToyWebsite${{parameters.environmentType}} scriptType: 'bash' scriptLocation: 'inlineScript' inlineScript: | az storage blob upload-batch \ --account-name $(storageAccountName) \ --destination $(storageAccountImagesBlobContainerName) \ --source 'deploy/sample-data/toyimages' - stage: SmokeTest_${{parameters.environmentType}} displayName: Smoke Test (${{parameters.environmentType}} Environment) jobs: - job: SmokeTest displayName: Smoke test variables: appServiceAppHostName: $[ stageDependencies.Deploy_${{parameters.environmentType}}.DeployWebsite.outputs['DeployWebsite.SaveDeploymentOutputs.appServiceAppHostName'] ] steps: - task: PowerShell@2 name: RunSmokeTests displayName: Run smoke tests inputs: targetType: inline script: | $container = New-PesterContainer ` -Path 'deploy/Website.Tests.ps1' ` -Data @{ HostName = '$(appServiceAppHostName)' } Invoke-Pester ` -Container $container ` -CI - task: PublishTestResults@2 name: PublishTestResults displayName: Publish test results condition: always() inputs: testResultsFormat: NUnit testResultsFiles: 'testResults.xml'Si ce n’est pas le cas, mettez-le à jour pour qu’il corresponde au contenu du fichier.
Enregistrez les modifications apportées au fichier.
Validez et envoyez (push) vos modifications vers votre dépôt Git. Dans le terminal Visual Studio Code, exécutez les commandes suivantes :
git add . git commit -m "Add SQL database" git push
Exécuter le pipeline
Dans votre navigateur, accédez à Pipelines.
Sélectionnez l’exécution la plus récente de votre pipeline.
Attendez que toutes les phases de l’environnement de test se terminent correctement. Notez que le test de détection de fumée réussit également désormais.
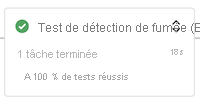
Attendez que le pipeline soit à nouveau suspendu avant la phase Préversion (environnement de production), car il a besoin de l’autorisation pour un groupe de variables différent cette fois.
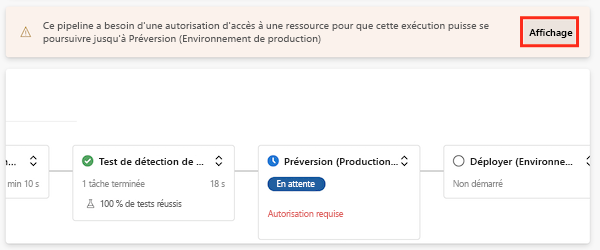
Sélectionnez Afficher, puis Autoriser>Autoriser.
La phase Préversion (environnement de production) se termine avec succès.
Surveillez le pipeline à mesure qu’il termine les phases finales.
La phase Déployer (environnement de production) se termine correctement et la phase Test de détection de fumée (environnement de production) se termine également correctement.
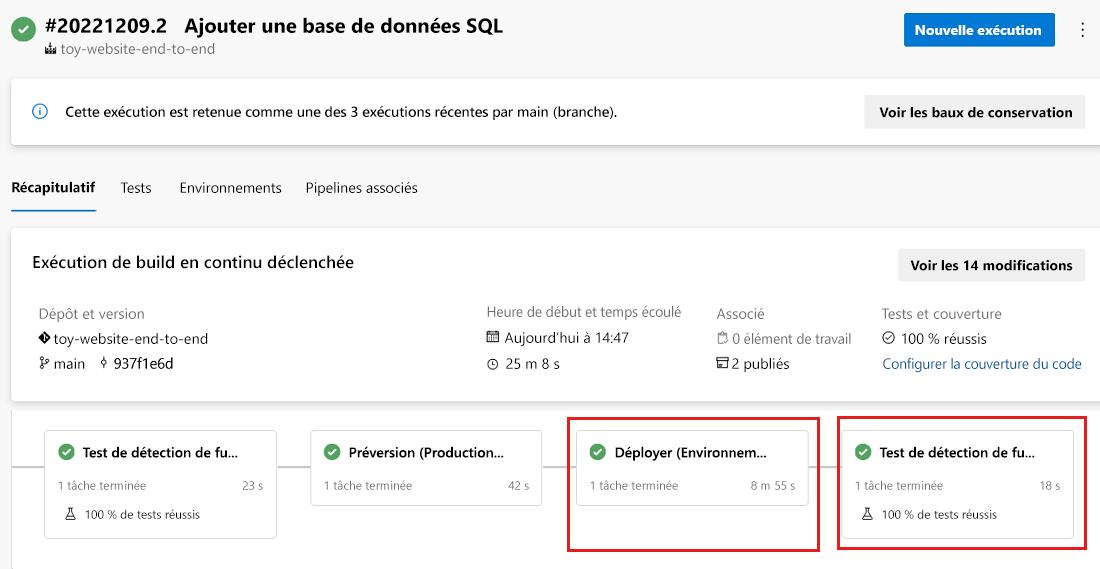
Voir le site web
Sélectionnez la phase Déployer (environnement de test) pour ouvrir le journal du pipeline.
Sélectionnez l’étape Déployer le site web.
Maintenez la touche Ctrl enfoncée (⌘ sur macOS) et sélectionnez l’URL de l’application App Service pour l’ouvrir dans un nouvel onglet de navigateur.
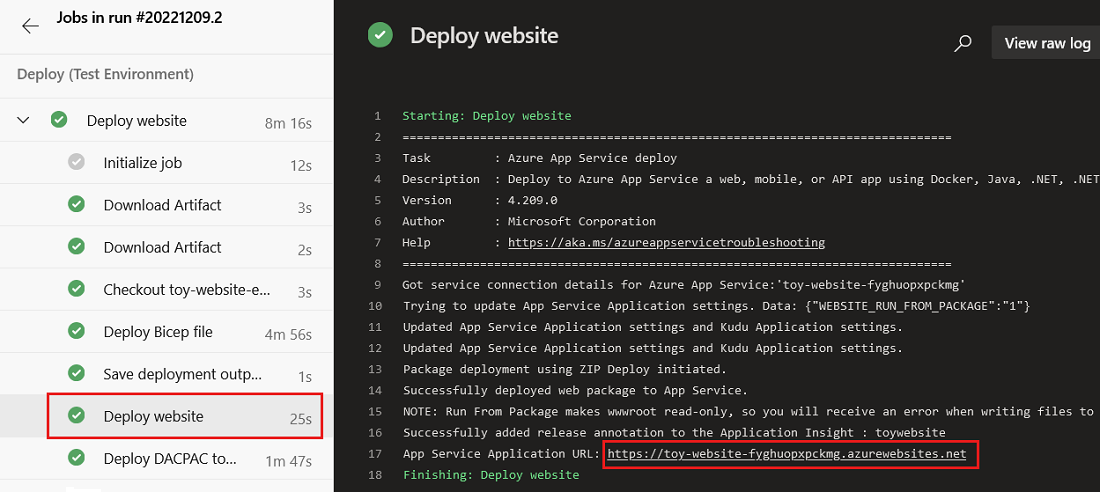
Sélectionnez Jouets.

Notez que les exemples de données s’affichent dans l’environnement de test.
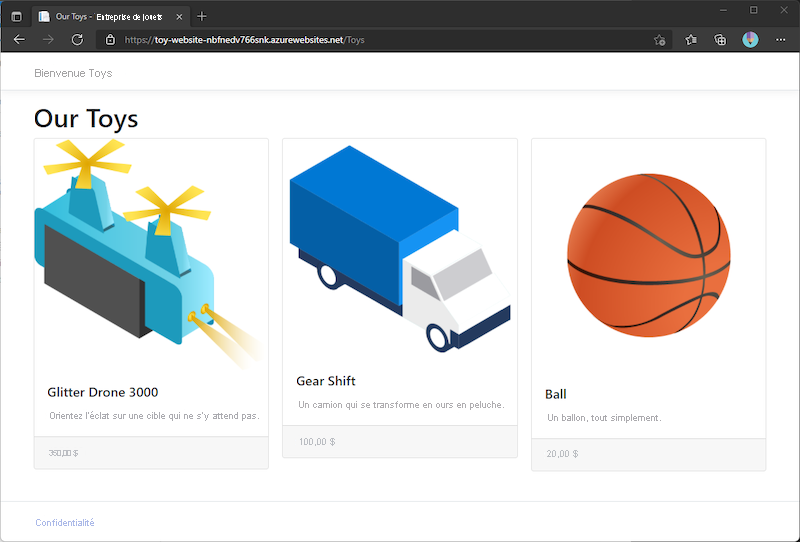
Répétez le processus précédent pour l’application de la phase Déployer (environnement de production).
Notez qu’aucun exemple de données ne s’affiche dans l’environnement de production.
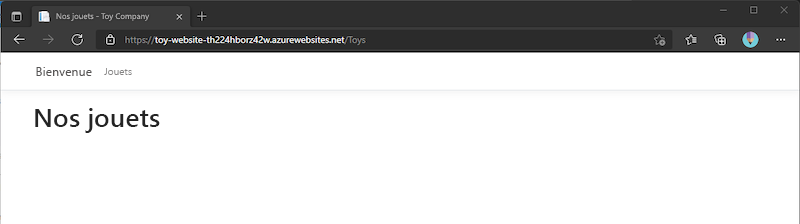
Nettoyer les ressources
Maintenant que l’exercice est terminé, vous devez supprimer les ressources afin qu’elles ne vous soient pas facturées.
Dans le terminal Visual Studio Code, exécutez les commandes suivantes :
az group delete --resource-group ToyWebsiteTest --yes --no-wait
az group delete --resource-group ToyWebsiteProduction --yes --no-wait
Le groupe de ressources est supprimé en arrière-plan.
Remove-AzResourceGroup -Name ToyWebsiteTest -Force
Remove-AzResourceGroup -Name ToyWebsiteProduction -Force