Créer et gérer des stratégies de messagerie.
Les politiques de messagerie sont utilisées pour contrôler les fonctions de chat et de messagerie de canal pour les utilisateurs. Ils peuvent autoriser ou refuser des actions de messagerie aux utilisateurs, comme la possibilité de supprimer des messages envoyés, l'accès aux mèmes, aux autocollants, aux GIF, ou la possibilité pour les utilisateurs de retirer d'autres utilisateurs d'une discussion de groupe.
Par défaut, tous les utilisateurs sont affectés à la stratégie globale (par défaut à l’échelle de l’organisation). D'autres politiques personnalisées peuvent être créées et affectées à des utilisateurs individuels, mais un utilisateur ne peut être affecté qu'à une seule politique de messagerie à la fois.
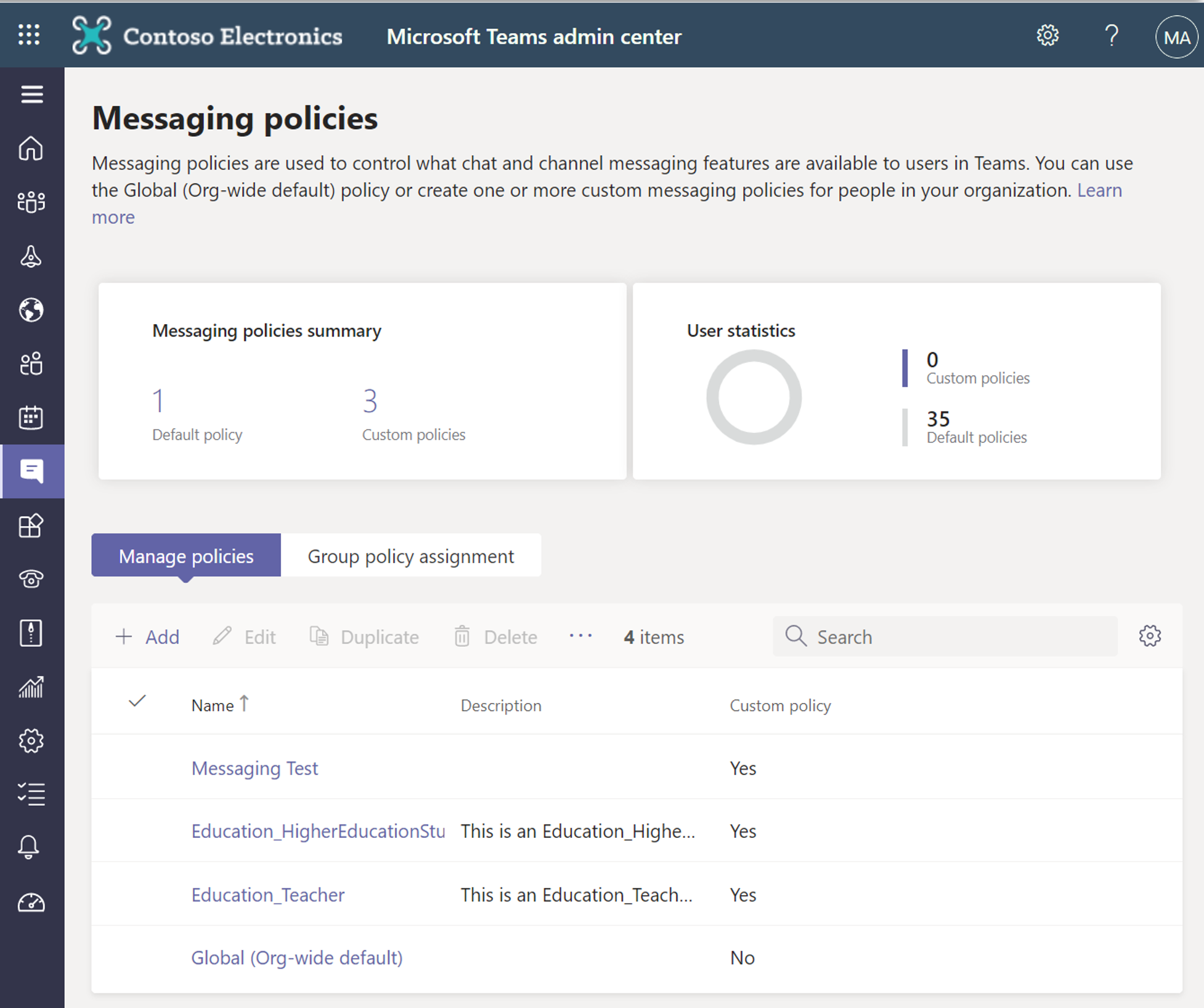
Paramètres de stratégie de messagerie
Les stratégies de messagerie peuvent être utilisées pour activer ou désactiver des fonctionnalités de messagerie, ainsi que pour configurer ou appliquer des paramètres de messagerie. Cela inclut les conversations et les conversations.
Le tableau suivant fournit une vue d’ensemble des paramètres de stratégie de messagerie disponibles.
| Paramètre | Description |
|---|---|
| Les propriétaires peuvent supprimer les messages envoyés | Utilisez ce paramètre pour permettre aux propriétaires de supprimer les messages de canal ou les publications envoyés par les utilisateurs. |
| Supprimer des messages envoyés | Utilisez ce paramètre pour laisser les utilisateurs supprimer les messages qu’ils ont envoyés dans une conversation. |
| Supprimer une conversation | Utilisez ce paramètre pour laisser les utilisateurs supprimer les messages qu’ils ont envoyés dans une conversation. |
| Modifier des messages envoyés | Utilisez ce paramètre pour laisser les utilisateurs modifier les messages qu’ils ont envoyés dans la conversation. |
| Confirmations de lecture | Le contrôle utilisateur permet à l’utilisateur de configurer la réception ou non de reçus de lecture. L’option Activer pour tout le monde applique les accusés de lecture pour tous les utilisateurs concernés, sans possibilité de les désactiver. Désactivé pour tous les utilisateurs désactive les confirmations de lecture pour tous les utilisateurs affectés, sans possibilité de les activer. |
| Conversation | Activer ce paramètre si vous souhaitez que les utilisateurs de votre organisation puissent utiliser l’application Teams pour discuter avec d’autres personnes. |
| Images Giphy dans les conversations | Contrôle si les utilisateurs peuvent utiliser des fichiers GIF animés dans les conversations de conversation. |
| Évaluation du contenu Giphy | Aucune restriction signifie que tout le contenu est autorisé sans restrictions. Modéré permet d’insérer des images avec jusqu’à une évaluation de contenu modéré pour le contenu pour adultes. Strict autorise uniquement les images GIF sans aucune évaluation pour le contenu pour adultes. |
| Mèmes dans les conversations | Contrôle si les utilisateurs peuvent utiliser des mèmes dans les conversations de conversation. |
| Autocollants dans les conversations | Contrôle si les utilisateurs peuvent utiliser des autocollants dans les conversations de conversation |
| Aperçus d’URL | Contrôle si les URLs des conversations de chat sont prévisualisées ou non. |
| Traduire les messages | Contrôle si les messages de conversation peuvent être traduits automatiquement dans la langue configurée. |
| Lecteur immersif de messages | Contrôle si les utilisateurs peuvent afficher les messages dans Microsoft Lecteur immersif. |
| Envoyez des messages urgents en utilisant des notifications de priorité | Contrôle si les utilisateurs peuvent envoyer des notifications de priorité. Les notifications prioritaires avertissent les utilisateurs toutes les 2 minutes pendant 20 minutes ou jusqu'à ce que les messages marqués comme urgents soient pris en charge et lus par le destinataire. |
| Créez des messages vocaux | Autorisé dans les conversations et les canaux permet aux utilisateurs de laisser des messages vocaux dans les conversations et les canaux. Les conversations autorisées permettent uniquement aux utilisateurs de laisser des messages vocaux dans des conversations, mais pas dans des canaux. Non activé empêche les utilisateurs de créer des messages vocaux dans des conversations ou des canaux |
| Sur les appareils mobiles, les canaux favoris sont affichés au-dessus des sessions de clavardages récentes | Contrôle si les canaux favoris sont déplacés vers le haut de l’écran de l’appareil mobile pour les utilisateurs mobiles. |
| Supprimer des utilisateurs d’un groupe | Contrôle si les utilisateurs peuvent supprimer d’autres utilisateurs d’une conversation de groupe. |
| Réponses suggérées | Contrôle si les utilisateurs obtiennent des réponses suggérées pour les messages de conversation. |
| Rôle d’autorisation de conversation | Utilisez ce paramètre pour définir le rôle de conversation supervisée de l’utilisateur. Pour plus d’informations, consultez rôles d’autorisation de conversation. |
| Les utilisateurs disposant de toutes les autorisations de conversation peuvent supprimer n'importe quel message. | Utilisez ce paramètre pour permettre aux utilisateurs disposant d’autorisations complètes de supprimer tout message de conversation de groupe ou de réunion. |
Notes
Certains de ces paramètres, comme l'utilisation de fichiers GIF, peuvent également être configurés au niveau de l'équipe par les propriétaires de l'équipe et au niveau du canal privé par les propriétaires du canal privé.
Gérer les stratégies de messagerie
Utiliser les modèles Teams dans le Centre d'administration
Créer une stratégie de messagerie
Si des paramètres différents pour les utilisateurs individuels sont nécessaires, par exemple lorsqu'une organisation souhaite refuser aux utilisateurs réguliers la possibilité de supprimer les messages envoyés, un administrateur Teams doit créer une nouvelle politique de messagerie et l'attribuer à un utilisateur.
Pour créer une stratégie de messagerie dans le Centre d’administration Teams et l’affecter à un utilisateur, vous devez effectuer les étapes suivantes :
Dans le centre d'administration de Teams, sélectionnez Stratégies de messagerie.
Sélectionnez + Ajouter dans le volet supérieur.
Dans la fenêtre Ajouter une politique de messagerie / Add, entrez ce qui suit :
Nouvelle stratégie de messagerie : nom de la stratégie.
Description : description de la stratégie.
Tous les paramètres souhaités dans la zone.
Cliquez sur Enregistrer pour créer la stratégie.
Affecter une stratégie de messagerie
Après avoir créé une stratégie de messagerie, elle s’affiche dans la fenêtre des stratégies de messagerie, où elle est prête pour l’affectation avec les méthodes suivantes à partir du Centre d’administration Teams :
| Scénarios | Détails |
|---|---|
| Attribuer une stratégie directement à un utilisateur individuel. | Allez dans Utilisateurs > Gérer les utilisateurs > Sélectionner un utilisateur > onglet Politiques > Politiques assignées. |
| Affecter une stratégie à un lot d’utilisateurs | Option 1 : accédez à Utilisateurs > Gérer les utilisateurs > Sélectionnez plusieurs utilisateurs > Modifier les paramètres. Option 2 : accédez à Stratégie de messagerie > Sélectionnez la stratégie > Affecter des utilisateurs. |
| Affecter la stratégie à un groupe. | Accédez à Stratégie de messagerie > Attribution de stratégie de groupe > +Ajouter et suivez la configuration. |
| Attribuer un forfait de stratégie directement à un utilisateur individuel. | Accédez à Utilisateurs > Gérer les utilisateurs > Sélectionnez un onglet Stratégies > utilisateur > package de stratégie. |
| Attribuer un package de stratégie à un grand ensemble d’utilisateurs. | Accédez aux packages de stratégie > sélectionnez le package de stratégie > Gérer les utilisateurs. |
| Attribuer le package stratégie à un groupe | Accédez aux packages de stratégie > affectation de stratégie de groupe > +Ajouter et suivre la configuration. |
Modifier ou supprimer des stratégies de messagerie existantes
Lorsque des modifications sont nécessaires à une stratégie de messagerie existante, ou si les paramètres de stratégie globale doivent être modifiés, ils peuvent être modifiés ou, dans le cas de stratégies personnalisées, ils peuvent être supprimés.
Pour modifier des stratégies ou les supprimer, vous devez effectuer les étapes suivantes :
Dans le centre d'administration de Teams, sélectionnez Stratégies de messagerie.
Pour la stratégie que vous souhaitez modifier ou supprimer, cochez la case qui apparaît à gauche de la stratégie. Sélectionnez l’une des options suivantes :
Sélectionnez Modifier pour modifier la stratégie.
Sélectionnez Dupliquer pour créer une copie de la stratégie sélectionnée avec un suffixe « copier ».
Sélectionner Supprimer pour supprimer la stratégie dans Intune.
Sélectionnez Réinitialiser la stratégie globale pour restaurer les paramètres d’usine par défaut de la stratégie globale (par défaut à l’échelle de l’organisation).
Sélectionnez Attribuer des utilisateurs pour affecter directement la stratégie à un utilisateur.
Notes
La stratégie globale par défaut (par défaut à l’échelle de l’organisation) ne peut pas être supprimée, mais elle peut être réinitialisée aux paramètres par défaut. En outre, il n’est pas possible de supprimer une stratégie de messagerie à laquelle des utilisateurs sont toujours affectés. Vous recevrez un message d’erreur si vous essayez de supprimer une stratégie de messagerie attribuée.
Utiliser PowerShell
Vous pouvez utiliser PowerShell pour gérer les stratégies de messagerie. Ces cmdlets sont les suivantes :
Get-CsTeamsMessagingPolicyNew-CsTeamsMessagingPolicySet-CsTeamsMessagingPolicyGrant-CsTeamsMessagingPolicyRemove-CsTeamsMessagingPolicy
Par exemple, pour afficher les paramètres actuellement configurés de la politique de messagerie globale (par défaut à l'échelle de l'organisation), vous pouvez utiliser le cmdlet suivant :
Get-CsTeamsMessagingPolicy Global