Exercice : validation des fichiers dans votre référentiel et affichage de leur historique
Dans l’exercice précédent, vous avez initialisé un référentiel Git pour le site Web de votre société de jouets. Vous avez ajouté un fichier Bicep, mais vous ne l’avez pas validé.
Dans cet exercice, vous allez :
- Valider le fichier que vous avez créé dans l'exercice précédent.
- Ajoutez un nouveau module Bicep et comparez les différences dans votre code Bicep à l’aide de Git.
- Validez le code Bicep mis à jour.
- Affichez l’historique des validations et l’historique du fichier Bicep principal.
Le processus d’apport de modifications supplémentaires à votre code Bicep vous montrera comment Git et Visual Studio Code vous aident à suivre et à gérer les modifications.
Valider le fichier Bicep à l’aide de l’interface CLI Git
À l’aide du terminal Visual Studio Code, exécutez la commande suivante pour indexer le fichier main.bicep :
git add deploy/main.bicepExécutez la commande suivante pour valider les modifications indexées et fournir un message de validation :
git commit --message "Add first version of Bicep template"
Ajouter un module Bicep
Ici, vous ajoutez un module Bicep et vous le référencez à partir de votre fichier main.bicep.
Dans le dossier Deploy, créez un sous-dossier nommé modules.
Dans le dossier modules, créez un nouveau fichier nommé app-service.bicep.
Ouvrez et enregistrez le fichier app-service.bicep vide afin que Visual Studio Code charge les outils Bicep.
Copiez le code suivant dans app-service.bicep :
@description('The Azure region into which the resources should be deployed.') param location string @description('The type of environment. This must be nonprod or prod.') @allowed([ 'nonprod' 'prod' ]) param environmentType string @description('The name of the App Service app. This name must be globally unique.') param appServiceAppName string var appServicePlanName = 'toy-website-plan' var appServicePlanSkuName = (environmentType == 'prod') ? 'P2v3' : 'F1' var appServicePlanTierName = (environmentType == 'prod') ? 'PremiumV3' : 'Free' resource appServicePlan 'Microsoft.Web/serverfarms@2023-12-01' = { name: appServicePlanName location: location sku: { name: appServicePlanSkuName tier: appServicePlanTierName } } resource appServiceApp 'Microsoft.Web/sites@2023-12-01' = { name: appServiceAppName location: location properties: { serverFarmId: appServicePlan.id httpsOnly: true } }Enregistrez et fermez le fichier app-service.bicep.
Ouvrez le fichier main.bicep.
Dans les déclarations de paramètre, ajoutez la déclaration de paramètre et la définition de module suivantes :
@description('The name of the App Service app. This name must be globally unique.') param appServiceAppName string = 'toyweb-${uniqueString(resourceGroup().id)}' module appService 'modules/app-service.bicep' = { name: 'app-service' params: { location: location environmentType: environmentType appServiceAppName: appServiceAppName } }Enregistrez et fermez le fichier main.bicep.
Comparer les différences
Maintenant que vous avez apporté une modification au fichier main.bicep, nous allons examiner les différences. Pensez à passer en revue les différences dans chaque fichier que vous voulez indexer et commiter. Vous faites la révision pour vérifier que vos changements sont corrects.
Dans Visual Studio Code, sélectionnez Afficher>Contrôle de code source ou sélectionnez Ctrl+Maj+G sur le clavier.
Dans le volet Contrôle de code source qui s’ouvre, sélectionnez le fichier main.bicep.
Une vue des différences entre les fichiers s’ouvre.
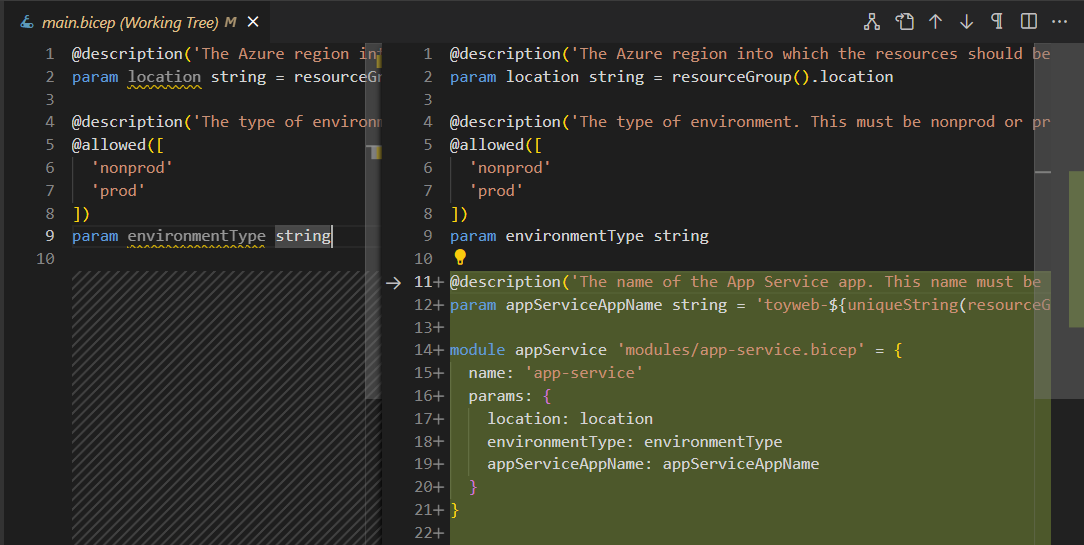
Notez que Visual Studio Code vous montre les modifications que vous avez apportées. Le fichier d’origine se trouve à gauche et le fichier modifié se trouve à droite. Les ajouts au fichier s’affichent en vert. Quand vous modifiez un fichier et supprimez du contenu, les suppressions s’affichent en rouge.
Ouvrez les différences pour le fichier app-service.bicep.
Notez qu’il n’y a rien sur le côté gauche de la vue des différences, car ce fichier est nouveau et n’a pas encore été ajouté au référentiel.
Validez le code Bicep mis à jour à l’aide de Visual Studio Code
Maintenant que vous avez examiné les modifications et que vous êtes satisfait, vous validez la mise à jour du fichier. Cette fois, vous utilisez Visual Studio Code.
Ouvrez Contrôle de code source.
Deux fichiers modifiés doivent apparaître. Si vous ne les voyez pas, sélectionnez le bouton d’actualisation pour que Visual Studio Code analyse les modifications.
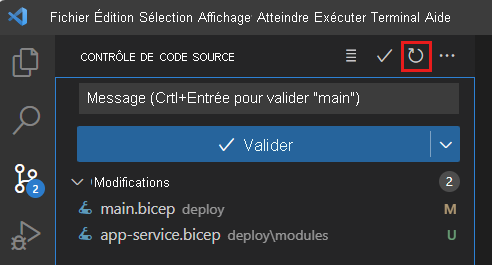
Sélectionnez chacun des deux fichiers modifiés et indexez-les. Vous pouvez sélectionner l’icône plus (+) sur chaque fichier, ou vous pouvez sélectionner et maintenir (ou cliquer avec le bouton droit) chaque fichier et sélectionner Mettre en attente les modifications.
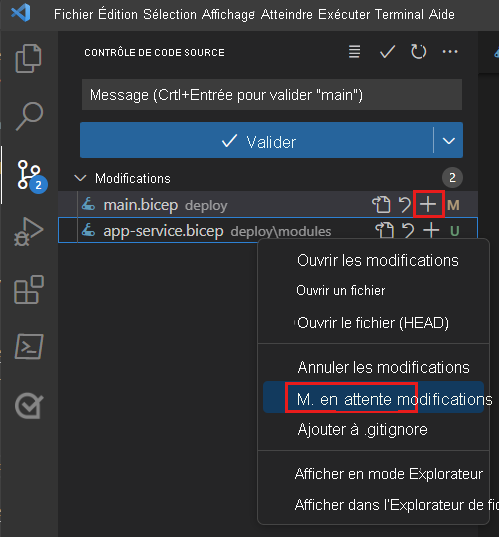
En haut du Contrôle de code source, entrez un message de validation descriptif, tel que :
Add App Service moduleSélectionnez l’icône de coche au-dessus de la zone de texte pour le message de validation. Sinon, vous pouvez sélectionner Commiter.
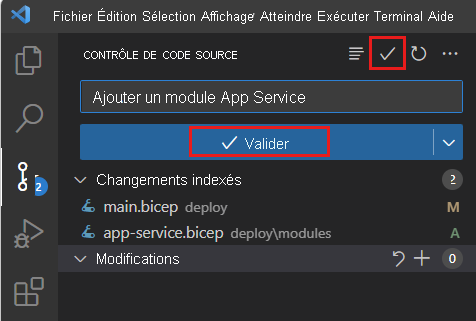
Visual Studio Code valide les deux modifications.
Afficher l’historique des validations à l’aide de l’interface CLI Git
Dans le terminal Visual Studio Code, entrez la commande suivante pour afficher l’historique des validations du référentiel :
git log --pretty=onelineLe résultat ressemble à l’exemple qui suit :
238b0867f533e14bcaabbade31b9d9e1bda6123b (HEAD -> main) Add App Service module 9e41f816bf0f5c590cee88590aacc977f1361124 Add first version of Bicep templateInspecter la sortie. Notez que vos deux validations s’affichent dans l’historique des validations.
Afficher l’historique d’un fichier à l’aide de Visual Studio Code
Vous pouvez également afficher l’historique d’un seul fichier, l’état du fichier à partir de cette validation et la modification appliquée par la validation.
Ouvrez Explorer dans Visual Studio Code.
Sélectionnez le fichier main.bicep et maintenez-le enfoncé (ou cliquez dessus avec le bouton droit), puis sélectionnez Ouvrir la chronologie.
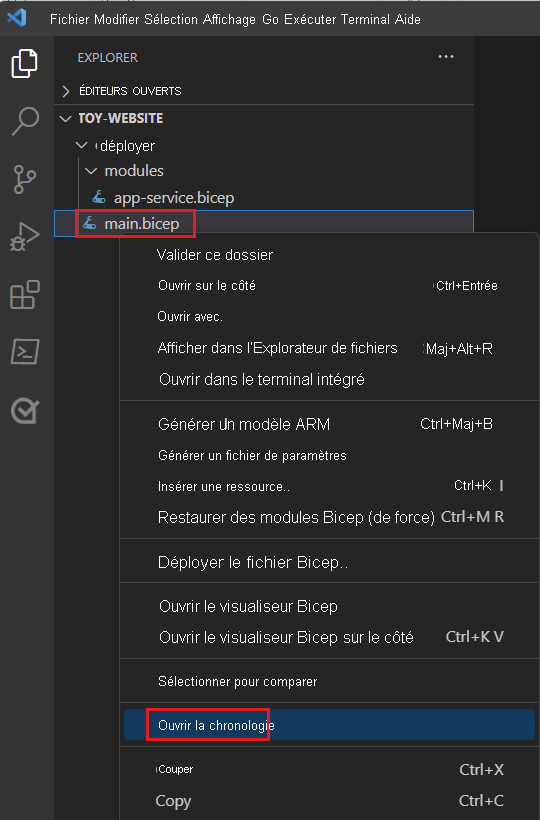
La chronologie s’ouvre et affiche les deux validations.

Sélectionnez chaque validation dans la liste pour afficher l’état du fichier à ce moment précis.