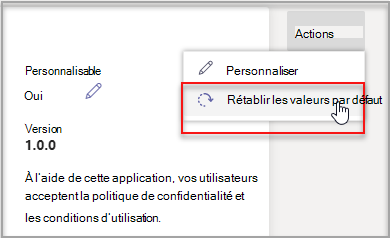Personnaliser l'expérience de marque d'une application
Microsoft Teams permet aux administrateurs de personnaliser l’application Teams pour améliorer l’expérience du Store et respecter la personnalisation de leur organisation. Un développeur d’applications doit autoriser la personnalisation de son application par un administrateur Teams.
En tant qu’administrateur Teams, vous pouvez utiliser la page Gérer les applications dans le Centre d’administration Teams, personnaliser une application pour inclure une apparence spécifique en fonction des besoins de votre organisation. Les détails que vous pouvez personnaliser sont les suivants :
- Nom court
- Description courte
- Description complète
- URL de la Politique de confidentialité
- URL du site web
- URL des conditions d'utilisation
- Icône de l’application
- Couleur de contour de l’icône
- Couleur de l'accentuation
Personnaliser les détails d’une application
Vous pouvez personnaliser une application pour inclure une apparence spécifique en fonction des besoins de votre organisation.
Se connecter au Centre d’administration de Microsoft Teams.
Développez Applications Teams et sélectionnez Gérer les applications.
Vérifiez la colonne Personnalisable de la liste des applications et triez par applications personnalisables.
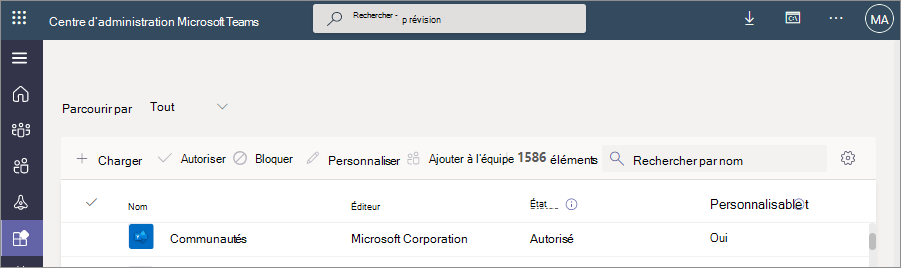
Ouvrez le volet Personnaliser en suivant les options suivantes :
Dans la page Gérer les applications , sélectionnez en regard de l’application à personnaliser, puis sélectionnez Personnaliser.

Accédez à la page des détails de l’application en sélectionnant le nom de l’application, puis Personnalisable.
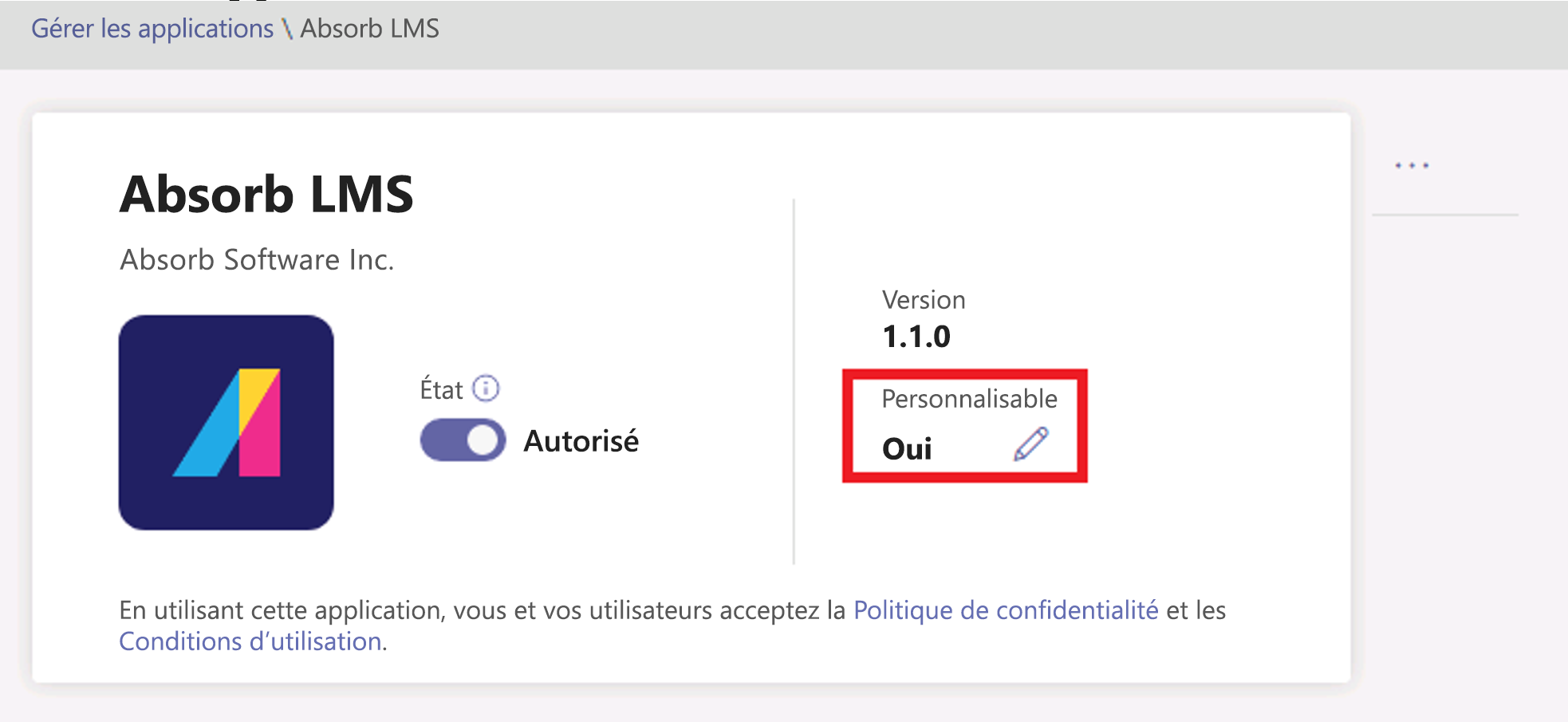
Accédez à la page des détails de l’application en sélectionnant le nom de l’application, puis sélectionnez le menu déroulant ... >Actions, puis sélectionnez Personnaliser.
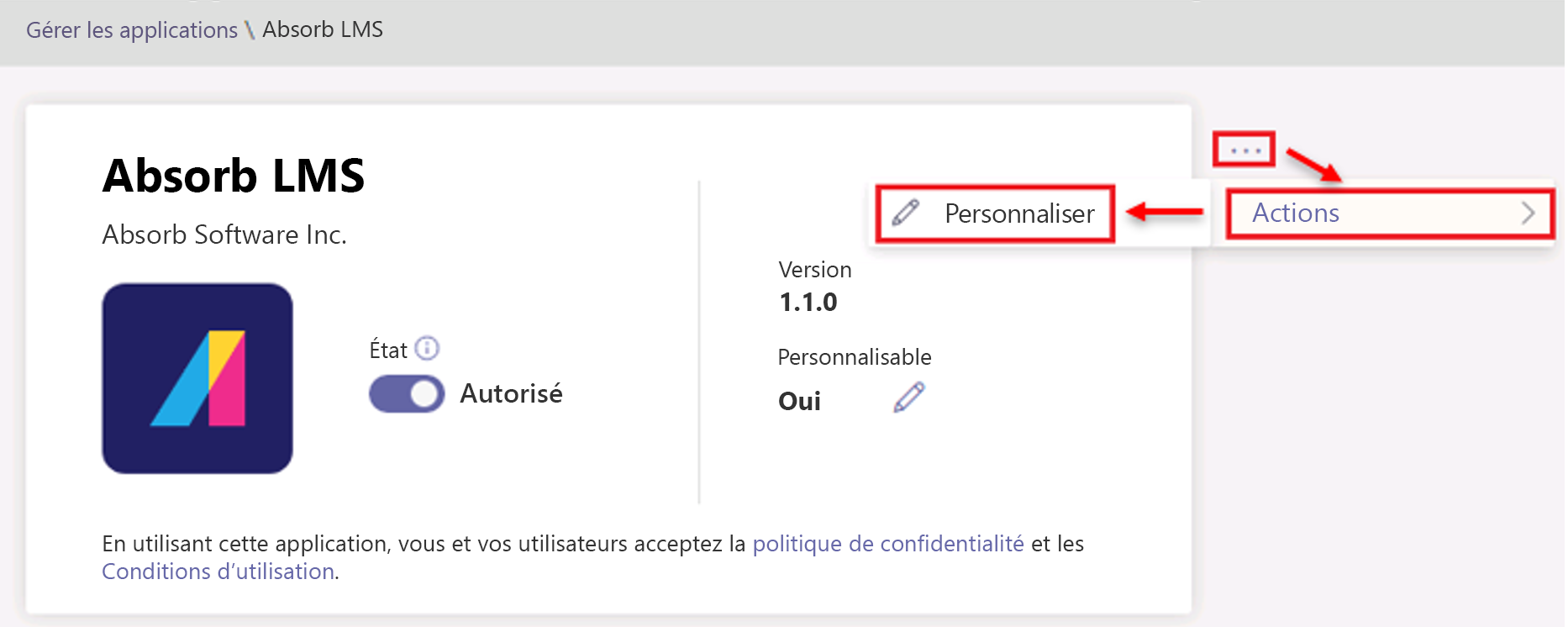
Personnalisez les champs visibles que le développeur a autorisés à personnaliser, notamment :
Détails
- Nom court
- Description courte
- Description complète
- Site web
- URL de la Politique de confidentialité
- URL des conditions d'utilisation
Icônes
- Icône couleur : 192 x 192 pixels au format PNG
- Icône Plan : 32 x 32 pixels au format PNG
- Couleur de l'accentuation
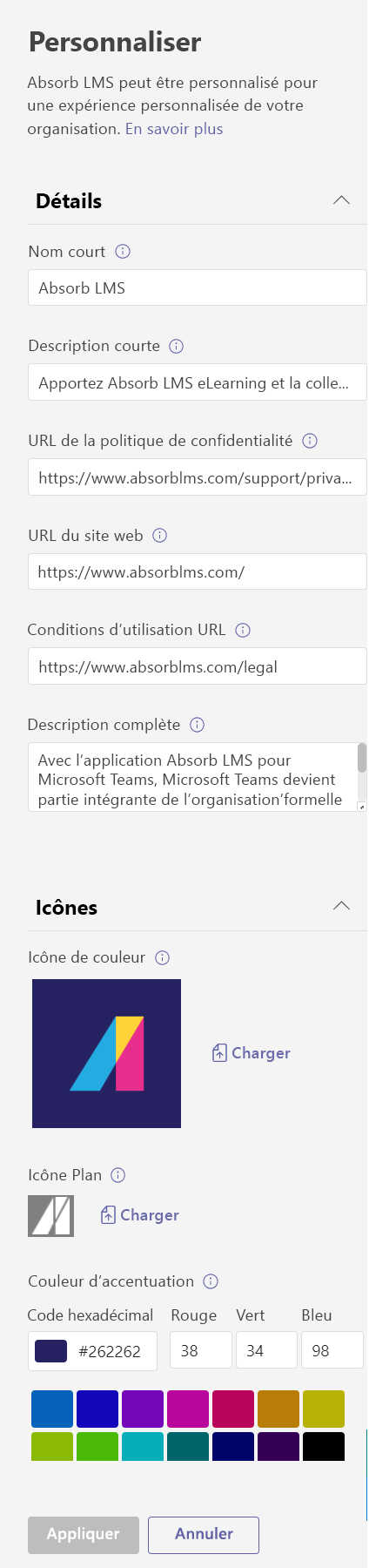
Après avoir personnalisé l’application, sélectionnez Appliquer.
Sélectionnez Publier pour publier l’application personnalisée.
L’application personnalisée est désormais répertoriée dans la page Gérer les applications. Vous n’aurez qu’une seule version de l’application, car la personnalisation des fonctionnalités de l’application ne crée pas de copie de l’application.
Il existe plusieurs points importants :
- Lorsque vous personnalisez des applications et toute description liée à une application, veillez à suivre les instructions de personnalisation fournies par l’éditeur de l’application dans sa documentation ou ses conditions d’utilisation.
- Il vous incombe de vous assurer que les liens vers les conditions d’utilisation ou la politique de confidentialité sont valides.
- Si l’éditeur d’application n’autorise plus la personnalisation d’un champ, un message s’affiche sur la page de détails de l’application pour informer l’administrateur des champs qui ne peuvent plus être personnalisés.
- Les modifications apportées à la personnalisation peuvent nécessiter jusqu’à 24 heures pour se propager à tous les utilisateurs.
- Il est recommandé de tester les modifications de personnalisation d’application dans un locataire de test Teams avant d’apporter ces modifications dans votre environnement de production.
- Le rapport d’utilisation de l’application dans le Centre d’administration Teams affiche le nom d’origine de l’application fournie par l’éditeur.
- La boîte de dialogue de consentement d’autorisation Microsoft Graph affiche le nom d’origine de l’application fournie par l’éditeur. Il vous aide à identifier avec précision une application tout en lui fournissant des autorisations.
Examiner les détails de l’application
Pour afficher les détails de l’application et passer en revue les informations
Se connecter au Centre d’administration de Microsoft Teams.
Développez Applications Teams et sélectionnez Gérer les applications.
Sélectionnez le nom de l’application.
Affichez les détails de l’application, y compris le nom d’application d’origine Nom court de l’éditeur.
Le nom court du champ Éditeur n’est visible que si vous avez modifié le nom court de l’application.
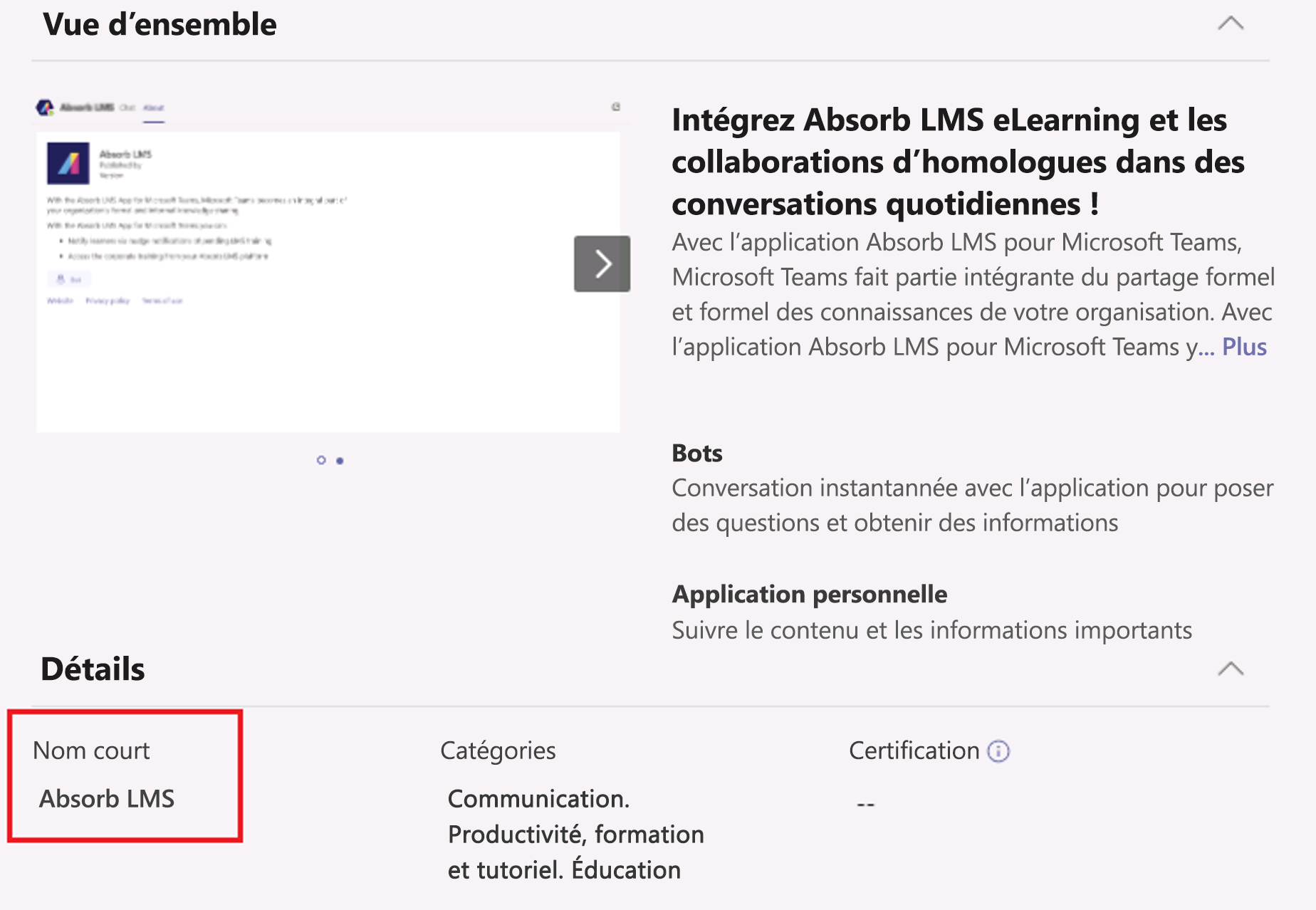
Réinitialiser les détails de l’application aux valeurs par défaut
Vous pouvez réinitialiser les détails de l’application aux valeurs d’origine fournies par le développeur de l’application uniquement si vous l’avez personnalisée.
Dans le Centre d’administration Teams, accédez à Applications Teams > Gérer les applications.
Sélectionnez le nom de l’application.
Sélectionnez Rétablir la valeur par défaut dans le menu Actions.