Gérer l'achat d'applications dans la boutique d'applications Microsoft Teams
Les applications Teams sont gratuites à installer et certaines peuvent nécessiter l'achat d'abonnements à des services pour profiter de toutes les fonctionnalités et de la portée de l'application. Ces abonnements à des services sont appelés offres Software as a Service (SaaS), qui sont disponibles à l'achat via AppSource et désormais via le centre d'administration Microsoft Teams.
Acheter des applications dans le centre d'administration Teams
La page Gérer les applications du centre d'administration Microsoft Teams vous permet d'acheter des licences pour les services proposés par des applications tierces pour les utilisateurs de votre organisation. La colonne Licences du tableau indique si une application propose un abonnement SaaS à l'achat.
Dans le volet gauche du centre d'administration Microsoft Teams, accédez à Applications Teams > Gérer les applications. Vous devez être un administrateur global ou un administrateur de service Teams pour accéder à la page.
Recherchez l'application souhaitée. Pour identifier les applications qui ont un abonnement SaaS payant, regardez dans la colonne Licences. Chaque application aura l'une des valeurs suivantes :
- Achat : L'application propose un abonnement SaaS et est disponible à l'achat.
- Acheté: l’application propose un abonnement SaaS et vous avez acheté des licences pour celle-ci.
- - -: l’application n’offre pas d’abonnement SaaS.
Lorsque vous trouvez l'application, sélectionnez Acheter pour accéder à l'onglet Plans et tarifs de la page des détails de l'application. Passez en revue les plans et les informations de tarification de l'offre SaaS pour l'application.
Pour vous abonner à une application, choisissez le forfait souhaité, puis sélectionnez Acheter. Le flux de paiement s'ouvre directement dans le centre d'administration Teams.
Sélectionnez le nombre de licences utilisateur que vous souhaitez acheter.
Vérifiez que le compte de facturation et l'adresse de vente sont corrects. Si vous n'en avez pas déjà un, ajoutez-en un nouveau en sélectionnant Ajouter.
Vérifiez que le bon profil de facturation est sélectionné. Si vous n'en avez pas déjà un, ajoutez-en un nouveau en sélectionnant Ajouter nouveau. Vous avez la possibilité de payer avec une carte de crédit, une carte de débit ou une facturation sur facture. Le profil de facturation vous permet également d'ajouter un numéro de bon de commande pour identifier votre commande ultérieurement.
Sélectionnez Passer une commande.
Sélectionnez Configurer pour activer votre abonnement sur le site Web de l'éditeur.
Gérer les licences pour les applications tierces
Après avoir acheté l'offre SaaS associée à l'application Teams, vous pouvez afficher les détails d'achat suivants dans l'onglet Plans et tarification de la page des détails de l'application.
- Date d'activation de la licence : Date à laquelle votre licence a été activée. Si votre compte n'est pas encore configuré, cela s'affiche comme Souscription en attente d'activation.
- Licences : nombre de licences que vous avez achetées.
Sélectionnez Gérer les licences pour accéder au centre d'administration Microsoft 365 afin d'afficher et de gérer les licences que vous avez achetées.
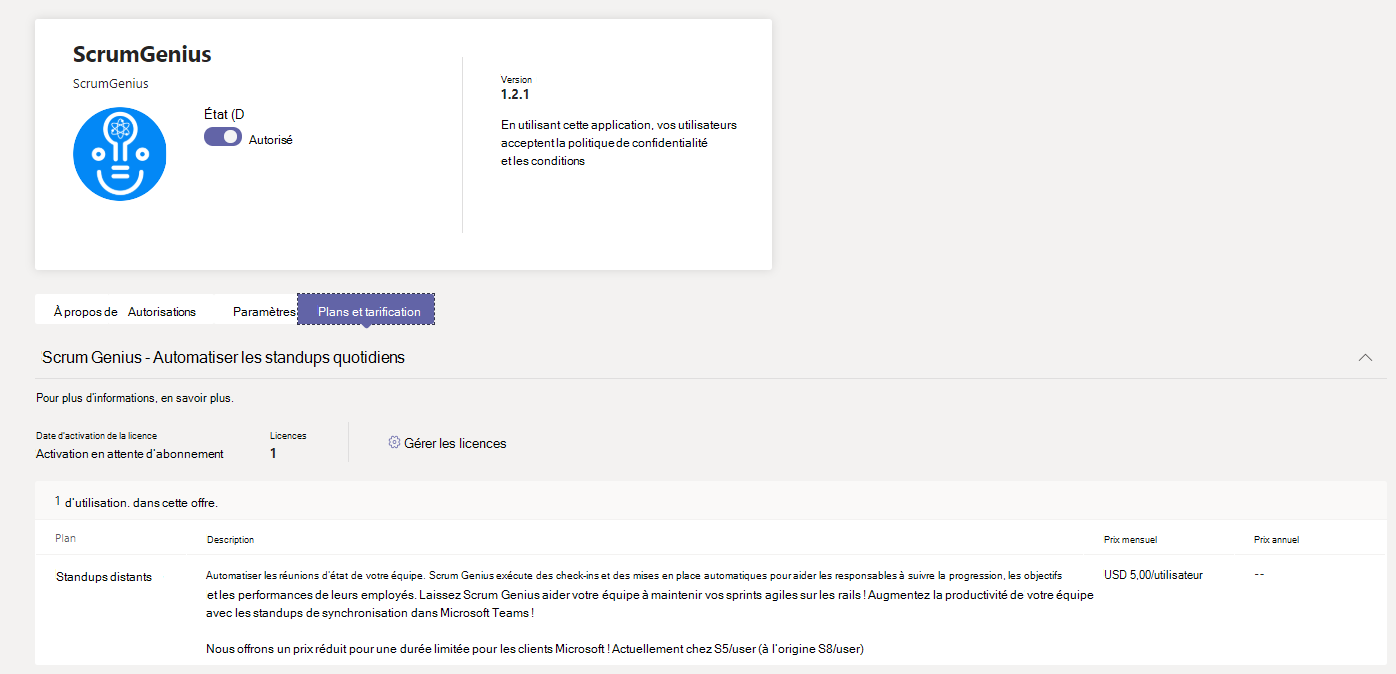
Les administrateurs généraux peuvent ajouter plus de licences, supprimer des licences et annuler les souscriptions pour les achats effectués par n'importe qui dans l'organisation. Les administrateurs de service Teams peuvent effectuer les mêmes actions pour les achats effectués par eux-mêmes. Toutefois, si un administrateur de service Teams a également le rôle d'administrateur de facturation, il peut gérer les achats effectués par n'importe qui dans l'organisation.