Gérer les autorisations et le consentement pour les applications Teams
Les administrateurs peuvent accorder un consentement administrateur à l’échelle de l’organisation aux applications qui demandent des autorisations d’accès aux données et d’affichage des autorisations RSC (Consentement spécifique aux ressources) pour les applications. N’oubliez pas que le processus s’applique uniquement à personnalisé et applications tierces. Vous ne verrez pas le lien ou vous n’aurez pas besoin d’accorder le consentement de l’administrateur pour les applications publiées par Microsoft.
Afficher les autorisations de consentement spécifiques aux ressources RSC pour les applications
Les autorisations RSC permettent aux propriétaires d’équipe d’accorder un consentement pour qu’une application accède aux données d’une équipe et les modifie. Les autorisations RSC sont des autorisations spécifiques à Teams précises qui définissent ce qu’une application peut faire dans une certaine équipe.
Dans la page Gérer les applications, la colonne Autorisations indique si une application dispose d’autorisations qui nécessitent un consentement. Vous verrez un lien Afficher les détails pour chaque application inscrite dans Azure AD disposant d’autorisations qui nécessitent un consentement.
Voici quelques exemples d’autorisations RSC :
Créer et supprimer des canaux.
Obtenir les paramètres d’une équipe.
Créer et supprimer des onglets de canal.
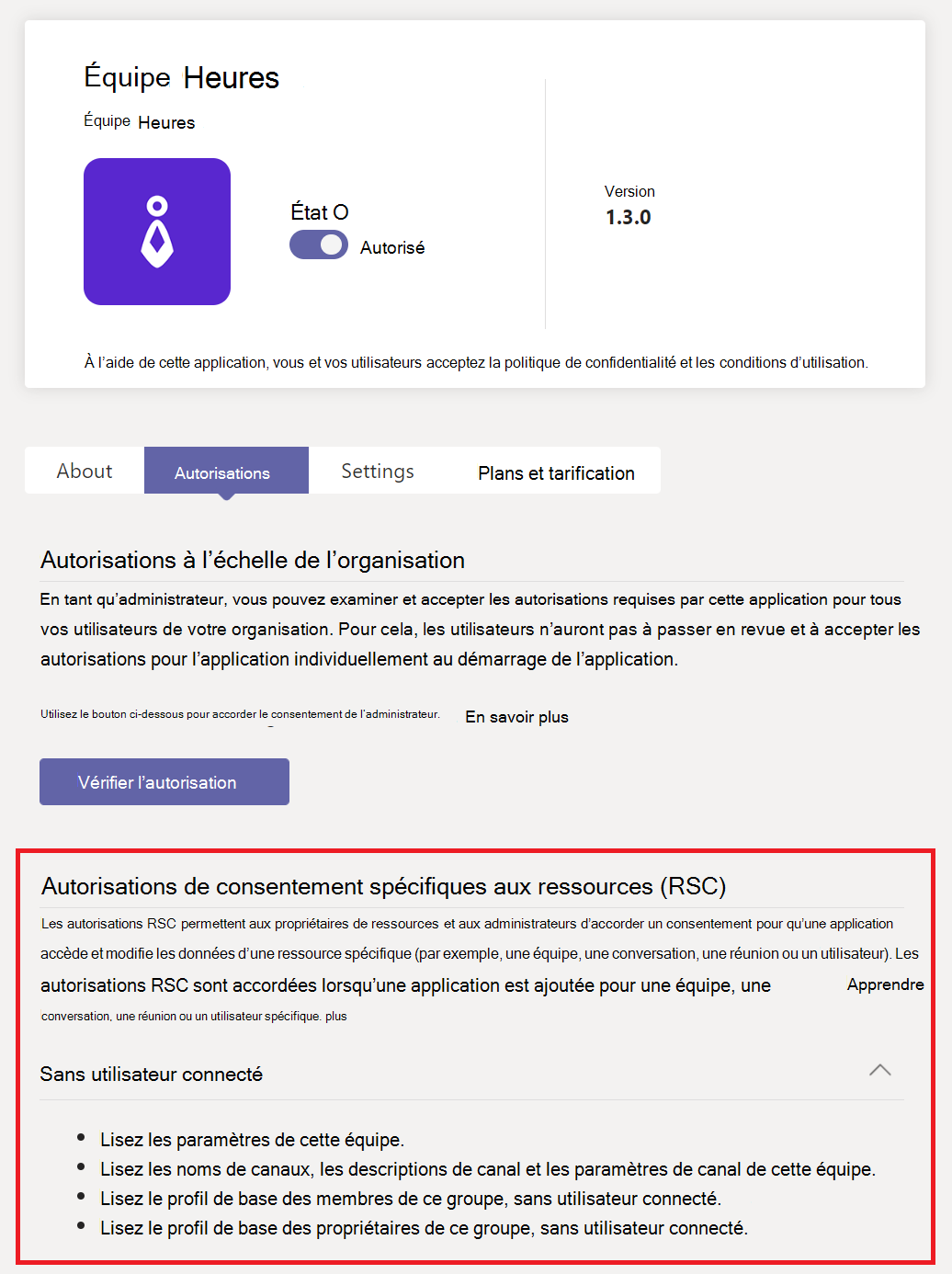
Évaluer la sécurité, la conformité et la confidentialité des applications tierces
Microsoft exige que toutes les applications passent une validation obligatoire avant d’être répertoriées dans le magasin pour les utilisations finales. Elle s’applique à l’ensemble des applications (à l’exception des applications personnalisées) publiées sur le magasin d’applications Teams.
Dans la page Gérer les applications, la colonne Certification fournit les informations de validation d’application. Les administrateurs peuvent utiliser les informations pour mieux évaluer les applications Teams avant de les activer pour l’organisation. Vous avez accès aux éléments suivants
- Attestation de l’éditeur : Les éditeurs d’applications effectuent une auto-évaluation des pratiques de sécurité, de gestion des données et de conformité de votre application. Les applications attestées par l’éditeur assurent une confiance des administrateurs quant aux mesures de sécurité et de conformité d’une application.
- Certifié Microsoft 365: Le Programme de conformité des applications Microsoft 365 vérifie et examine une application vis-à-vis des contrôles dérivés de frameworks standard de pointe. Les applications qui ont reçu une certification Microsoft 365 ont des pratiques de sécurité et de conformité fortes pour protéger la sécurité et la confidentialité des données.
- « — » : L’application est une application fournie par Microsoft ou aucune information de certification n’est disponible pour l’application.
Vous trouverez des informations sur la sécurité, la confidentialité, la conformité et les comportements d’une application attestée ou certifiée dans la Documentation Microsoft et le Centre d’administration Teams.
Lors de l’évaluation d’une application pour votre organisation, vous pouvez utiliser des courtiers en sécurité d’accès au cloud (CASB) indépendants, tels que Microsoft Cloud App Security (MCAS), pour trouver des informations sur la sécurité et les comportements d’une application. Le Centre d’administration Teams inclut des informations de sécurité et de conformité de MCAS pour les applications Microsoft 365 certifiées afin de vérifier si une application répond à vos besoins.
Vous pouvez accéder aux informations de sécurité et de conformité pour une application :
Dans le Centre d’administration Teams, sélectionnez Gérer les applications sous Applications Teams.
Sélectionnez le nom de la colonne Certification pour trier les applications et envoyer (push) toutes les applications certifiées Microsoft 365 en haut du tableau.
Choisissez une application certifiée Microsoft 365.
Sélectionnez l’onglet Sécurité et conformité .
Pour obtenir plus d’informations sur les fonctionnalités prises en charge pour l’application, sélectionnez la liste déroulante pour chaque catégorie.
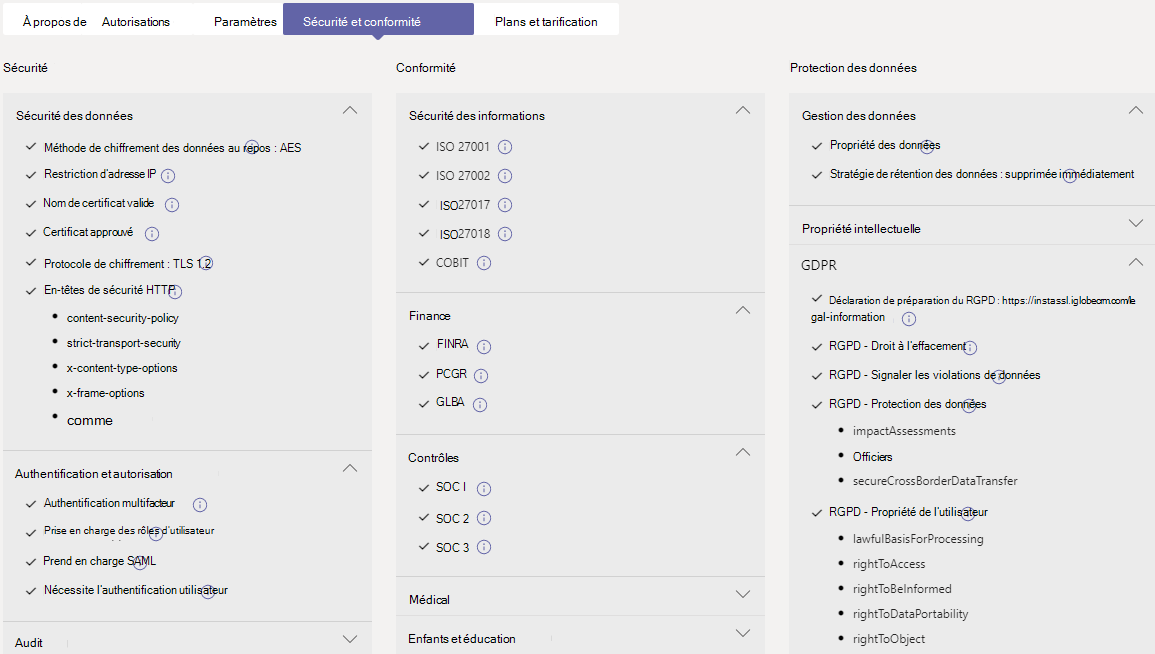
Accorder le consentement de l’administrateur à l’échelle de l’organisation pour une application
Si vous êtes administrateur général, vous pouvez examiner et accorder votre consentement aux applications qui demandent des autorisations pour le compte de tous les utilisateurs de votre organisation. Vous effectuez le consentement à l’avance afin que les utilisateurs n’aient pas à examiner et accepter les autorisations demandées par l’application lorsqu’ils démarrent l’application. En outre, selon les paramètres de consentement de l’utilisateur dans Azure Active Directory (Azure AD), certains utilisateurs peuvent ne pas être autorisés à accorder le consentement aux applications qui accèdent aux données de l’entreprise.
Pour accorder un consentement à l’échelle de l’organisation à une application, procédez comme suit :
Dans le volet de navigation gauche du Centre d’administration Microsoft Teams, accédez aux Applications Teams > Gérer les applications.
Recherchez l’application souhaitée, sélectionnez le nom de l’application pour accéder à la page des détails de l’application, puis sélectionnez l’onglet Autorisations .
Sous Autorisations à l’échelle de l’organisation, sélectionnez Vérifier les autorisations et le consentement.
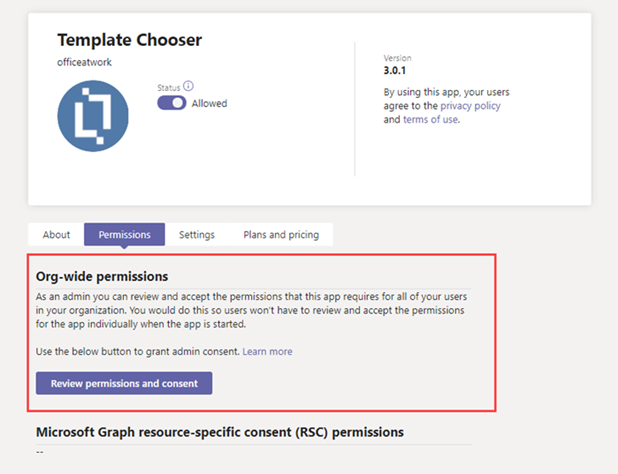
Vous devez être un administrateur général pour donner votre consentement. Cette option n’est pas disponible pour les administrateurs du service Teams.
Sous l’onglet Autorisations, passez en revue les autorisations demandées par l’application.
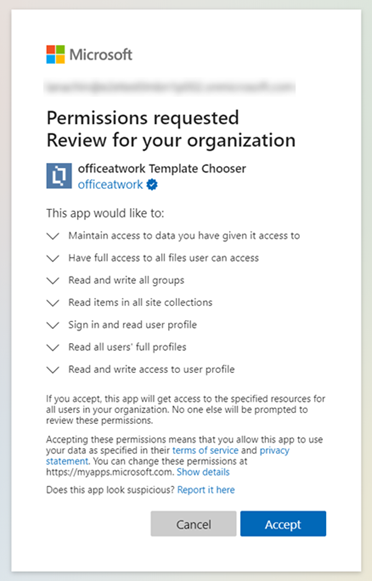
Si vous acceptez les autorisations demandées par l’application, sélectionnez Accepter pour accorder le consentement. Une bannière s’affiche temporairement en haut de la page pour vous informer que les autorisations demandées ont été accordées pour l’application. L’application a désormais accès aux ressources spécifiées pour tous les utilisateurs de votre organisation et personne d’autre ne sera invité à passer en revue les autorisations.
Une fois les autorisations acceptées, un message s’affiche sous Autorisations à l’échelle de l’organisation sur la page des détails de l’application pour vous informer que le consentement a été accordé. Pour afficher des détails sur les autorisations de l’application, sélectionnez le lien Azure Active Directory pour accéder à la page de l’application dans le portail Azure AD.