Créer et gérer des stratégies d’installation d’application
En tant qu’administrateur, vous pouvez utiliser des stratégies de configuration d’application pour personnaliser Microsoft Teams afin de mettre en évidence les applications les plus importantes pour vos utilisateurs. Vous choisissez les applications à épingler à la barre des applications et définissez l’ordre dans lequel elles apparaissent. Les stratégies de configuration d’application vous permettent de présenter les applications dont les utilisateurs de votre organisation ont besoin, y compris les applications créées par des tiers ou par des développeurs de votre organisation. Vous pouvez également utiliser des stratégies de configuration d’application pour gérer l’apparence des fonctionnalités intégrées et permettre aux utilisateurs de charger des applications personnalisées dans Teams.
Les applications sont épinglées à la barre des applications. Il s’agit de la barre située sur le côté du client de bureau Teams et en bas des clients mobiles Teams (iOS et Android).
| Client de bureau Teams | Client mobile Teams |
|---|---|
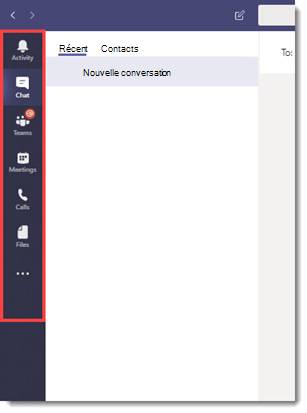
|
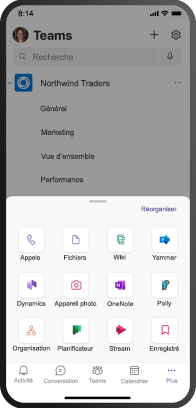
|
Vous gérez les stratégies de configuration d'applications dans le Centre d'administration Microsoft Teams. Vous pouvez utiliser la stratégie globale (par défaut à l’échelle de l’organisation) ou créer des stratégies personnalisées et les attribuer à des utilisateurs. Les utilisateurs de votre organisation recevront automatiquement la stratégie globale, sauf si vous créez et leur attribuez une stratégie personnalisée.
Vous pouvez modifier les paramètres dans la stratégie globale pour y inclure les applications de votre choix. Si vous voulez personnaliser Teams pour différents groupes d’utilisateurs au sein de votre organisation, créez et attribuez une ou plusieurs stratégies personnalisées. Si une stratégie personnalisée est attribuée à un utilisateur, cette stratégie s’applique à l’utilisateur. Si une stratégie personnalisée n’est pas attribuée à un utilisateur, la stratégie globale s’applique à l’utilisateur.
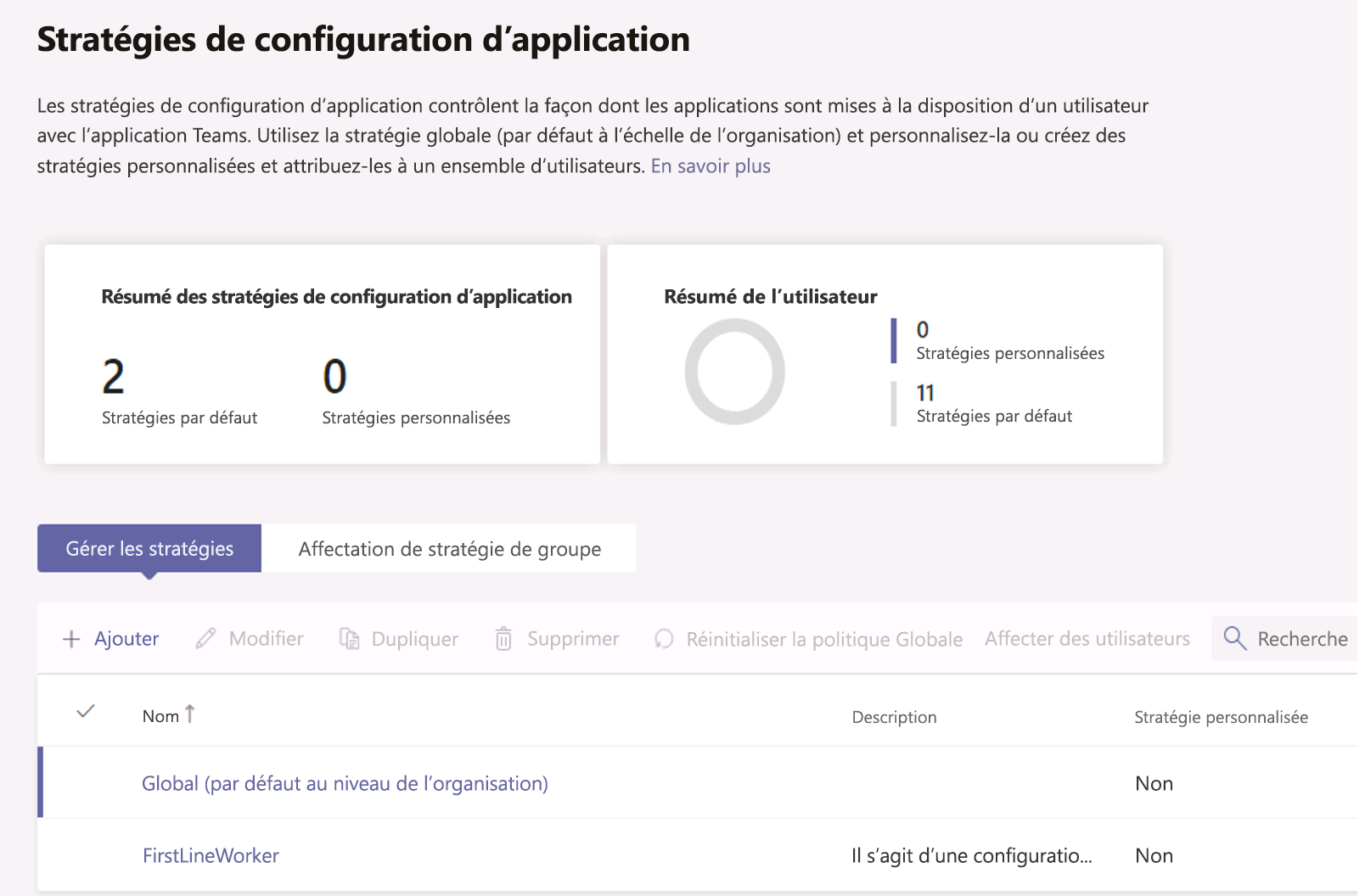
Notes
Si vous avez Microsoft Teams pour l’éducation, il est important de savoir que l’application Affectations est épinglée par défaut dans la stratégie globale, même si vous ne la voyez pas actuellement dans la stratégie globale. Il s’agit de la quatrième application de la liste des applications épinglées sur les clients Teams.
Créer une stratégie de configuration d’application personnalisée
Vous pouvez utiliser le Centre d’administration Microsoft Teams pour créer une stratégie personnalisée :
Dans le volet de navigation gauche du Centre d’administration Microsoft Teams, accédez à Applications Teams > Stratégies de configuration.
Sélectionnez + Ajouter.
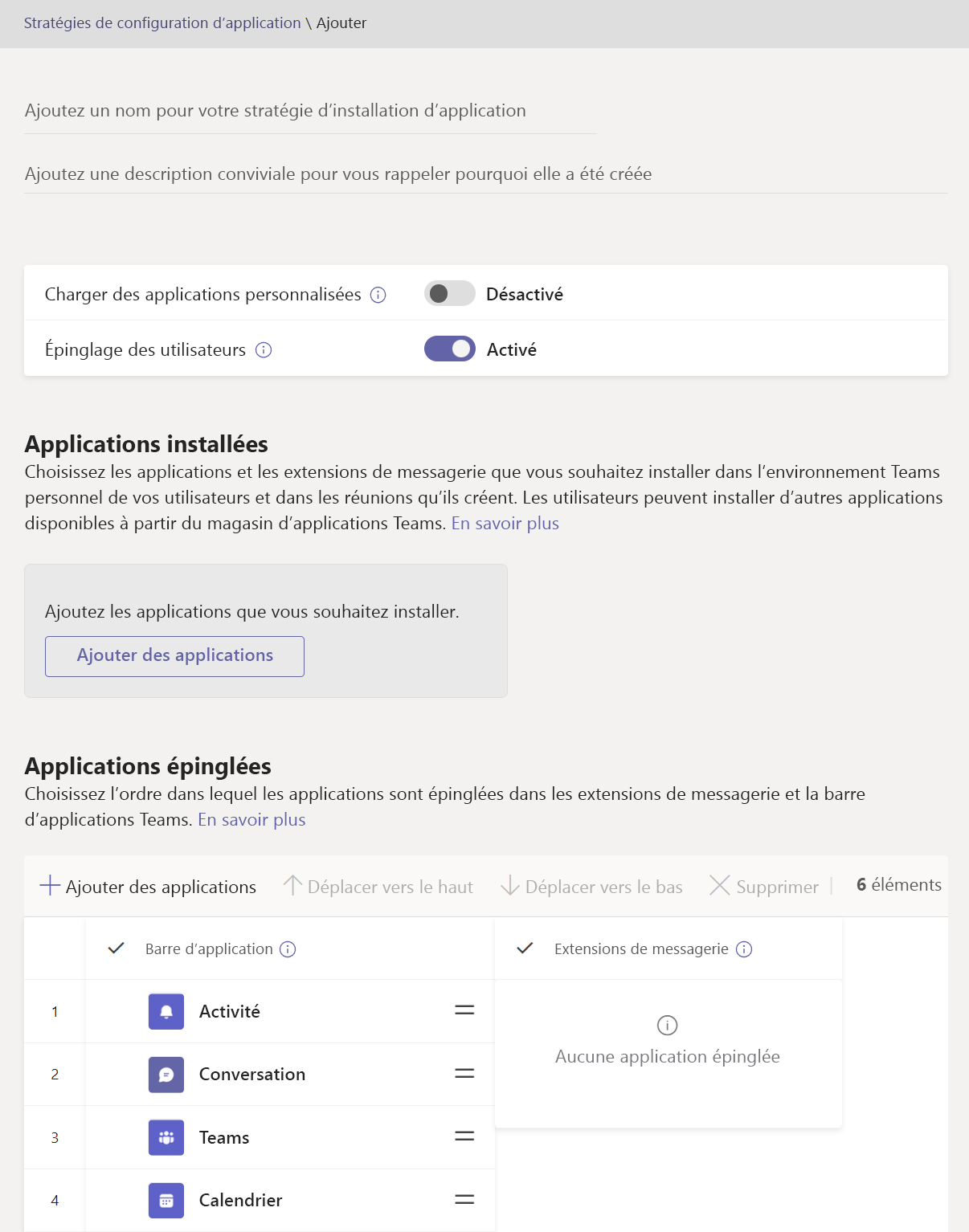
Entrez un nom pour votre stratégie, ainsi qu’une description.
Activer ou désactiver Charger des applications personnalisées, selon que vous souhaitez autoriser les utilisateurs à charger des applications personnalisées dans Teams. Vous ne pourrez pas modifier ce paramètre si Autoriser les applications tierces est désactivée dans les paramètres d’application à l’échelle de l’organisation.
Activer ou désactiver Épinglage de l’utilisateur, selon que vous souhaitez autoriser les utilisateurs à personnaliser leur barre d’application en y épinglant des applications.
Pour installer des applications pour les utilisateurs :
Sous Applications installées, sélectionnez Ajouter des applications.
Dans le volet Ajouter des applications installées, recherchez les applications que vous souhaitez installer automatiquement pour les utilisateurs lorsqu’ils démarrent Teams. Vous pouvez également filtrer les applications par stratégie d’autorisation d’application. Lorsque vous avez choisi votre liste d’applications, sélectionnez Ajouter.
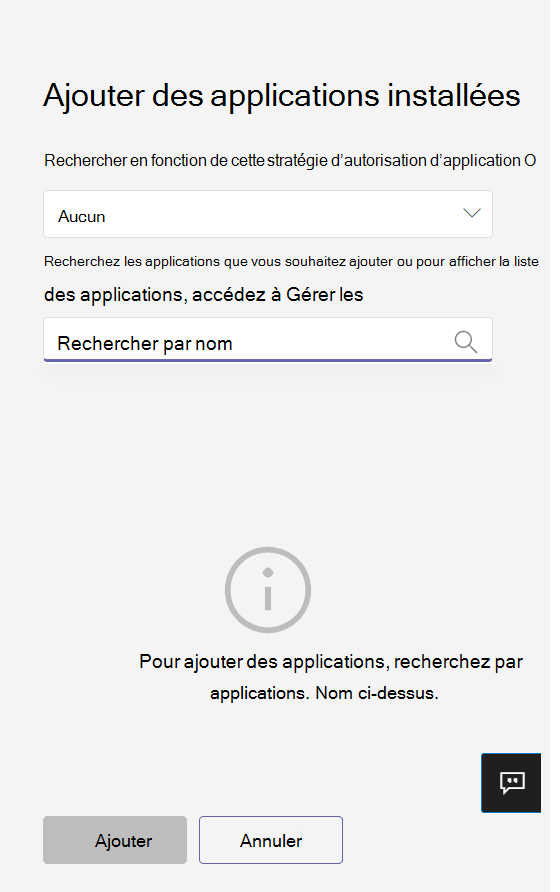
Pour épingler des applications :
Sous Applications épinglées, sélectionnez Ajouter des applications.
Dans le volet Ajouter des applications épinglées, recherchez les applications que vous souhaitez ajouter, puis sélectionnez Ajouter. Vous pouvez également filtrer les applications par stratégie d’autorisation d’application. Lorsque vous avez choisi votre liste d’applications à épingler, sélectionnez Ajouter.
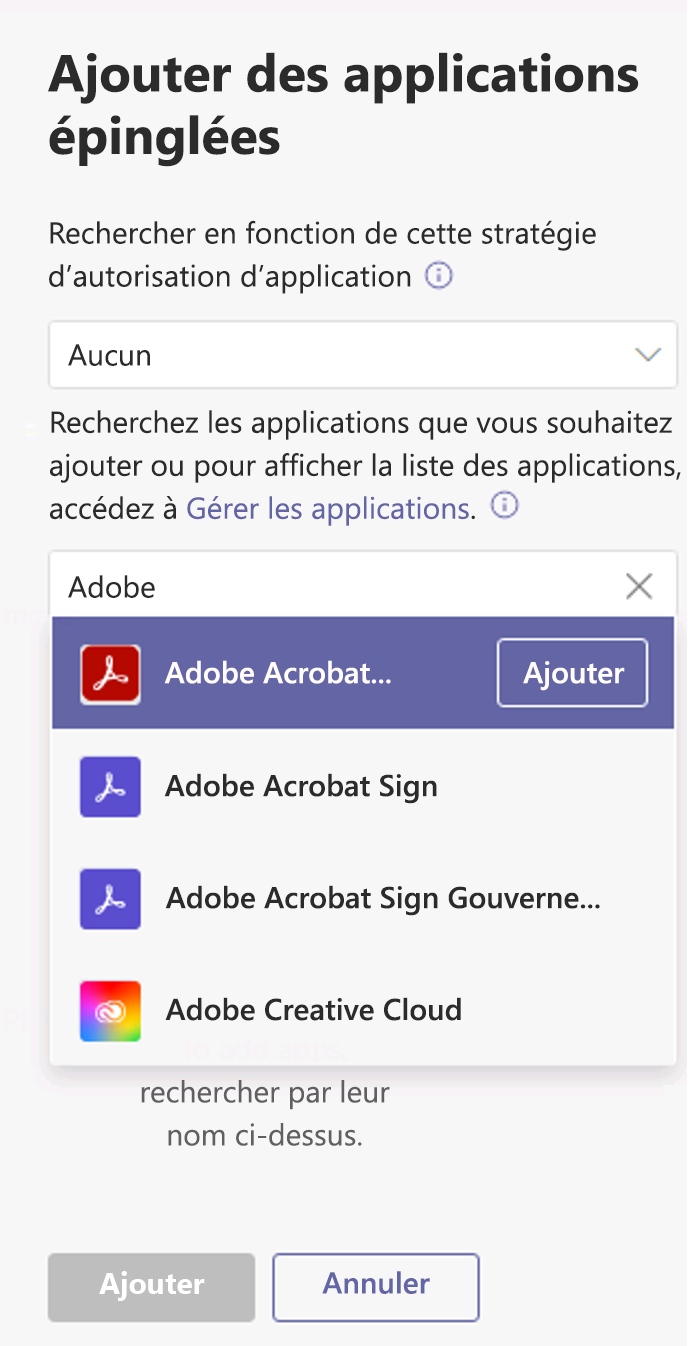
Organisez les applications dans l’ordre dans lequel vous souhaitez qu’elles apparaissent dans Teams, puis sélectionnez Enregistrer.
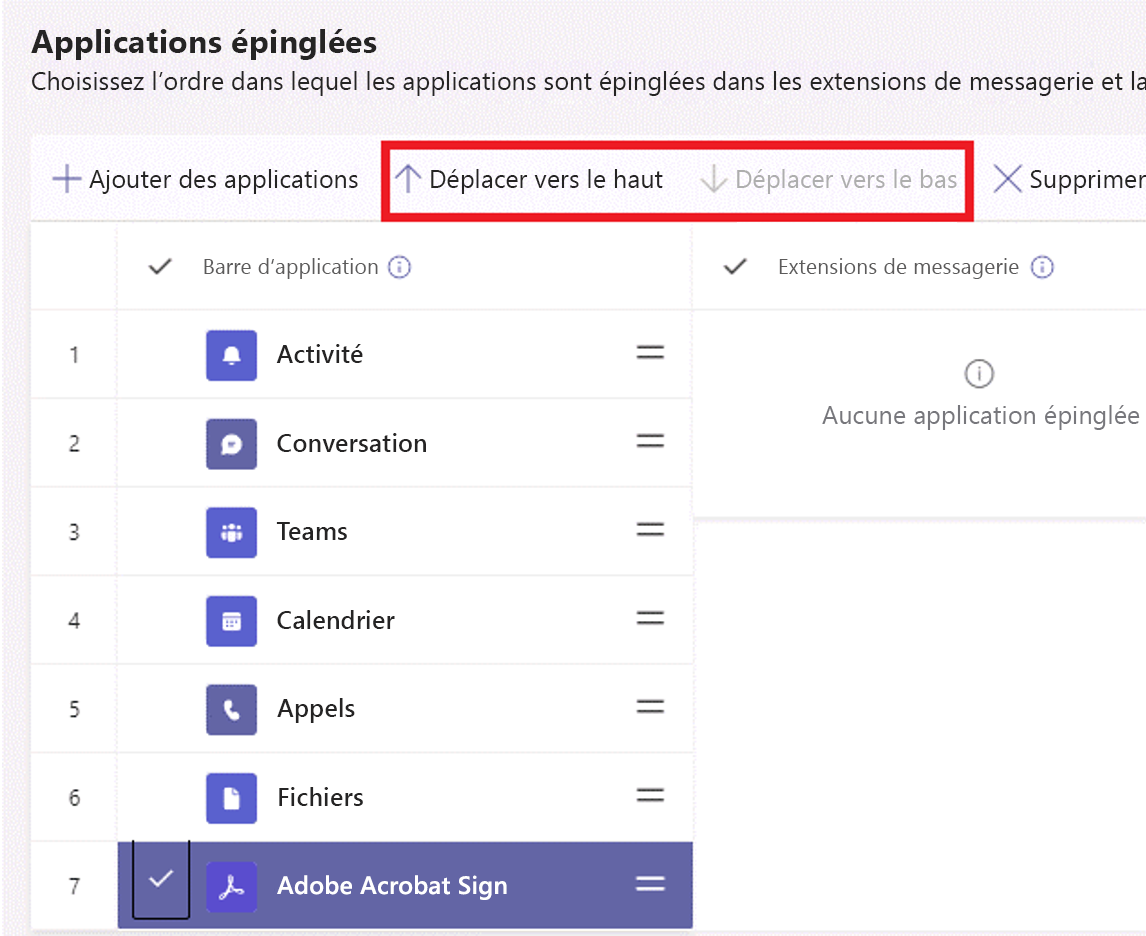
Modifier une stratégie de configuration d’application personnalisée
Vous pouvez utiliser le Centre d’administration Microsoft Teams pour modifier une stratégie, y compris la stratégie globale (par défaut à l’échelle de l’organisation) et les stratégies personnalisées que vous créez.
Dans le volet de navigation gauche du Centre d’administration Microsoft Teams, accédez à Applications Teams > Stratégies de configuration.
Sélectionnez la stratégie en sélectionnant à gauche du nom de la stratégie, puis sélectionnez Modifier.
À partir de là, apportez les modifications souhaitées.
Sélectionnez Enregistrer.
Attribuer une stratégie de configuration d’application personnalisée aux utilisateurs
Vous pouvez utiliser le Centre d’administration Microsoft Teams pour attribuer une stratégie de configuration d’application personnalisée à des utilisateurs individuels. Vous pouvez également utiliser le module Skype Entreprise PowerShell pour attribuer une stratégie personnalisée à des groupes d’utilisateurs, tels qu’un groupe de sécurité ou un groupe de distribution.
Attribuer une stratégie de configuration d’application personnalisée aux utilisateurs à partir du Centre d’administration Microsoft Teams
Il existe plusieurs façons d’attribuer une stratégie de configuration d’application à vos utilisateurs dans le centre d’administration. Vous pouvez affecter des utilisateurs dans Stratégies de configuration ou dans Utilisateurs du Centre d’administration Microsoft Teams.
Effectuez les étapes suivantes si vous souhaitez affecter des utilisateurs dans les stratégies de configuration :
Dans le volet de navigation gauche du Centre d’administration Microsoft Teams, accédez à Applications Teams > Stratégies de configuration.
Sélectionnez la politique en sélectionnant à gauche du nom de la stratégie.
Sélectionnez Affecter des utilisateurs.
Dans le volet Gérer les utilisateurs, recherchez l’utilisateur par son nom complet ou son nom d’utilisateur, sélectionnez le nom, puis sélectionnez Ajouter. Répétez cette étape pour chaque utilisateur que vous souhaitez ajouter.
Lorsque vous avez terminé d’ajouter des utilisateurs, sélectionnez Enregistrer.
Vous pouvez également effectuer les étapes suivantes si vous souhaitez affecter des utilisateurs dans le volet Utilisateurs :
Dans le volet de navigation gauche du Centre d’administration Microsoft Teams, accédez à Utilisateurs, puis sélectionnez l’utilisateur.
Sélectionnez l’utilisateur en sélectionnant à gauche de son nom d’utilisateur, puis sélectionnez Modifier les paramètres.
Sous Stratégie de configuration d’application, sélectionnez la stratégie de configuration d’application que vous souhaitez attribuer, puis sélectionnez Appliquer.
Attribuer une stratégie de configuration d’application personnalisée aux utilisateurs d’un groupe à l’aide de PowerShell
Vous pouvez attribuer une stratégie de configuration d’application à plusieurs utilisateurs que vous avez déjà identifiés. Par exemple, vous pouvez attribuer une stratégie à tous les utilisateurs d’un groupe de sécurité. Vous pouvez le faire en vous connectant au module Azure Active Directory PowerShell pour Graph et au module Skype Entreprise PowerShell.
Par exemple, pour attribuer une stratégie de configuration d’application appelée Stratégie de configuration d’application RH à tous les utilisateurs du groupe Projet RH Contoso, vous devez exécuter les commandes PowerShell suivantes :
## Get the GroupObjectId of the particular group: ##
$group = Get-AzureADGroup -SearchString "Contoso HR Project"
## Get the members of the specified group: ##
$members = Get-AzureADGroupMember -ObjectId $group.ObjectId -All $true | Where-Object {$_.ObjectType -eq "User"}
## Assign all users in the group to a particular app setup policy: ##
$members | ForEach-Object { Grant-CsTeamsAppSetupPolicy -PolicyName "HR App Setup Policy" -Identity $_.EmailAddress}
Selon le nombre de membres du groupe, l’exécution de cette commande peut prendre plusieurs minutes.