Gérer l’accès aux applications Teams au niveau de l’organisation
En tant qu’administrateur, la page Gérer les applications du Centre d’administration Microsoft Teams vous permet de contrôler les applications disponibles aux utilisateurs de votre organisation en autorisant et en bloquant les applications.
Les différents types d’applications que vos utilisateurs finaux peuvent utiliser dans Teams sont les suivants :
Applications fournies par Microsoft
Microsoft fournit de nombreuses applications pour améliorer la productivité et la collaboration. Vous et les utilisateurs finaux pouvez trouver ces applications en recherchant Microsoft répertorié en tant que serveur de publication dans le Centre d’administration ou répertorié en tant que fournisseur dans le magasin Teams.
Applications tierces (validées par Microsoft)
Les applications tierces sont créées par les développeurs d’applications et Microsoft valide les fonctionnalités de base, la facilité d’utilisation et la sécurité de base des applications avant de les rendre disponibles dans le Magasin Teams.
Applications personnalisées créées par votre propre organisation.
Les applications créées par les développeurs de votre organisation sont appelées applications personnalisées. Le développement d’une telle application est demandé pour des exigences spécifiques de votre organisation et vous disposez de contrôles pour autoriser ou interdire ces applications.
La page Gérer les applications affiche chaque application disponible et son état actuel au niveau de l’organisation. L’état de l’application inclut :
- Autorisé : l’application est disponible pour tous les utilisateurs de votre organisation.
- Bloqué : l’application est bloquée et n’est pas disponible pour les utilisateurs de votre organisation.
- Bloqué à l’échelle de l’organisation : l’application est désactivée dans les paramètres de l’application à l’échelle de l’organisation.
- Bloqué par l’éditeur : l’application est désactivée à partir du serveur de publication.
Gérer les paramètres d’application à l’échelle de l’organisation
Utilisez les paramètres d’application à l’échelle de l’organisation pour contrôler si les utilisateurs peuvent installer des applications tierces et si les utilisateurs peuvent charger ou interagir avec des applications personnalisées dans votre organisation. Les paramètres de l’application à l’échelle de l’organisation contrôlent le comportement de tous les utilisateurs et remplacent les autres stratégies d’autorisation d’application attribuées à des utilisateurs. Vous pouvez les utiliser pour contrôler des applications malveillantes ou problématiques.
Dans la page Gérer les applications, sélectionnez les paramètres d’application à l’échelle de l’organisation. Vous pouvez ensuite configurer les paramètres souhaités dans le panneau.
Sous Applications personnalisées, désactivez ou activez Afficher les applications personnalisées.
Lorsque ce paramètre est activé, les utilisateurs disposant d’une licence F bénéficient de l’expérience d’application de première ligne personnalisée. Cette expérience épingle les applications les plus pertinentes dans Teams pour les travailleurs de première ligne. Cette fonctionnalité est disponible pour les licences F.
Sous Applications tierces, désactivez ou activez les paramètres suivants pour contrôler les applications tierces qui peuvent être installées pour votre organisation :
Applications tierces : ce paramètre contrôle si les utilisateurs peuvent utiliser des applications tierces. Si vous avez désactiver ce paramètre, vos utilisateurs ne pourront pas installer ou utiliser des applications tierces. Pour les applications que vous avez autorisées, l’état s’affiche comme Autorisé mais désactivé à l’échelle de l’organisation.
Notes
Lorsque des Applications tierces sont désactivées, les webhooks sortants sont toujours activés pour tous les utilisateurs, mais vous pouvez les contrôler au niveau de l’utilisateur en autorisant ou en bloquant l’application Webhook sortante via des stratégies d’autorisation d’application.
Nouvelles applications tierces publiées dans le magasin : ce paramètre contrôle si les nouvelles applications tierces publiées dans le magasin d’applications Teams deviennent automatiquement disponibles dans Teams. Vous ne pouvez définir cette option que si vous autorisez des applications tierces.
Sous Applications personnalisées, désactivez ou activez Interaction avec les applications personnalisées. Ce paramètre contrôle si les utilisateurs peuvent interagir avec des applications personnalisées.
Sélectionnez Enregistrer pour que les paramètres d’application à l’échelle de l’organisation prennent effet.
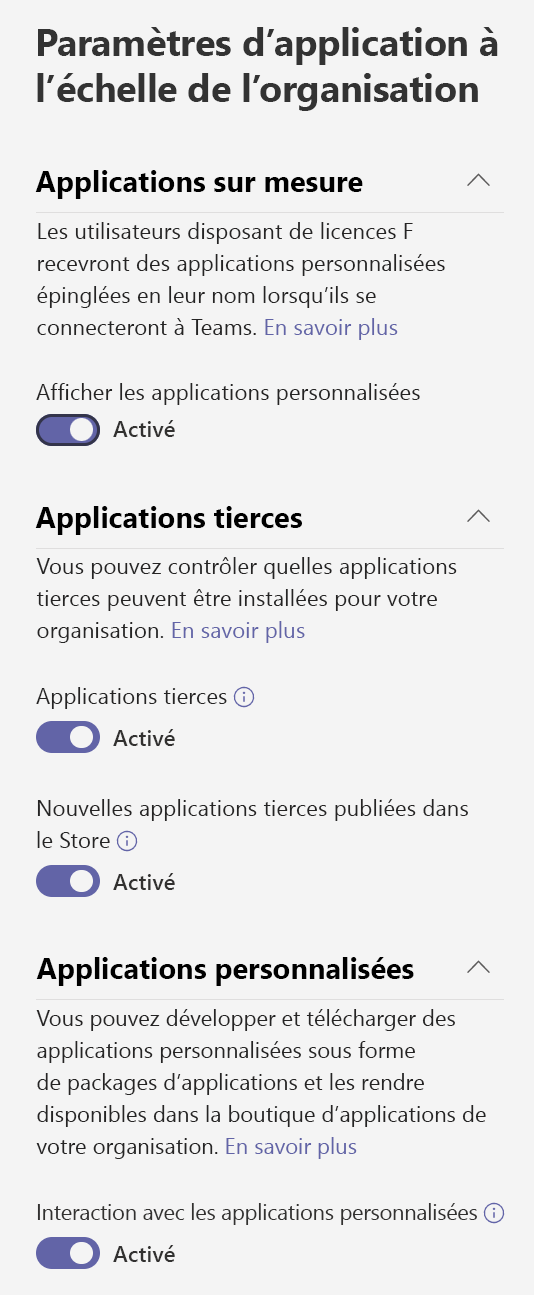
Gérer l’accès à des applications individuelles
Lorsque vous bloquez une application, toutes les interactions avec cette application sont désactivées et l’application n’apparaît pas dans Teams pour les utilisateurs de votre organisation.
Lorsque vous bloquez ou autorisez une application sur la page Gérer les applications, cette application est bloquée ou autorisée pour tous les utilisateurs de votre organisation. Lorsque vous bloquez ou autorisez une application dans une stratégie d’autorisation d’application Teams, elle est bloquée ou autorisée pour les utilisateurs auxquels cette stratégie est affectée.
Pour qu’un utilisateur puisse installer et interagir avec n’importe quelle application, vous devez autoriser l’application au niveau de l’organisation sur la page Gérer les applications et dans la stratégie d’autorisation d’application affectée à l’utilisateur.
Pour autoriser ou bloquer des applications, sélectionnez une ou plusieurs applications, puis sélectionnez Autoriser ou Bloquer.
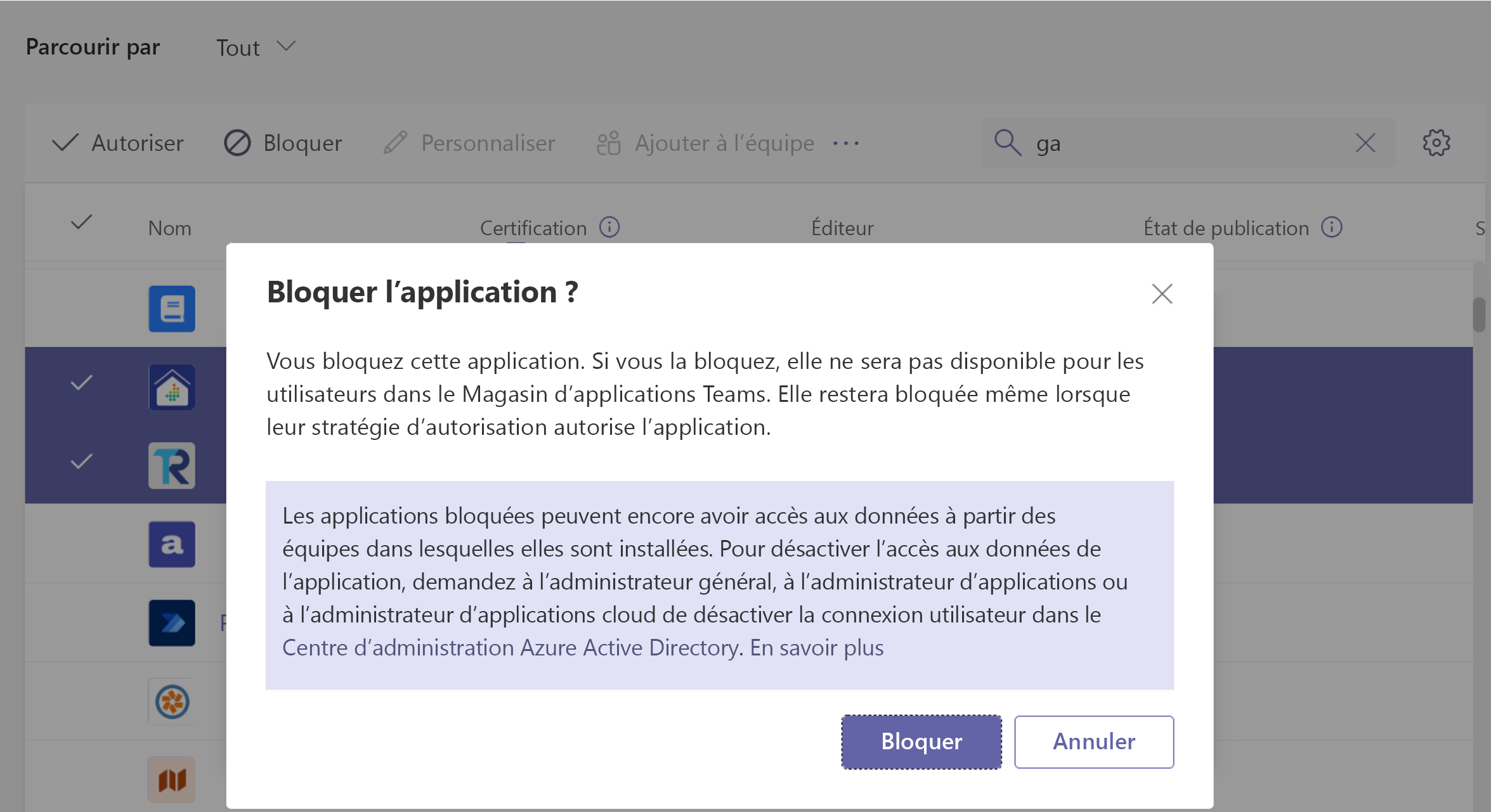
Gérer l’accès aux applications Microsoft Power Platform
Les applications Microsoft Power Platform créées par les créateurs d'applications de votre organisation sont automatiquement ajoutées à Teams.
Créateurs d’applications peuvent contrôler qui peut accéder à leur application à l’aide de la fonctionnalité de partage dans Power Apps et de la fonctionnalité de partage dans Power Virtual Agents.
Les administrateurs de Teams peuvent contrôler si les applications Microsoft Power Platform sont listées dans Construit par vos collègues sur la page Apps dans Teams.
Les applications Shared Power Apps et Shared Power Virtual Agent Apps dans la boutique d'applications de votre organisation représentent toutes les applications créées sur cette plateforme particulière. Si vous bloquez une ou les deux applications au niveau de l’organisation ou pour des utilisateurs spécifiques, ces utilisateurs ne peuvent pas voir les applications de ces plateformes dans Développé par vos collègues et ne peuvent pas les installer dans Teams.
Un utilisateur verra une application dans Built par vos collègues si l’application répond à l’une des conditions suivantes.
| Power Apps | Power Virtual Agents |
|---|---|
|
|
Les utilisateurs installent les applications Microsoft Power Platform de la même manière qu'ils installent toute autre application Teams. Gardez à l'esprit que les utilisateurs ne peuvent installer des applications que dans le contexte pour lequel ils disposent de permissions, par exemple, une équipe dont ils sont propriétaires, une discussion dont ils font partie ou leur portée personnelle.
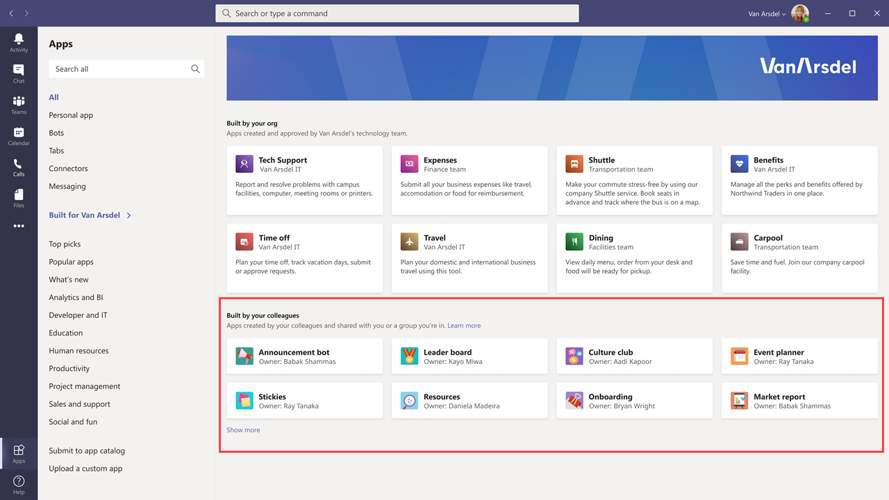
Ajouter une application à une équipe
Vous utilisez le bouton Ajouter à l’équipe pour installer une application dans une équipe. N’oubliez pas que vous ne pouvez installer que les applications qui peuvent être installées dans une étendue d’équipe. Le bouton Ajouter à l’équipe n’est pas disponible pour les applications qui ne peuvent être installées que dans l’étendue personnelle.

- Recherchez l’application souhaitée, puis sélectionnez l’application en sélectionnant à gauche du nom de l’application.
- Sélectionnez Ajouter à l’équipe.
- Dans le volet Ajouter à l’équipe, recherchez l’équipe à laquelle vous souhaitez ajouter l’application, sélectionnez l’équipe, puis sélectionnez Appliquer.