Décrire les paramètres d’administration pour les applications Teams
Les Applications Teams sont un moyen de regrouper une ou plusieurs fonctionnalités dans un package d'applications qui peut être installé, mis à niveau et désinstallé. Teams fournit des centaines d’applications, publiées par Microsoft et par des tiers, pour impliquer les utilisateurs, soutenir la productivité et intégrer les services commerciaux couramment utilisés dans Teams.
Par défaut, toutes les applications, y compris les applications personnalisées que vous avez soumises au processus d'approbation du magasin d'applications Teams, sont activées pour tous les utilisateurs. L’administrateur Teams peut activer ou désactiver la disponibilité d’applications individuelles au niveau de l’organisation et de l’utilisateur.
Afficher toutes les applications Teams dans votre catalogue d’applications client
Vous pouvez afficher chaque application dans votre catalogue d’applications client, y compris les informations suivantes sur chaque application. Ces informations incluent une description de l’application, qu’elle soit autorisée ou bloquée, la version, les catégories qui s’appliquent à l’application, l’état de la certification, les fonctionnalités prises en charge et l’ID de l’application.
Dans le volet de navigation gauche du Centre d’administration Microsoft Teams, accédez aux Applications Teams > Gérer les applications. Pour afficher les informations souhaitées dans le tableau, sélectionnez l’icône en forme de roue dentée dans le coin supérieur droit pour ajouter ou supprimer des colonnes au tableau.
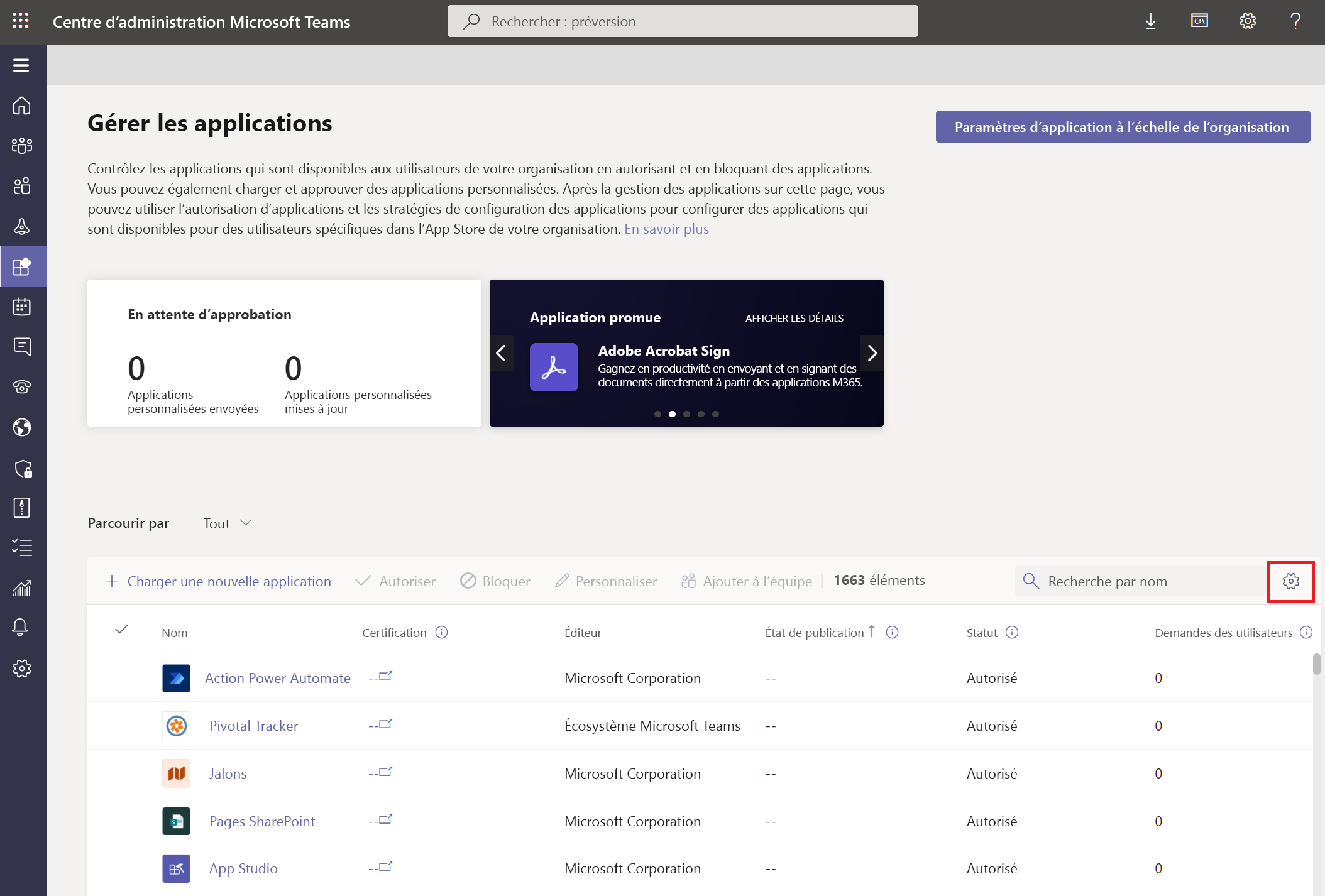
Nom : nom de l’application.
Certification : si l’application a obtenu une certification, vous verrez l’attestation Microsoft 365 certified ou Publisher attestation. Sélectionnez le lien pour afficher les détails de certification de l’application. Si vous voyez « – », nous n’avons pas d’informations de certification pour l’application.
Éditeur : nom de l’éditeur.
État de publication : état de publication des applications personnalisées. Cela ne s’applique pas aux applications tierces ou internes de Microsoft.
Statut : état de l’application au niveau de l’organisation.
Demandé par les utilisateurs : nombre de demandes d’application utilisateur effectuées pour l’application
licences: indique si une application propose un abonnement SaaS (Software as a Service) à acheter.
Application personnalisée : indique si l’application est une application personnalisée.
Autorisations : indique si une application tierce ou personnalisée inscrite dans Azure Active Directory (Azure AD) dispose d’autorisations qui nécessitent un consentement.
Personnalisable : indique si l’application peut être personnalisée pour une expérience de marque dans votre organisation
Catégories: catégories qui s’appliquent à l’application.
Version : version de l’application.
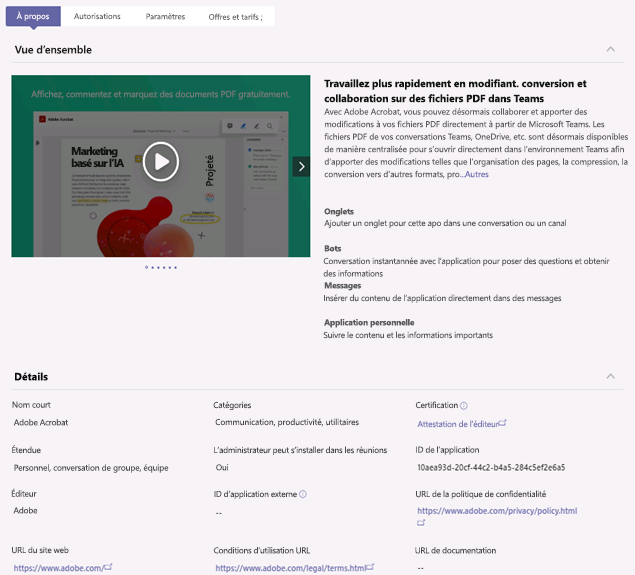
Gérer les applications au niveau de l’organisation
Utilisez la page Gérer les applications pour afficher et gérer toutes les applications Teams dans le catalogue d'applications de votre organisation. Vous pouvez voir l’état et les propriétés des applications au niveau de l’organisation, bloquer ou autoriser des applications au niveau de l’organisation, télécharger de nouvelles applications personnalisées dans votre catalogue de locataires et gérer les paramètres d’application à l’échelle de l’organisation.
Par exemple, vous pouvez utiliser Gérer les applications pour :
- Gérer les paramètres d’application à l’échelle de l’organisation
- Bloquer ou autoriser des applications au niveau de l’organisation
- Ajouter des applications à des équipes
- Accorder le consentement de l’administrateur aux applications
- Acheter des services pour des applications tierces
- Afficher les autorisations demandées par les applications
- Approuver ou charger de nouvelles applications personnalisées dans le magasin d’applications de votre organisation
La page Gérer les applications vous donne un aperçu de toutes les applications disponibles dans votre catalogue de locataires, vous fournissant les informations dont vous avez besoin pour décider quelles applications autoriser ou bloquer dans votre organisation. Vous pouvez ensuite utiliser les politiques d'autorisation des applications, les politiques de configuration des applications et les politiques et paramètres des applications personnalisées pour configurer l'expérience des applications pour des utilisateurs spécifiques de votre organisation.
Stratégies d’autorisation d’application
Avec les stratégies d'autorisation des applications, vous pouvez contrôler quelles applications sont disponibles pour des utilisateurs spécifiques. Vous pouvez autoriser ou bloquer toutes les applications ou des applications spécifiques publiées par Microsoft, par des tiers et par votre organisation.
Par exemple, vous pouvez utiliser des stratégies d’autorisation d’application pour :
- Déployer progressivement de nouvelles applications tierces ou personnalisées pour des utilisateurs spécifiques.
- Simplifiez l’expérience utilisateur, en particulier lorsque vous commencez à déployer Teams au sein de votre organisation.
Stratégies de configuration d’applications
Les stratégies d’installation d’application vous permettent de personnaliser l’expérience d’application pour vos utilisateurs. Choisissez les applications que vous souhaitez épingler à la barre d'application dans les clients Teams, ainsi que l'ordre dans lequel elles apparaissent, sur les clients web, bureau, et mobiles.
Voici quelques exemples de méthodes d'utilisation des stratégies d'application :
- Favorisez la sensibilisation et l’adoption des applications principales. Par exemple, épinglez une application personnalisée de recrutement et de gestion des compétences pour les utilisateurs de votre équipe RH.
- Épingler de façon sélective les fonctionnalités principales de Teams, telles que les conversations, les équipes et les appels. Cela permet de s’assurer que les utilisateurs participent à des activités spécifiques dans Teams.
Téléchargements d’applications personnalisées
Microsoft Teams permet aux développeurs de votre organisation de créer, tester et déployer des applications personnalisées pour d’autres utilisateurs. Vous pouvez ajouter des applications personnalisées à Teams en chargeant un package d’application dans un fichier .zip directement dans un d’équipe ou dans le contexte personnel. Vous pouvez utiliser des stratégies de configuration d’application pour contrôler qui dans votre organisation peut charger des applications personnalisées. Vous pouvez également définir des paramètres à l’échelle de l’organisation pour contrôler si les utilisateurs peuvent interagir avec des applications personnalisées spécifiques.
Personnaliser le magasin
Vous pouvez personnaliser le magasin d’applications de votre organisation dans Teams en ajoutant la marque de votre entreprise, des arrière-plans personnalisés et des couleurs de texte personnalisées pour le rendre plus attrayant pour les utilisateurs finaux.
- Vous pouvez accéder au magasin personnalisé dans le Centre d’administration en sélectionnant Applications Teams > Personnaliser le magasin pour personnaliser :
- Logo de l’organisation : le logo sélectionné s’affiche dans le client Teams dans la page Applications > Créées pour votre client.
- Logo de l’organisation : le magasin Teams affiche le logo en regard de la section Créées pour votre client
- Couleur d’arrière-plan : l’image ou la couleur d’arrière-plan est utilisée comme arrière-plan pour la bannière supérieure dans le catalogue d’applications du client Teams.
- Couleur de texte du nom de votre organisation : le texte s’affiche dans le client Teams dans l’en-tête Applications > Créées pour votre client.