Gérer l’accès invité dans Microsoft Teams
Avec l’accès invité, vous pouvez donner accès aux équipes, aux documents des canaux, aux ressources, aux discussions et aux applications à des personnes extérieures à votre organisation, tout en gardant le contrôle sur vos données d’entreprise.
Notes
Si vous souhaitez simplement rechercher, appeler, discuter et organiser des réunions avec des personnes d’autres organisations, utilisez l’accès externe. L’accès externe est un moyen pour les utilisateurs Teams d’un domaine externe entier de rechercher, appeler, discuter et organiser des réunions avec vous dans Teams. Vous pouvez également utiliser l’accès externe pour communiquer avec des personnes d’autres organisations qui utilisent encore Skype Entreprise (en ligne et sur site) et Skype (en préversion).
Un invité est une personne qui n’est pas un employé, un étudiant ou un membre de votre organisation. Il ne dispose pas d'aucun compte scolaire ni professionnel lié à votre organisation. Par exemple, les invités peuvent inclure des partenaires, des vendeurs, des fournisseurs ou des consultants. Toute personne qui ne fait pas partie de votre organisation peut être ajoutée en tant qu’invité dans Teams. Cela signifie que toute personne disposant d’un compte professionnel (c’est-à-dire un compte Azure Active Directory) ou d’un compte de messagerie grand public (avec Outlook.com, Gmail.com ou autres) peut participer en tant qu’invité dans Teams, avec accès aux équipes et aux expériences de canal.
Les invités dans Teams sont couverts par la même protection de conformité et d’audit que le reste de Microsoft 365. L’accès invité est soumis à Azure AD et aux limites de service Microsoft 365. En tant qu’administrateur Teams, vous avez un contrôle total sur les fonctionnalités et services auxquels un invité peut ou ne peut pas avoir accès.
Important
Même si vous activez l’accès invité dans Teams, vous devez également vous assurer que l’accès invité est activé dans Azure AD.
Paramètres d’accès invité
Appel d’invité
| Paramètre | Par défaut | Description |
|---|---|---|
| Passer des appels privés | Activé | Lorsque ce paramètre est Activé, les invités peuvent passer des appels de poste à poste dans Teams. Quand il est Désactivé, ils ne le peuvent pas. |
Réunion d’invité
| Paramètre | Par défaut | Description |
|---|---|---|
| Vidéo sur IP | Activé | Lorsque ce paramètre est Activé, les invités peuvent utiliser la vidéo pour leurs appels et réunions. Quand il est Désactivé, ils ne le peuvent pas. |
| Mode de partage d’écran | Écran entier | Lorsque ce paramètre est Désactivé, les invités ne peuvent pas partager leur écran dans Teams. Quand il est défini sur Application unique, les invités ne peuvent partager qu’une seule application sur leur écran. Quand il est défini sur Écran entier, les invités peuvent choisir de partager une application ou leur écran entier. |
| Conférence maintenant | Activé | Lorsque ce paramètre est Activé, les invités peuvent utiliser la fonctionnalité Conférence maintenant dans Teams. Quand il est Désactivé, ils ne le peuvent pas. |
Messagerie d’invité
| Paramètre | Par défaut | Description |
|---|---|---|
| Modifier des messages envoyés | Activé | Lorsque ce paramètre est Activé, les invités peuvent modifier des messages qu’ils ont envoyés. Quand il est Désactivé, ils ne le peuvent pas. |
| Supprimer des messages envoyés | Activé | Lorsque ce paramètre est Activé, les invités peuvent supprimer des messages qu’ils ont envoyés. Quand il est Désactivé, ils ne le peuvent pas. |
| Supprimer une conversation | Activé | Lorsque l’option est définie sur Activé, les invités peuvent supprimer la conversation |
| Conversation | Activé | Lorsque ce paramètre est Activé, les invités peuvent utiliser la conversation dans Teams. Quand il est Désactivé, ils ne le peuvent pas. |
| Giphy dans les conversations | Activé | Lorsque ce paramètre est Activé, les invités peuvent utiliser des images Giphy dans les conversations. Quand il est Désactivé, ils ne le peuvent pas. |
| Évaluation du contenu Giphy | Modéré | Lorsqu’il est défini sur Autoriser tout le contenu, les invités pourront insérer tous les Gifs dans les chats, quelle que soit la classification du contenu. Lorsque ce paramètre est défini sur Modéré, les invités peuvent insérer des images Giphy dans les conversations, mais sont modérément restreints en lien avec le contenu adulte. Lorsque ce paramètre est défini sur Strict, les invités peuvent insérer des images Giphy dans les conversations, mais ne peuvent pas insérer de contenu adulte. |
| Mèmes dans les conversations | Activé | Lorsque ce paramètre est Activé, les invités peuvent utiliser des mèmes dans les conversations. Quand il est Désactivé, ils ne le peuvent pas. |
| Autocollants dans les conversations | Activé | Lorsque ce paramètre est Activé, les invités peuvent utiliser des autocollants dans les conversations. Quand il est Désactivé, ils ne le peuvent pas. |
| Lecteur immersif de messages | Activé | Lorsque ce paramètre est Activé, les invités peuvent afficher des messages dans le lecteur immersif. Quand il est Désactivé, ils ne le peuvent pas. |
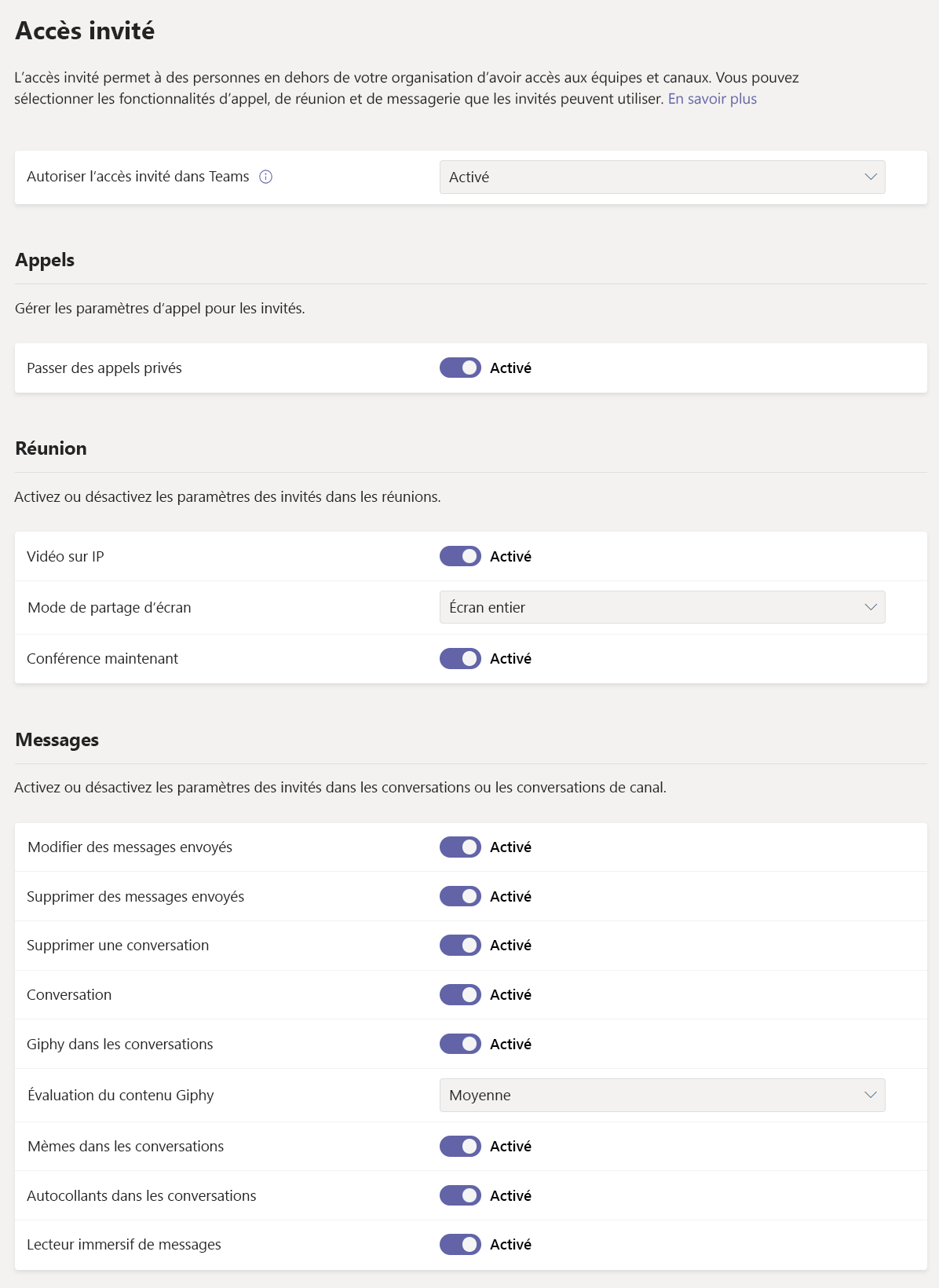
Configurer l’accès invité
Utiliser centre d’administration Teams
Se connecter au Centre d’administration de Microsoft Teams.
Sélectionnez Utilisateurs > Accès invité.
Définissez Autoriser l’accès invité dans Teams sur Activé.
Sous Appel, Réunion, et Messagerie sélectionnez Activé ou Désactivé pour chaque fonctionnalité, en fonction de ce que vous souhaitez autoriser pour les utilisateurs invités.
Sélectionnez Enregistrer.
Utiliser PowerShell
Vous pouvez également utiliser PowerShell pour basculer l’accès invité avec l’applet de commande Set-CsTeamsClientConfiguration. Par exemple, pour autoriser les utilisateurs invités dans le monde entier, exécutez l’applet de commande suivante :
Set-CsTeamsClientConfiguration -AllowGuestUser $True -Identity Global
Vous pouvez ensuite utiliser les applets de commande suivantes pour personnaliser les paramètres d’accès invité :
Set-CsTeamsGuestCallingConfiguration
Set-CsTeamsGuestMeetingConfiguration
Set-CsTeamsGuestMessagingConfiguration