Améliorer la participation aux réunions Microsoft Teams
Vous souhaitez offrir à vos utilisateurs davantage d’options, de contrôle et de flexibilité afin qu’ils puissent participer à des réunions de manière à ce qu’ils fonctionnent pour eux.
Microsoft Teams est fourni avec des fonctionnalités telles que Lever la main, mode Ensemble, conversation en réunion, et des stratégies de messagerie telles que la modification de conversation, Lecteur immersifet emojis pour fournir des options, un contrôle et une participation flexible.
Ici, vous allez explorer les différentes options disponibles pour vous permettre d’améliorer la participation aux réunions Teams.
Lever la main
Pour certains utilisateurs malentendants ou souffrant de troubles de l’appareil, il peut être difficile de trouver le bon moment pour contribuer à la discussion sans interrompre les autres utilisateurs. Microsoft Teams propose l’option Lever la main, afin que les utilisateurs disposent de plus de moyens pour participer aux discussions de réunion de manière confortable et inclusive.
Lorsqu’un utilisateur sélectionne Lever la main, le présentateur de la réunion reçoit une notification pour lui donner la possibilité de fournir sa contribution d’une manière qui fonctionne le mieux pour cet utilisateur. Les autres participants sont temporairement mis en sourdine pendant que cet utilisateur parle. Lorsque l’utilisateur a terminé, il utilise l’option Baisser la main . Le présentateur de réunion peut également baisser la main d’un participant si nécessaire.
L’option Lever la main est disponible pour tous les participants de la réunion et constitue un excellent moyen d’informer le présentateur et tous les autres participants de la réunion que vous souhaitez parler.
Les utilisateurs peuvent utiliser la fonctionnalité Lever la main en procédant comme ceci :
Dans les contrôles de réunion, sélectionnez Lever la main.

Tous les utilisateurs verront une notification indiquant que vous avez levé la main.
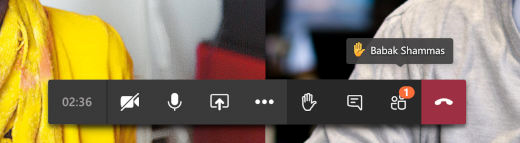
Sous Afficher les participants, ils peuvent voir d’autres utilisateurs qui ont la main levée. La liste est triée en fonction de qui a levé la main en premier. Le présentateur peut l’utiliser pour décider qui doit parler en premier.
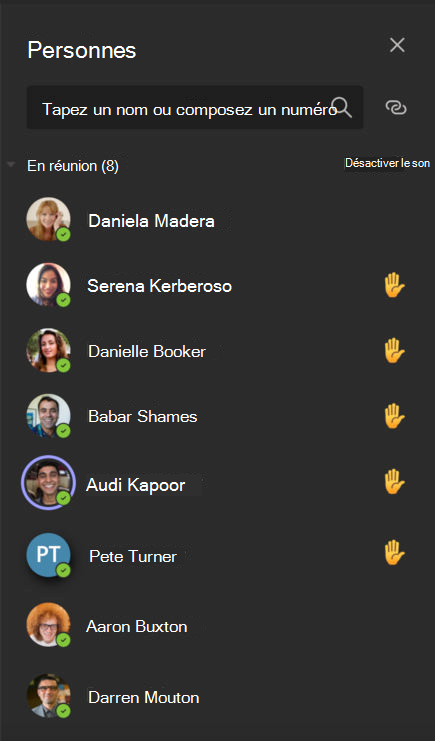
Prise en charge de la connexion d’équipe avec le mode Ensemble
Des recherches ont montré que les utilisateurs peuvent se sentir déconnectés et plus lassés lorsqu’ils migrent vers le travail à distance. Il peut en résulter un moindre partage des idées, une baisse de la productivité et une dégradation du bien-être mental. Une étude a montré que les marqueurs d'ondes cérébrales associés au stress et au surmenage sont nettement plus élevés pendant les réunions vidéo que pendant les travaux sans réunion, comme les courriels.
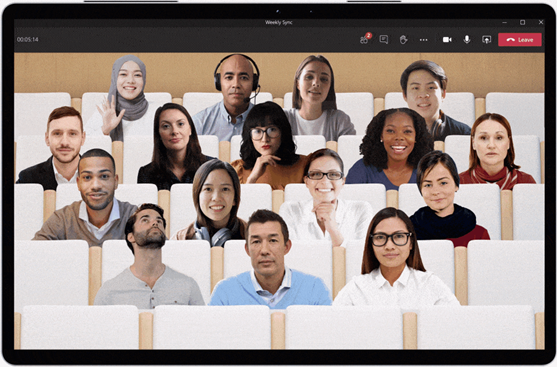
Vos utilisateurs peuvent activer lemode Ensemble dans une réunion en sélectionnant le mode Ensemble dans les options d’une réunion :
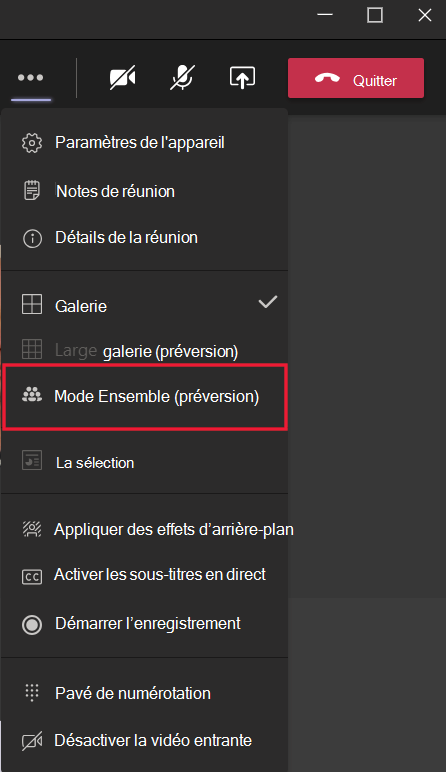
Microsoft Teams mode Ensemble peut aider à soutenir le bien-être des employés en réduisant le sentiment de fatigue que certains travailleurs à distance rencontrent à partir des réunions. Les premières recherches ont montré que lors de la participation à des réunions à l’aide du mode Ensemble, les participants consacrent moins d’efforts et sont plus en mesure de se concentrer sur les visages et la langue du corps des autres participants pour interpréter les signaux non verbaux importants. Chaque participant active le mode ensemble pour sa propre instance Teams. Teams place ensuite tous les participants dans un même arrière-plan partagé pour donner l’impression que tout le monde se trouve dans la même pièce.
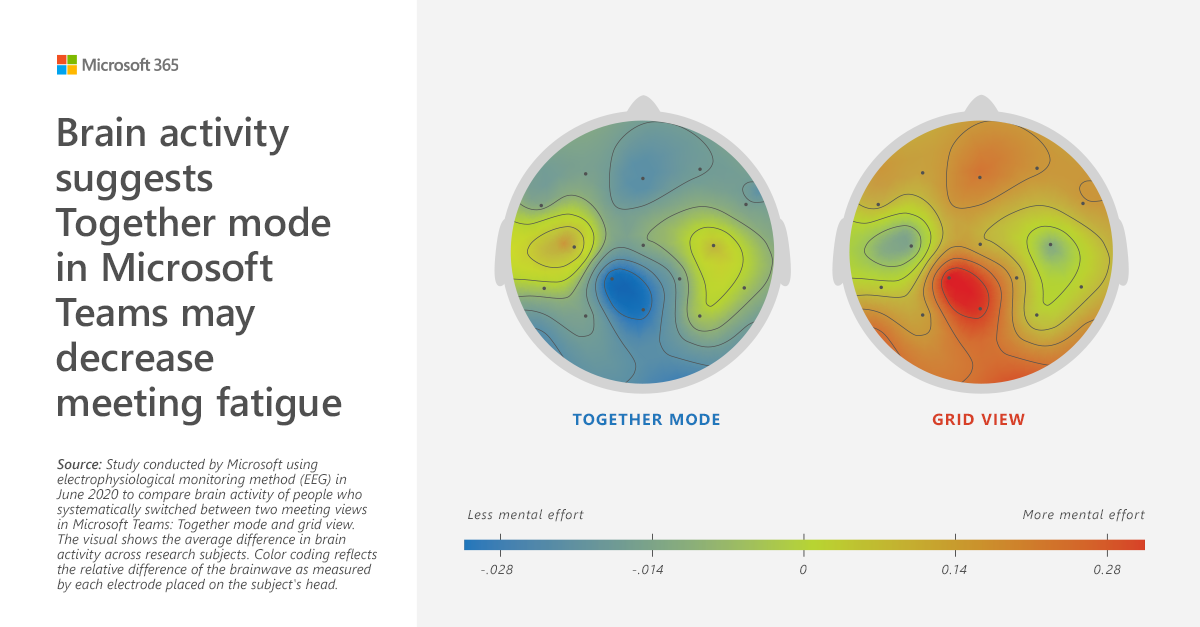
Activer la conversation en réunion
La conversation offre aux utilisateurs un autre moyen de participer à la discussion de la réunion. Pour certains utilisateurs présentant un handicap, la conversation peut être préférable à la voix ou à la langue des signes pour contribuer à certaines discussions de réunion. En tant qu’administrateur, vous devez encourager les présentateurs à prendre des pauses périodiques afin de consulter la fenêtre de conversation pour obtenir des commentaires. Trop souvent, les présentateurs déplacent des éléments sans faire attention à la fenêtre de conversation.
En tant qu’administrateur, vous pouvez activer la conversation en réunion pour tous les utilisateurs en configurant la stratégie de réunion Globale (par défaut à l’échelle de l’organisation) à l’aide du Centre d’administration Microsoft Teams. Pour ce faire, dans le centre d’administration Microsoft Teams, vous sélectionnez Stratégies de réunion, sélectionnez la stratégie de réunionGlobale (par défaut à l’échelle de l’organisation), puis définissez Autoriser la conversation dans les réunions surActivé :
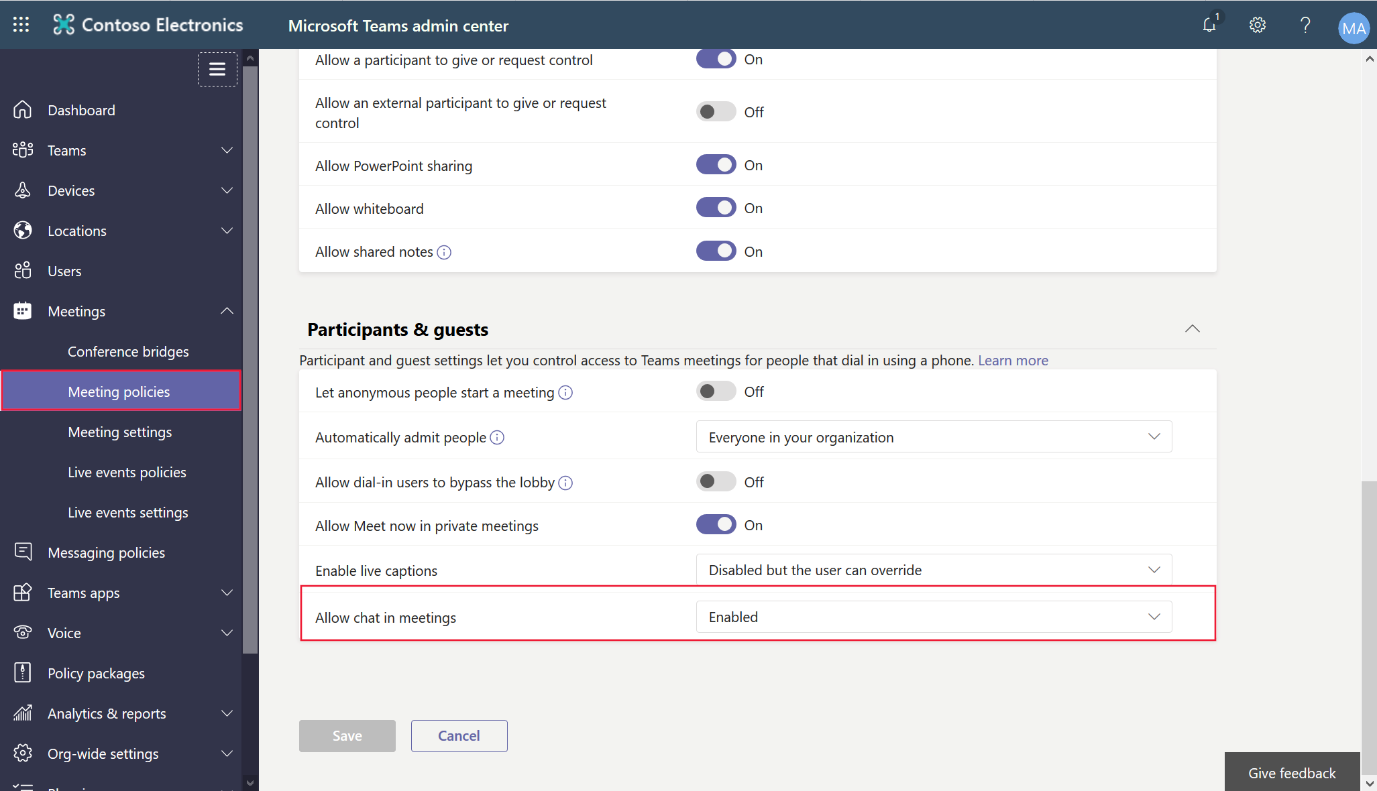
Utiliser des stratégies de messagerie pour renforcer la flexibilité et le contrôle
Les stratégies de messagerie offrent aux utilisateurs une plus grande flexibilité dans la façon dont ils consomment du contenu de conversation en réunion, ainsi que davantage d’options et de contrôle sur la façon dont ils participent à une réunion avec conversation. Vous pouvez fournir la possibilité de modifier et de supprimer des conversations, afin que les personnes présentant un handicap d’apprentissage puissent choisir de modifier leur écriture après avoir atteint l’envoi. Vous pouvez donner la possibilité de communiquer avec des emojis, afin que les personnes souffrant de troubles de l’apprentissage puissent choisir des images plutôt que d’écrire. Vous pouvez activer des fonctionnalités telles que Lecteur immersif, une fonctionnalité conçue pour les utilisateurs qui ont une dyslexie, pour faciliter la consommation du texte ou la traduction en ligne pour les utilisateurs qui préfèrent communiquer dans une autre langue.
En tant qu’administrateur, vous gérez les stratégies de messagerie à l’aide du Centre d’administration Microsoft Teams. Appliquez les paramètres de stratégie de messagerie par défaut pour tous les utilisateurs de votre organisation en configurant la stratégieGlobale (par défaut à l’échelle de l’organisation) créée automatiquement pour vous.
Dans le centre d’administration Microsoft Teams sélectionnez Stratégies de messagerie, puis sélectionnez Global (par défaut à l’échelle de l’organisation) :
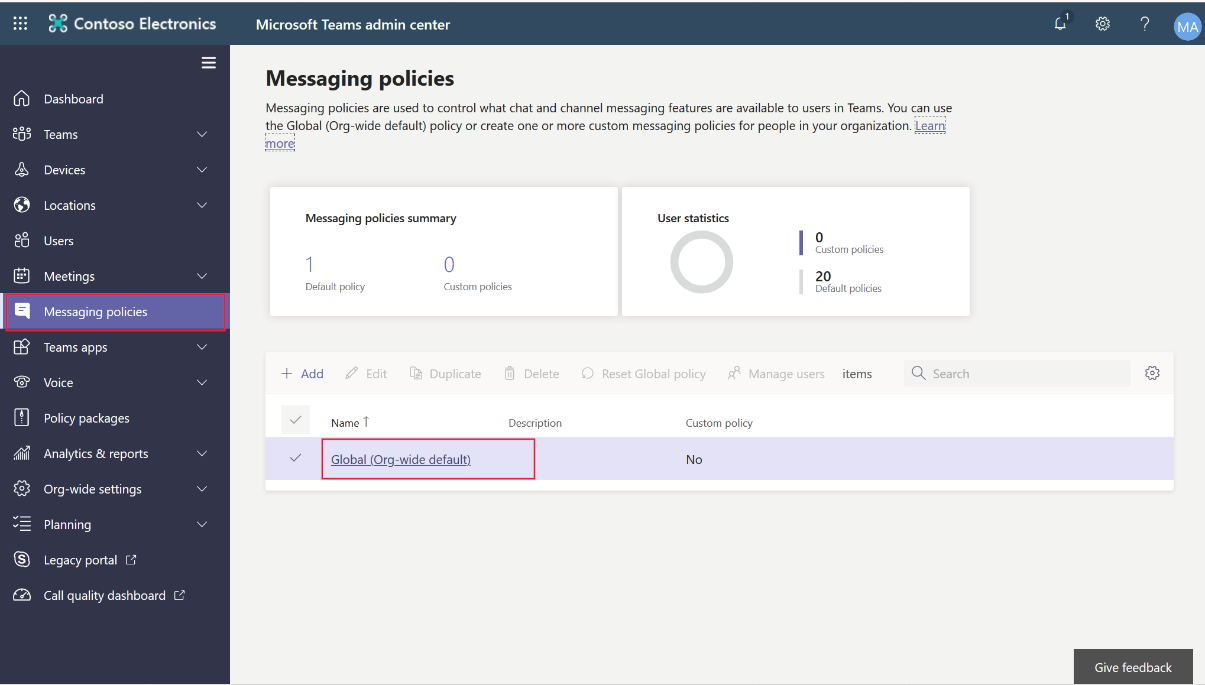
Assurez-vous que Supprimer les messages envoyés et Modifier les messages envoyés sont définis sur Activé.
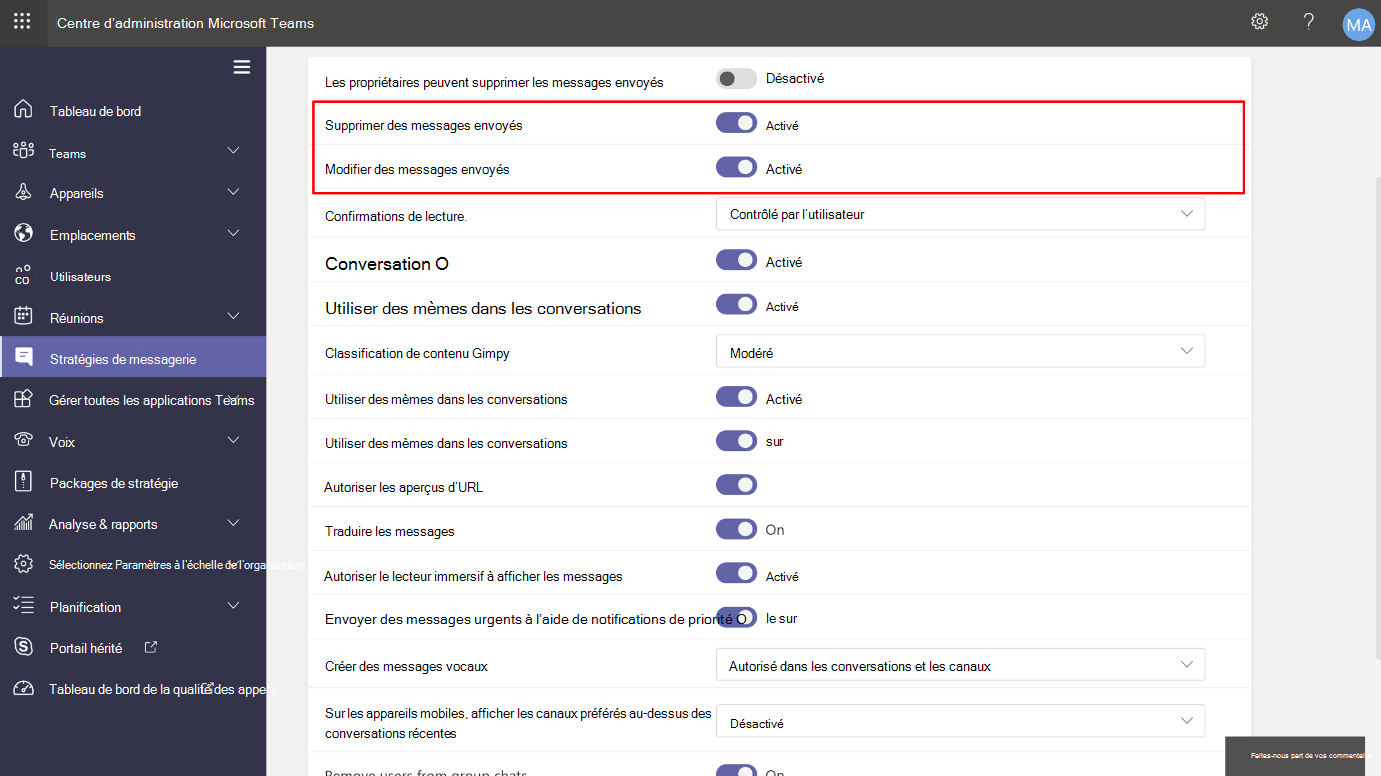
Assurez-vous que l’option Utiliser Giphys dans les conversations, Utiliser des mèmes dans les conversations et Utiliser des autocollants dans les conversations est activée.
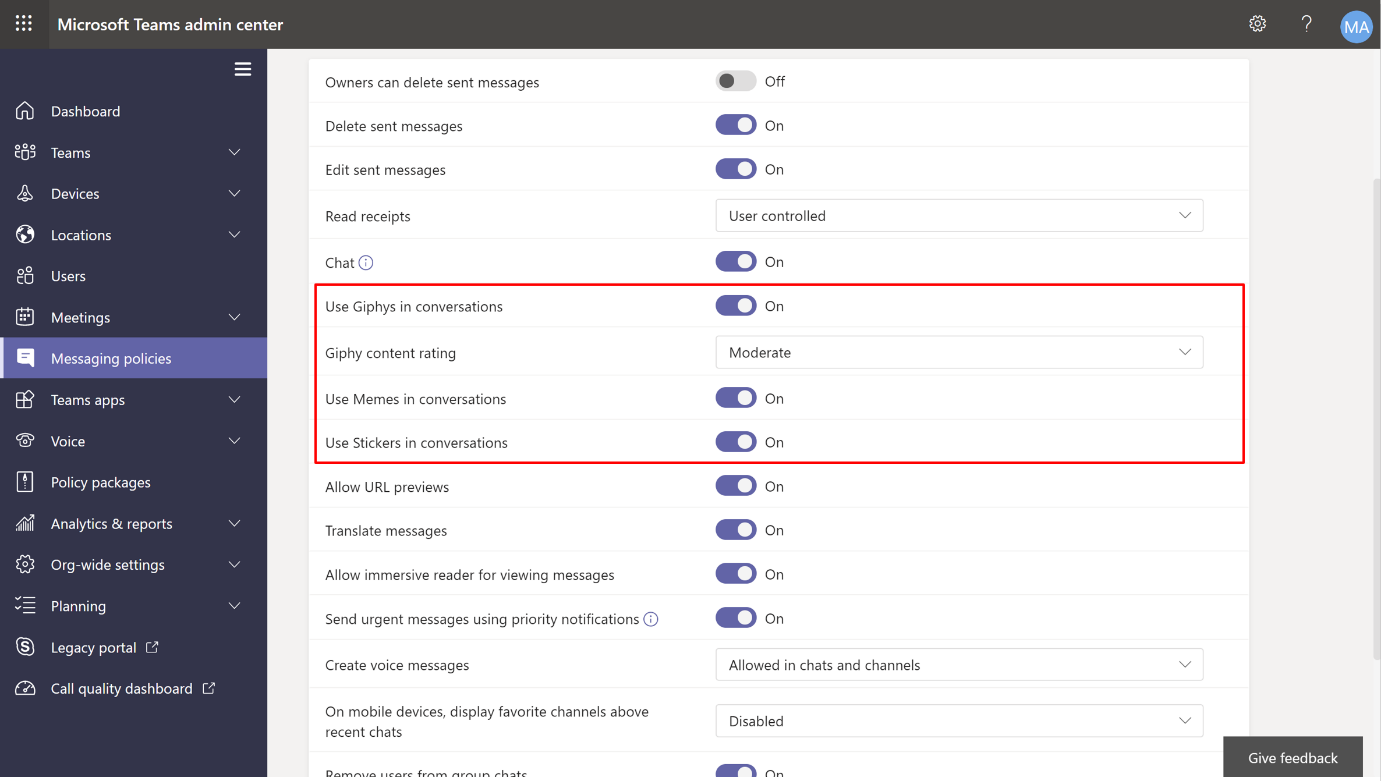
Vérifiez que Traduire les messages est défini sur Activé.
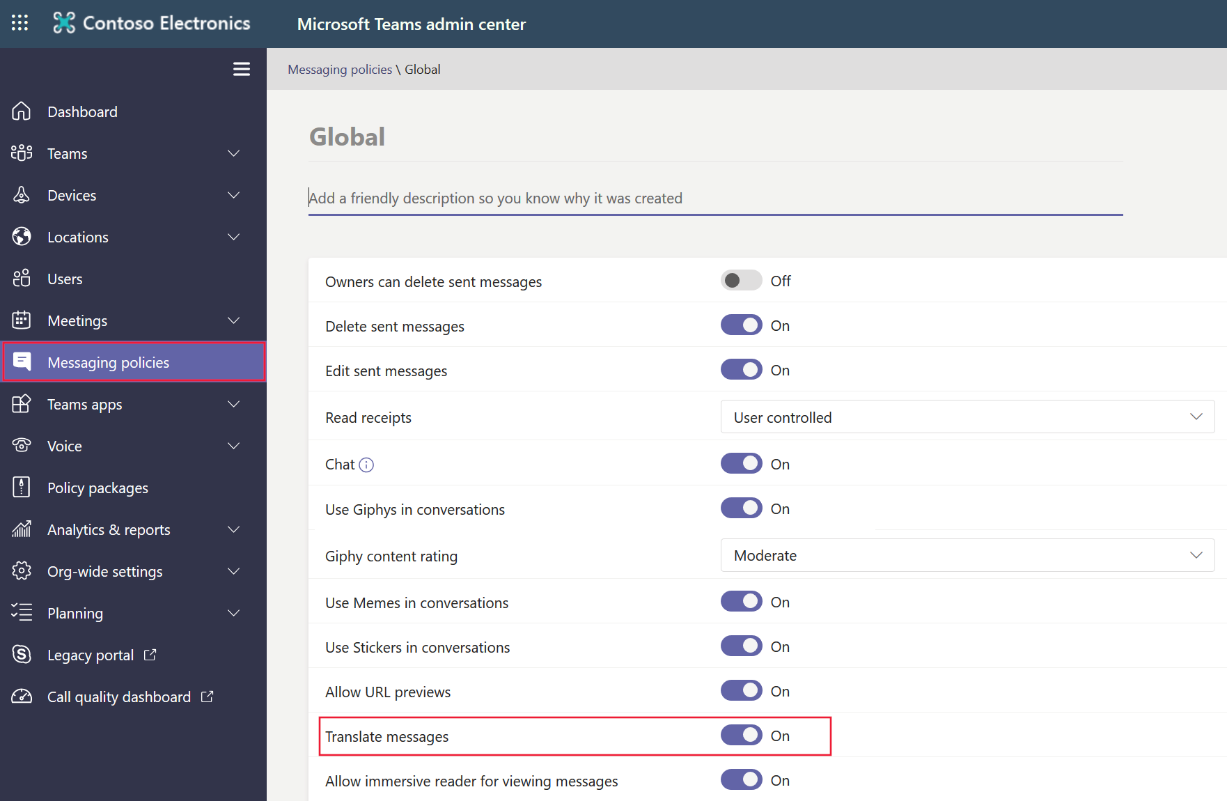
Assurez-vous que Autoriser le lecteur immersif pour l’affichage des messages est défini sur Activité.
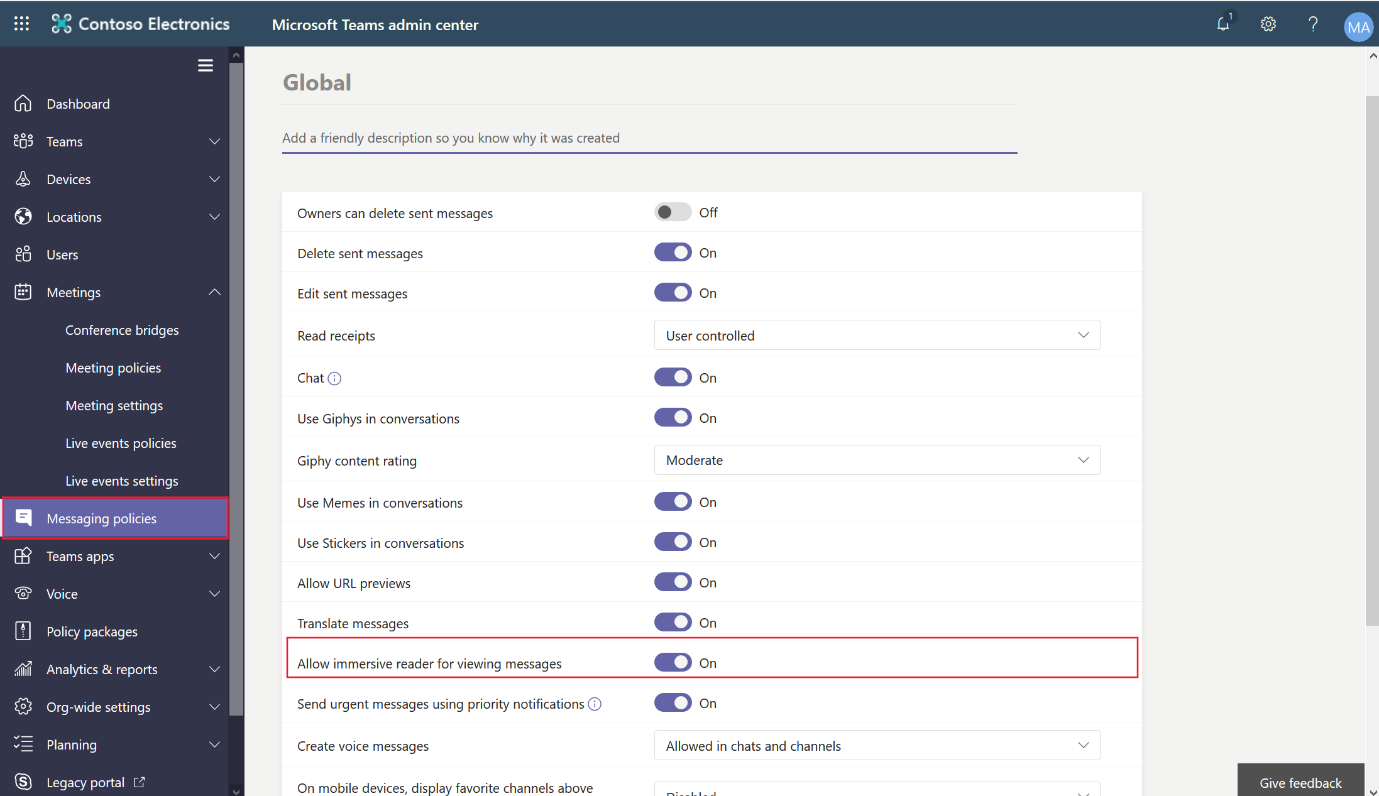
Remarque
Lecteur immersif est disponible dans Edge, Outlook, Microsoft 365 et Teams. Il ne s’agit pas d’un plug-in ou d’un module complémentaire, mais il est intégré directement dans les applications. Lecteur immersif a été développé pour aider les personnes présentant une dyslexie et une dysgraphie, peut être utilisée par toute personne souhaitant faciliter la lecture sur son appareil. Voici quelques-unes des principales fonctionnalités :
- Autoriser les utilisateurs à lire le contenu à haute voix
- Modification de la taille du texte et de la couleur d’arrière-plan
- Rupture de mots en syllabes
- Augmentation de l’espace entre les lettres
- Mise en surbrillance d’une ou de plusieurs lignes de texte
- Mise en surbrillance de parties de la parole
Meilleures pratiques
Lorsque vous partagez des images avec des utilisateurs non voyants et utilisez des lecteurs d’écran pour discuter et collaborer avec des collègues, veillez à ajouter un texte descriptif de remplacement pour l’image. Lisez l’article de support qui détaille tout ce que vous devez savoir pour écrire un texte de alt efficace dans la section En savoir plus ci-dessous.
Si vous souhaitez en savoir plus
- Tout ce que vous devez savoir pour écrire un texte de remplacement efficace
- L’avenir du travail : le bon, le difficile et l’inconnu