Configurer des applications pour les utilisateurs
Vous disposez maintenant d’un pool d’hôtes et d’un espace de travail que vous pouvez utiliser pour déployer une application distante. Nous allons créer un groupe d’applications RemoteApp pour partager une application avec un autre utilisateur au sein de l’organisation.
Pour effectuer l'exercice, vous aurez besoin des informations d'identification d'un autre compte d'utilisateur non administratif qui se trouve dans Active Directory.
Créer et attribuer des applications à distance
Étape 1 : informations de base
Connectez-vous au portail Azure.
Utilisez la zone de recherche pour rechercher Azure Virtual Desktop. La page Azure Virtual Desktop s’affiche.
Dans le menu des ressources sous Gérer la catégorie, sélectionnez Groupes d’applications. Le volet Groupes d’applicationsAzure Virtual Desktop s’affiche.
Dans la barre de commandes, sélectionnez Créer. Le volet Créer un groupe d’applications s’affiche.
Sous l’onglet Informations de base, définissez les valeurs suivantes.
Champ Description Abonnement Abonnement où vous voulez que le groupe d'application fonctionne Groupe de ressources Groupe de ressources que vous avez créé pour les ressources Azure Virtual Desktop Pool d’hôtes wvd-host-pool-1 Type de groupe d’applications RemoteApp Nom de groupe d’applications RemoteApp1 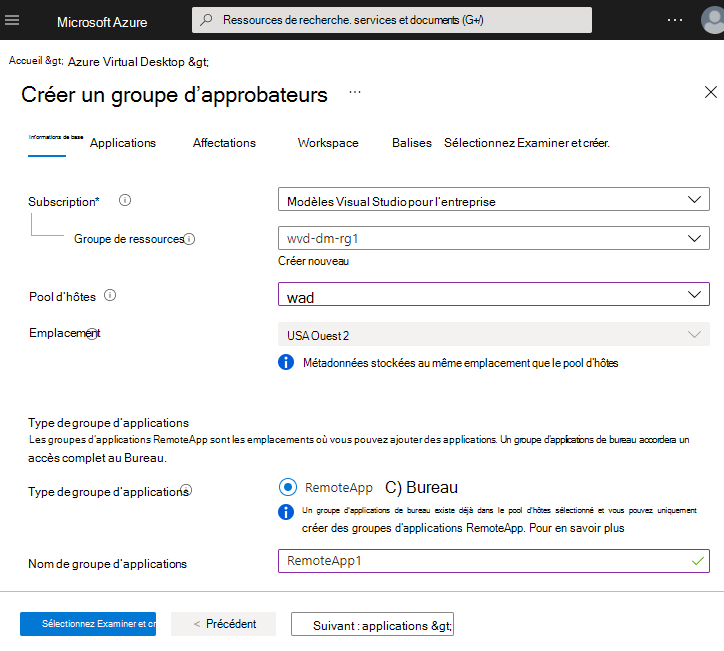
Sélectionnez Suivant : Applications. Le volet Créer un groupe d’applications s’affiche.
Étape 2 : Applications
La liste des applications est vide. Nous allons ajouter quelques applications. Sélectionnez Ajouter des applications. L’onglet Ajouter des applications s’affiche.
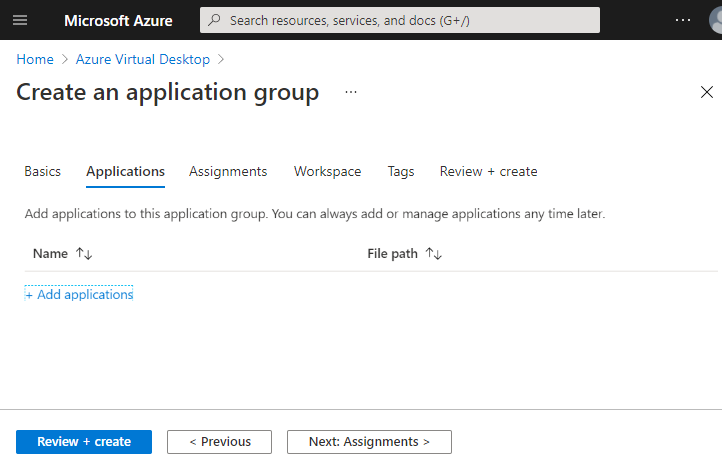
Entrez les valeurs suivantes. Acceptez les valeurs par défaut pour les champs qui ne sont pas répertoriés dans le tableau.
Champ Valeur Source de l’application Menu Démarrer Application WordPad Nom d’affichage WordPad 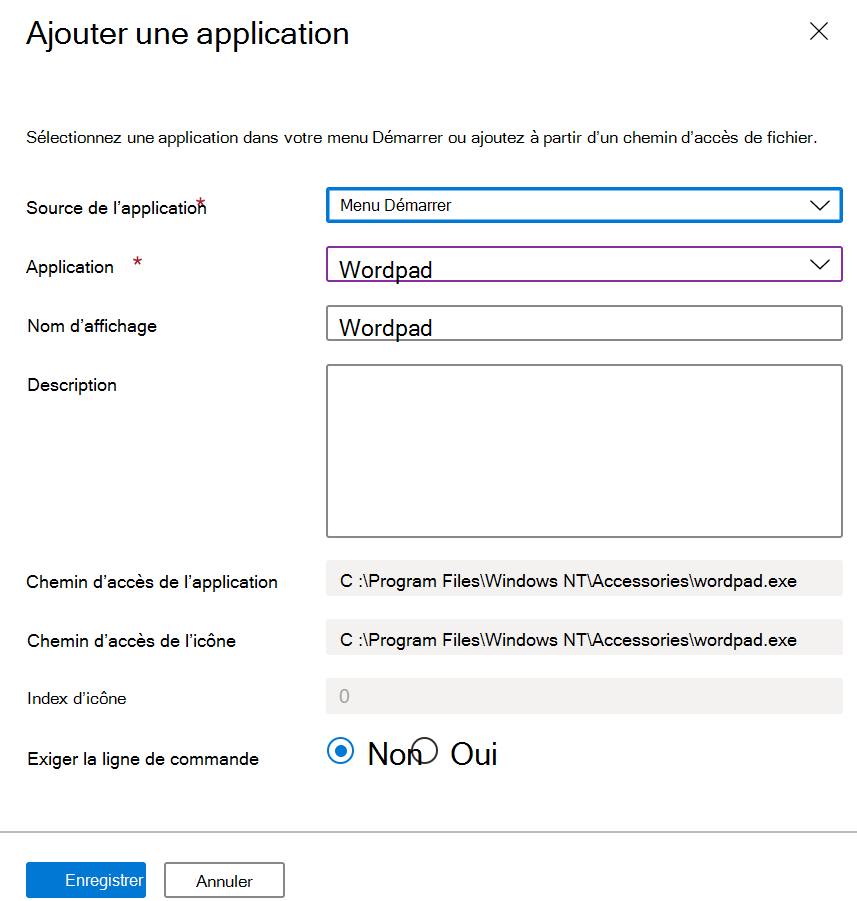
Sélectionnez Enregistrer.
Sélectionnez Suivant : Affectations.
Étape 3 : Affectations
Sélectionnez Ajouter des utilisateurs ou des groupes d’utilisateurs Microsoft Entra.
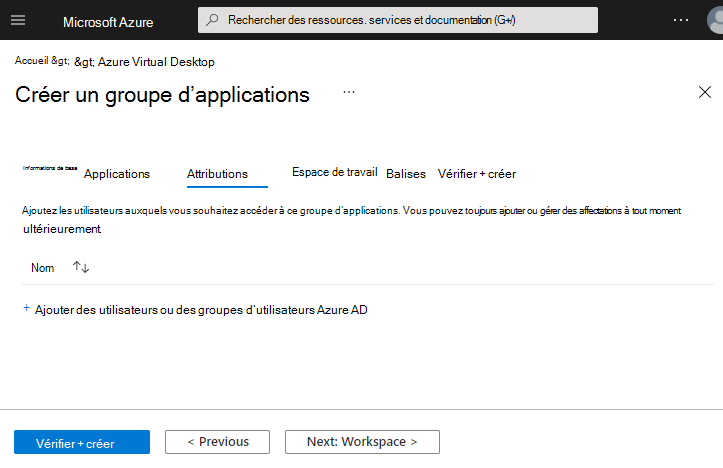
Sélectionnez un ou plusieurs utilisateurs ou vous pouvez sélectionner des groupes d'utilisateurs.
Sélectionnez Suivant : espace de travail.
Étape 4 : Espace de travail
Pour Inscrire un groupe d’applications, sélectionnez Oui.
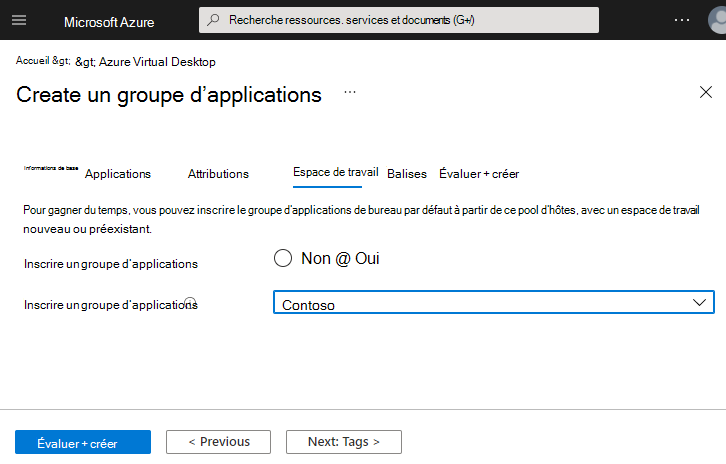
Sélectionnez Examiner et créer.
Vérifiez ce que vous avez entré et sélectionnez Créer.
Vérifier l’accès à l’application
Accédez au client web Azure Virtual Desktop.
Connectez-vous à l’aide des informations d’identification que vous avez affectées au groupe d’applications RemoteApp.
Vous devriez afficher l’application dans l’espace de travail.