Vue d’ensemble du déploiement Azure Virtual Desktop
Avant de parcourir le processus de déploiement, examinons certains termes clés et options de déploiement.
Termes clés
Les principaux composants que vous déployez lorsque vous configurez Azure Virtual Desktop sont : un pool d’hôtes, un groupe d’applications et un espace de travail. Ces composants sont décrits dans la vidéo ci-après.
Pool d’hôtes
Un pool d’hôtes est une collection de machines virtuelles Azure identiques qui agissent en tant qu’hôtes de session pour Azure Virtual Desktop, ce qui permet à vos utilisateurs d’accéder aux bureaux ou aux applications distantes. Il existe deux types de pools d’hôtes :
- Groupé : un pool d’hôtes groupé permet à plusieurs utilisateurs de se connecter et de partager une machine virtuelle. Cette option est généralement plus efficace et moins coûteuse, car plusieurs utilisateurs partagent les ressources d’une machine virtuelle. L’option groupée offre une expérience cohérente pour les utilisateurs qui n’ont pas besoin d’installer d’applications ou de configurer leurs machines virtuelles. En règle générale, aucun de ces utilisateurs n’est un administrateur local pour la machine virtuelle mise en pool. Avec les pools d’hôtes groupés, vous pouvez utiliser l’une des images recommandées qui inclut plusieurs sessions Windows 10 Entreprise. Ce système d’exploitation est réservé à Azure Virtual Desktop.
- Personnel : dans un pool d’hôtes personnel, chaque utilisateur dispose de sa propre machine virtuelle. Ces utilisateurs sont généralement un administrateur local de la machine virtuelle. Ils peuvent donc installer ou désinstaller des applications sans impacter les autres utilisateurs.
Il existe deux options d’équilibrage de charge pour le pool d’hôtes :
- Largeur d’abord : cette option est la configuration par défaut pour les nouveaux pools d’hôtes non persistants. L’équilibrage de charge avant tout en largeur distribue les nouvelles sessions utilisateur sur tous les hôtes de session disponibles dans le pool d’hôtes. Lorsque la répartition des charges est configurée en largeur, vous pouvez définir une limite de session maximale par hôte de session dans le pool d’hôtes.
- Parcours en profondeur : il distribue les nouvelles sessions utilisateur vers un hôte de session disponible avec le plus grand nombre de connexions mais qui n’a pas atteint la limite de session maximum. Lorsque la répartition des charges est configurée en profondeur, vous devez définir une limite de session maximale par hôte de session dans le pool d’hôtes.
Groupe d’applications
Un groupe d’applications est une façon de regrouper des ressources distantes et de les affecter aux utilisateurs. Il y a deux types de groupes d’applications :
- RemoteApp, qui permet aux utilisateurs d’accéder aux applications que vous publiez individuellement dans le groupe d’applications. Vous pouvez créer plusieurs groupes d’applications RemoteApp pour prendre en compte différents scénarios utilisateur. Utilisez RemoteApp pour virtualiser une application qui s’exécute sur un système d’exploitation hérité ou qui a besoin d’un accès sécurisé aux ressources de l’entreprise.
- Bureau à distance, qui permet aux utilisateurs d’accéder au bureau complet. Par défaut, le groupe Groupe d’applications de bureau est automatiquement créé lorsque vous créez un pool d’hôtes.
Espace de travail
Un espace de travail est un regroupement logique de groupes d’applications dans Azure Virtual Desktop. Lorsqu’un utilisateur se connecte à Azure Virtual Desktop, il voit un espace de travail avec un bureau ou des applications publiés dans les groupes d’applications qui lui sont affectés.
Le diagramme suivant illustre un espace de travail Azure Virtual Desktop avec deux pools d’hôtes. Le pool d’hôtes A comprend deux groupes d’applications : Bureau et RemoteApp. Ces ressources sont partagées (regroupées) au sein de l’équipe commerciale. Le pool d’hôtes B dispose d’un groupe d’applications de bureau avec des bureaux personnels à la disposition d’une équipe d’ingénieurs.
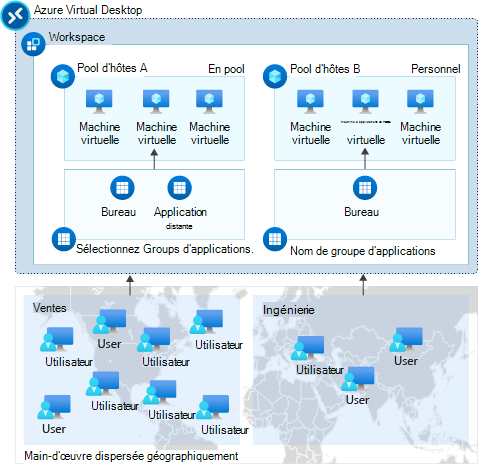
Configurer des machines virtuelles pour le pool d’hôtes
Lorsque vous créez un pool d’hôtes Azure Virtual Desktop, vous pouvez choisir de créer de nouvelles machines virtuelles ou d’enregistrer des machines virtuelles existantes dans un pool d’hôtes.
Nombre de machines virtuelles
Le processus d’installation peut créer jusqu’à 400 machines virtuelles lors de la configuration de votre pool d’hôtes. Ensuite, chaque déploiement crée quatre objets par machine virtuelle, que vous pouvez voir dans votre groupe de ressources, ainsi que des objets Azure Resource Manager. Par conséquent, vous pouvez atteindre très rapidement la limite de 800 ressources Azure par déploiement. Étant donné que le processus de création ne vérifie pas votre quota d’abonnement, vérifiez que le nombre de machines virtuelles que vous entrez se situe dans les limites de la machine virtuelle Azure et de l’API pour votre groupe de ressources et votre abonnement. Vous pouvez ajouter d’autres machines virtuelles au pool d’hôtes une fois que vous avez créé votre pool d’hôtes. Vérifiez les limites des machines virtuelles Azure et de l’API pour votre groupe de ressources et votre abonnement.
Dimensionnement des machines virtuelles
Pour le cas des sessions uniques, il est recommandé d’utiliser au moins deux cœurs de processeur physiques par machine virtuelle. Mais vérifiez auprès de votre fournisseur de logiciels les recommandations de dimensionnement spécifiques à votre charge de travail. Le dimensionnement des machines virtuelles pour les sessions uniques s’aligne probablement sur les instructions relatives aux périphériques physiques.
Pour obtenir des recommandations concernant le dimensionnement des machines virtuelles à sessions multiples, consultez la page Instructions pour le dimensionnement des machines virtuelles.
Types d’images
Vous choisissez le type d’image que Azure utilise pour créer la machine virtuelle, c’est à dire soit un blob de galerie ou un blob de stockage.
Galerie : avec ce type d’image, vous pouvez sélectionner l’une des images recommandées dans le menu déroulant, par exemple Windows 10 Entreprise multisession + Office 365. Si vous ne voyez pas l’image de votre choix, sélectionnez Voir toutes les images. Cela vous permet de sélectionner une image dans votre galerie ou une autre image fournie par Microsoft et d’autres éditeurs.
Blob de stockage : vous permet d’utiliser votre propre image créée via Hyper-V ou sur une machine virtuelle Azure. Vous pouvez utiliser cette option lorsque vous souhaitez utiliser une image locale et que vous voulez simplement la télécharger et commencer à l’utiliser immédiatement dans Azure. Lorsque vous sélectionnez cette option, certains champs supplémentaires doivent être remplis.
- URI de l’image : entrez l’URL du disque dur virtuel généralisé à partir de votre compte de stockage Azure.
- Compte de stockage : vous sélectionnez le compte de stockage Azure qui contient votre image.
Remarque
Lorsque vous utilisez vos propres images personnalisées, nous vous recommandons de créer une image managée d’une machine virtuelle généralisée dans Azure et de stocker des images dans Azure Compute Gallery.
Sélectionner un réseau virtuel
Nous avons abordé les exigences du réseau virtuel dans le module Préparer Azure Virtual Desktop dans Microsoft Azure. Le réseau virtuel que vous spécifiez pour le processus de mise en service du pool d’hôtes doit être connecté à votre domaine et autoriser l’accès sortant aux URL qui prennent en charge Azure Virtual Desktop. Vous devez relier les machines virtuelles du réseau virtuel au domaine.
Si vous utilisez microsoft Entra Domain Services, nous vous recommandons de déployer un domaine géré par les services de domaine Microsoft Entra dans son propre sous-réseau dédié. Ne déployez pas votre machine virtuelle dans le même sous-réseau que votre domaine géré par microsoft Entra Domain Services. Pour déployer votre machine virtuelle et vous connecter à un sous-réseau de réseau virtuel approprié, nous vous recommandons l’une des options suivantes :
- Créez ou sélectionnez un sous-réseau existant dans le même réseau virtuel que votre domaine managé microsoft Entra Domain Services est déployé.
- Sélectionner un sous-réseau dans un réseau virtuel Azure qui lui est connecté à l’aide de l’appairage de réseau virtuel Azure.
Joindre un domaine aux machines virtuelles
Pour joindre un domaine aux machines virtuelles que vous créez, vous devez spécifier le nom de domaine Active Directory complet à joindre comme par exemple, contoso.com. Si vous avez configuré un environnement de test avec Microsoft Entra Domain Services, utilisez le nom de domaine DNS qui se trouve sur la page de propriétés des services de domaine Microsoft Entra, comme adds-contoso.onmicrosoft.com.
Vous devrez spécifier un compte d’administrateur pour que le processus de provisionnement puisse joindre les machines virtuelles au domaine. Ce compte doit être affecté au rôle d’administrateur de domaine Active Directory.
Attribuer des groupes d’applications
Vous pouvez affecter un utilisateur ou un groupe, à la fois à un groupe d’applications de bureau à distance, et à un groupe d’applications RemoteApp dans le même pool d’hôtes. Cependant, les utilisateurs ne peuvent lancer qu’un seul type de groupe d’applications par session.
Si un utilisateur ou un groupe est affecté à plusieurs groupes d’applications RemoteApp dans le même pool d’hôtes, il verra toutes les applications publiées dans ces groupes d’applications.
Se connecter à un espace de travail avec un client web ou de bureau
Vous pouvez accéder à un espace de travail Azure Virtual Desktop à partir d’un navigateur web ou en utilisant une application sur votre appareil. L’option navigateur est utile lorsque vous devez travailler mais que vous n’avez pas votre appareil avec vous. Pour une expérience optimale, nous vous recommandons d’utiliser le client Azure Virtual Desktop directement à partir de votre appareil. Certains clients Azure Virtual Desktop prennent en charge les types de périphériques suivants :
- Windows
- Android
- macOS
- iOS
- Web
Si vous souhaitez en savoir plus sur ces clients et les versions de système d’exploitation qu’ils prennent en charge, consultez les liens disponibles à la fin de ce module.
Contourner l’étape S’inscrire à l’espace de travail
Si vous utilisez le client Windows, après avoir installé et lancé l’application client Azure Virtual Desktop, il vous sera demandé de vous abonner à un espace de travail.
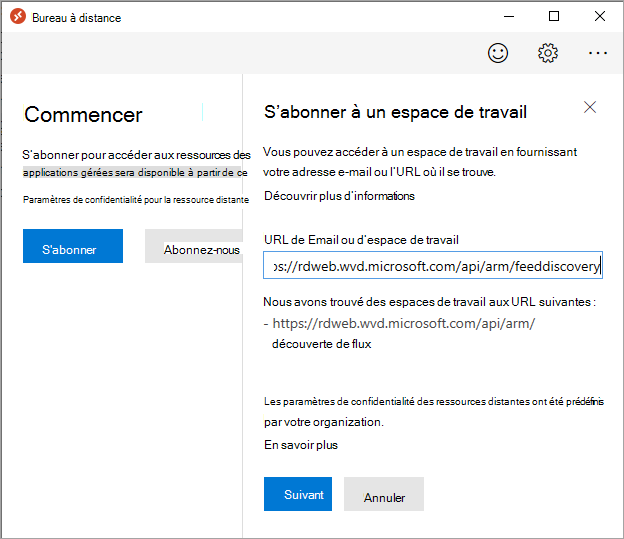
Pour contourner cette étape et simplifier le processus pour vos utilisateurs, configurez la communication des e-mails dans votre bureau d’enregistrement des domaines. Ajoutez un enregistrement DNS TXT qui possède les propriétés suivantes pour le domaine associé à votre messagerie :
| Propriété | Valeur |
|---|---|
| Hôte | _msradc |
| Texte | https://rdweb.wvd.microsoft.com/api/arm/feeddiscovery/webfeeddiscovery.aspx |
| Durée de vie | 300 |
Dans les unités suivantes, vous découvrirez comment vous connectez à un espace de travail avec un client web et un ordinateur de bureau.