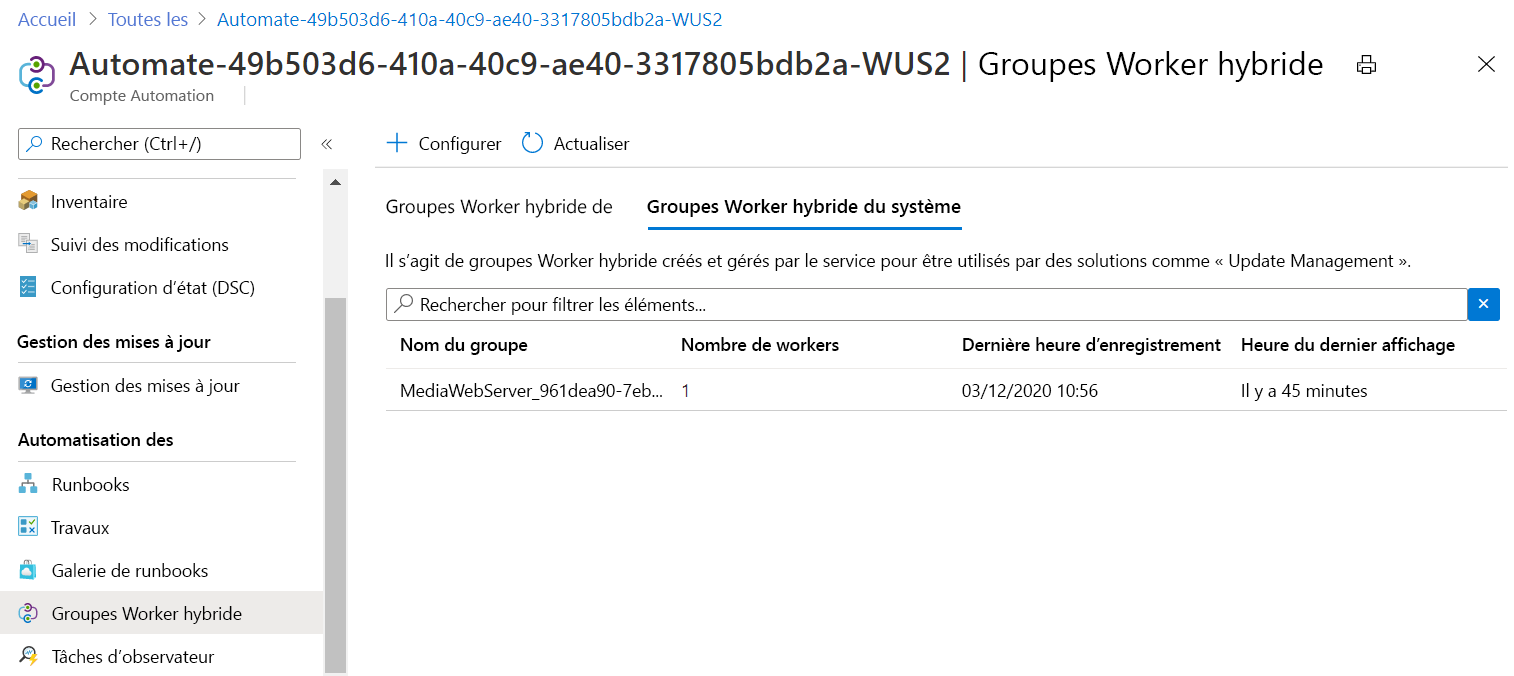Exercice : utiliser Update Management sur une machine virtuelle
Votre responsable de l’information publique (PIO) souhaite configurer une machine virtuelle destinée à servir de ressource web pour les médias locaux. Il est impératif que cette machine virtuelle (VM) soit aussi protégée que possible pour empêcher tout accès non autorisé. Dans le cadre de votre profil de sécurité, vous souhaitez implémenter la Gestion des mises à jour sur cette machine virtuelle afin de vous assurer qu’elle bénéficie toujours des derniers correctifs de sécurité.
Vous avez besoin d’un abonnement Azure pour effectuer ces exercices. Si vous n’avez pas d’abonnement Azure, créez un compte gratuit et ajoutez un abonnement avant de commencer. Si vous êtes étudiant, vous pouvez bénéficier de l’offre Azure for Students.
Créer une machine virtuelle
Ici, vous créez une nouvelle machine virtuelle destinée à servir de serveur web pour les médias locaux.
Connectez-vous au portail Azure.
Dans le menu du Portail Azure ou dans la page Accueil, sélectionnez Créer une ressource.
Dans la zone Service Search et Marketplace, recherchez et sélectionnez Machine virtuelle, puis sélectionnez Créer
Le volet Créer une machine virtuelle apparaît.
Sous l’onglet Informations de base, entrez les valeurs suivantes pour chaque paramètre.
Paramètre Valeur Détails du projet Abonnement Sélectionnez votre abonnement Azure. Groupe de ressources Sélectionnez Créer nouveau, puis créez un nouveau groupe de ressources nommé mslearn-vmupdate Détails de l’instance Nom de la machine virtuelle MediaWebServer Région Sélectionnez la région plus proche de vous. Options de disponibilité Sélectionnez Aucune redondance d’infrastructure requise. Type de sécurité Sélectionnez Lancement fiable des machines virtuelles Image Sélectionnez Windows Server 2019 Datacenter - x64 Gen2 Architecture de machine virtuelle Conservez la valeur par défaut (x64) Exécuter avec la remise Azure Spot Laissez la case non activée. Taille Sélectionnez B2s dans la liste. Si vous n’avez pas l’option, sélectionnez le lien Afficher toutes les tailles. Compte administrateur Nom d’utilisateur Créez un nom d’utilisateur et notez-le pour la suite. Mot de passe Créez un mot de passe et notez-le pour la suite. Règles des ports d’entrée Aucun port d’entrée public Sélectionnez Autoriser les ports sélectionnés Sélectionner des ports d’entrée Dans la liste déroulante, sélectionnez HTTP, HTTPS et RDP 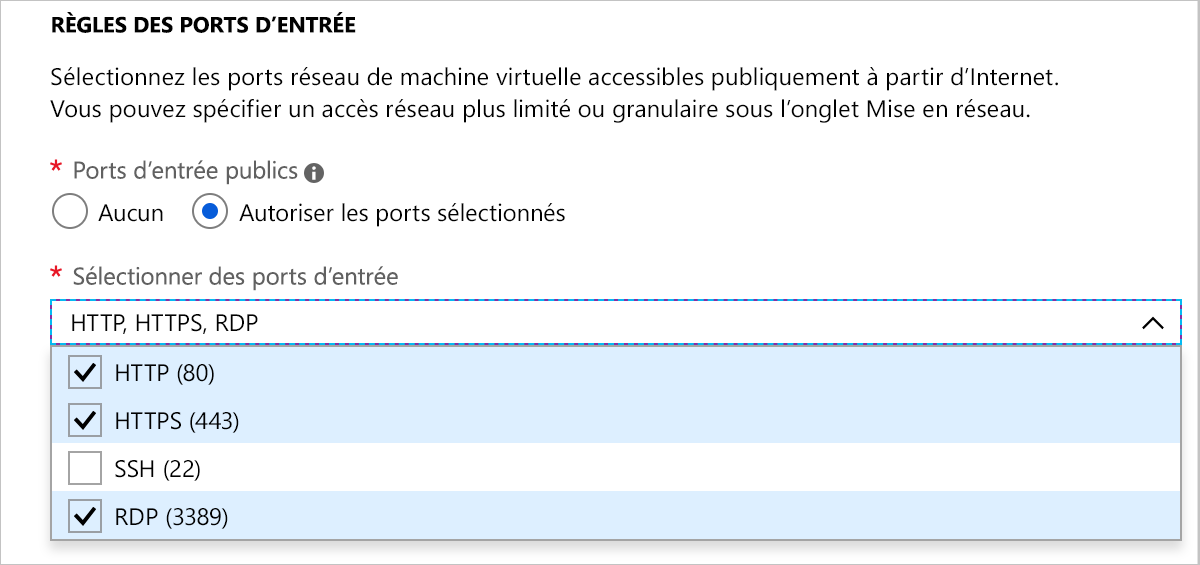
Sélectionnez Vérifier + créer, puis sélectionnez Créer.
Attendez que la machine virtuelle soit créée. Vous pouvez sélectionner l’icône Notifications dans le coin supérieur droit du portail pour superviser la progression.
Intégrer la Gestion des mises à jour à la machine virtuelle
Dans cette section, vous activez la Gestion des mises à jour sur la machine virtuelle que vous avez créée.
Dans le volet de gauche, sélectionnez Machines virtuelles.
Sélectionnez MediaWebServer.
Faites défiler la liste jusqu’à Opérations et sélectionnez Mises à jour.
Dans la section Mises à jour avec l’automatisation, sélectionnez Accéder aux mises à jour en utilisant l’automatisation.
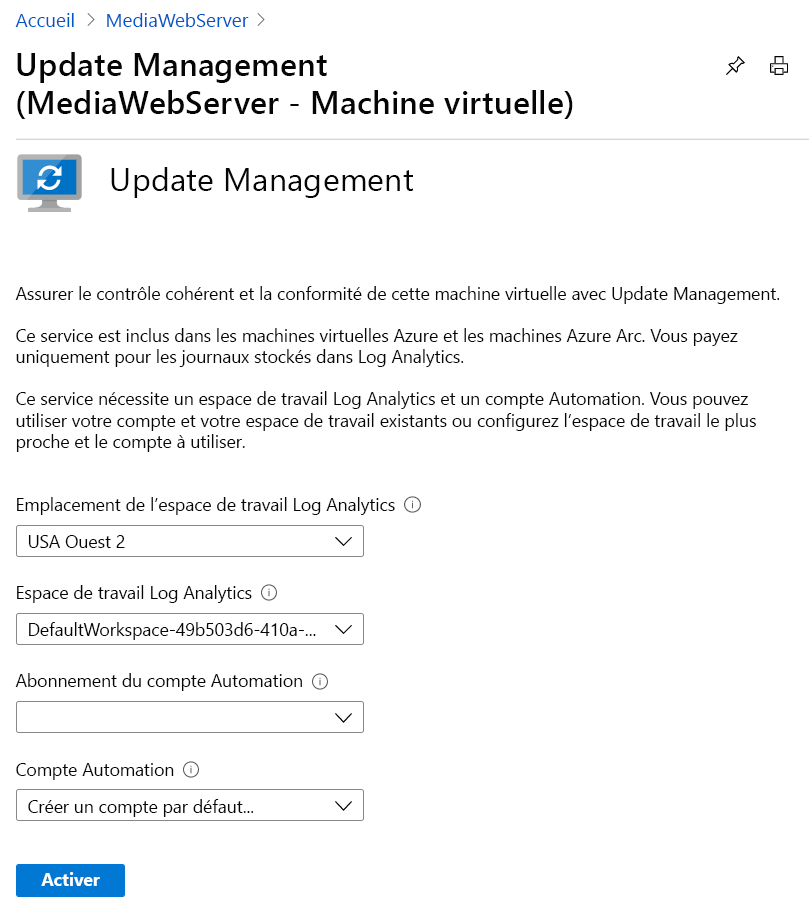
Acceptez les valeurs par défaut, puis sélectionnez Activer.
Attendez que le déploiement se termine.
Lorsque le déploiement de la gestion des mises à jour est terminé, la page Update Management affiche l’état des mises à jour de machines virtuelles. Vous devrez peut-être actualiser la page et sélectionner Accéder à la gestion des mises à jour pour obtenir cette vue.
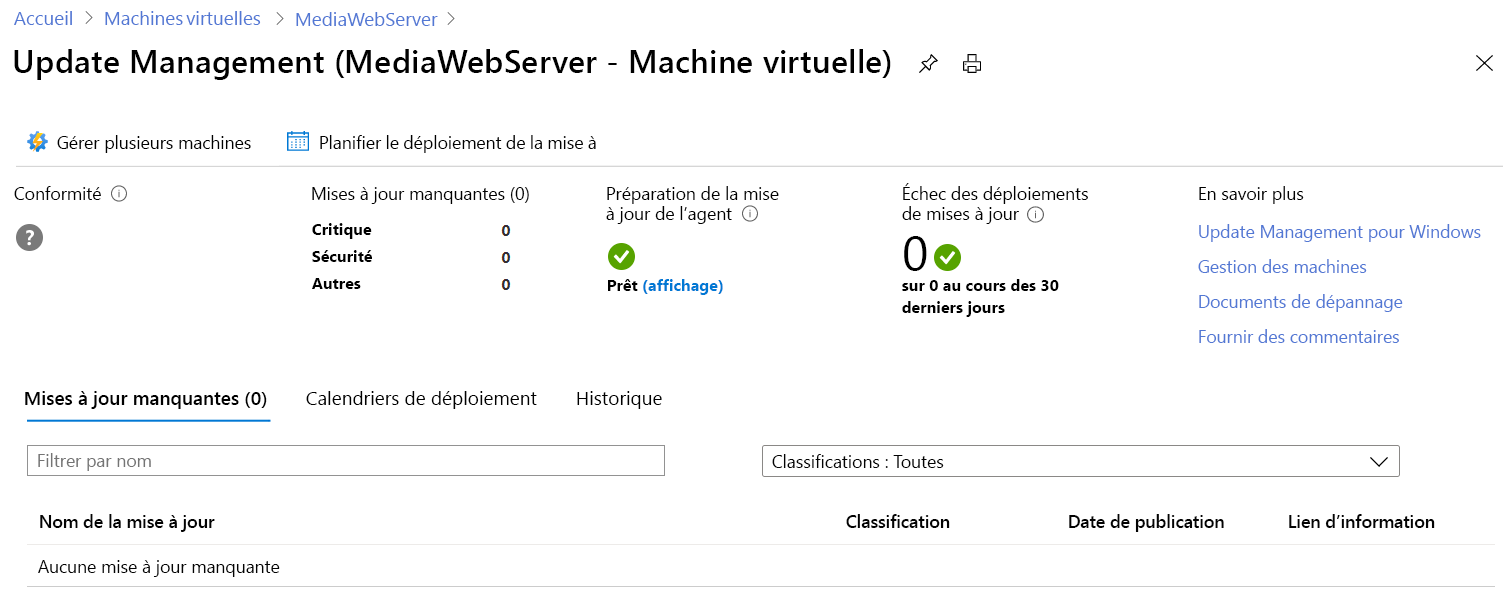
Attendez au moins 15 minutes, le temps qu’Update Management configure la machine virtuelle.
Une fois que la configuration de la Gestion des mises à jour est terminée, vous remarquerez que la Conformité est terminée et que le compteur Échec des déploiements de mises à jour est configuré.
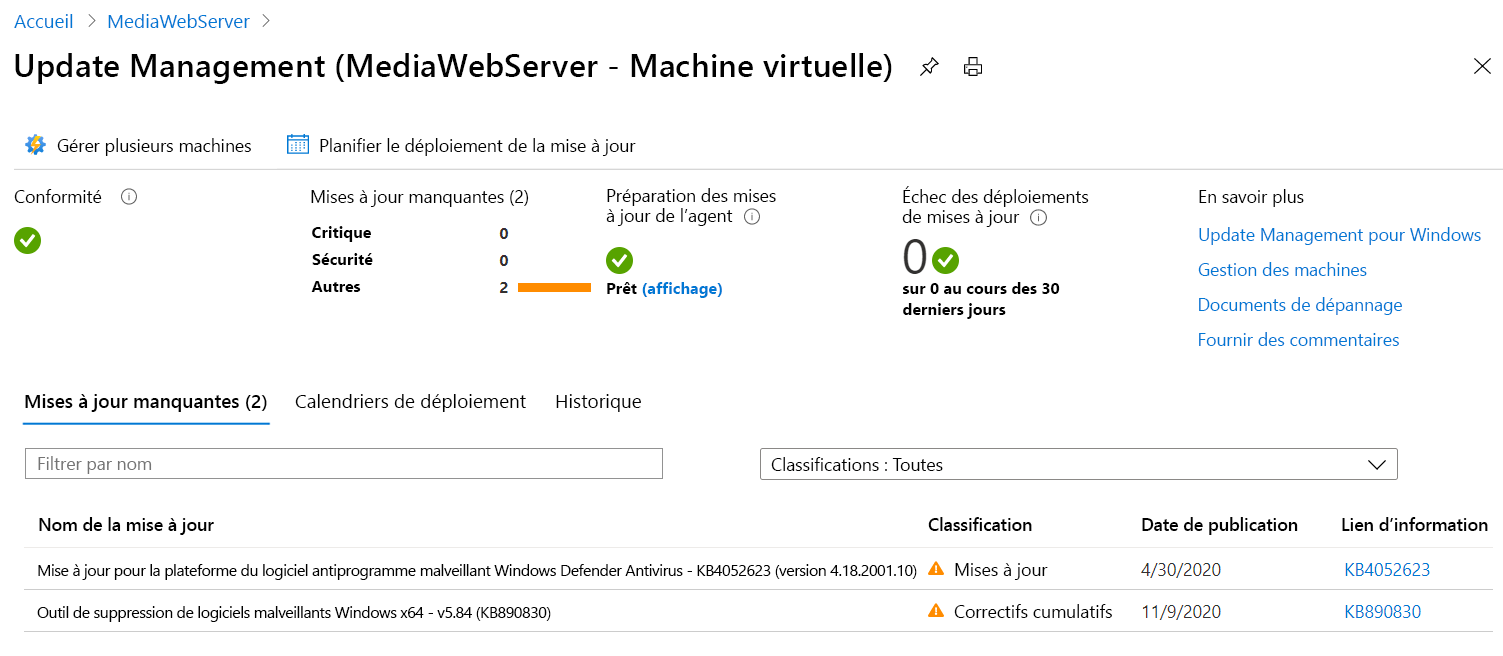
De plus, dans cet exemple, Gestion des mises à jour a identifié des mises à jour disponibles pour Windows Server. Dans la colonne Lien d’information, il existe un lien vers l’article de la base de connaissances sur la mise à jour.
Examiner les groupes Worker hybride
Dans le menu du portail Azure ou dans la page Accueil, sélectionnez Toutes les ressources.
Examinez la colonne Type pour rechercher le type de ressource Compte Automation, puis sélectionnez le compte Automation.
Dans le volet Compte Automation, sous la section Automatisation des processus, sélectionnez Groupes Worker hybride.
Sélectionnez l’onglet Groupes Worker hybride du système.
Remarquez que la machine virtuelle que vous avez créée est listée en tant que groupe Worker hybride du système.