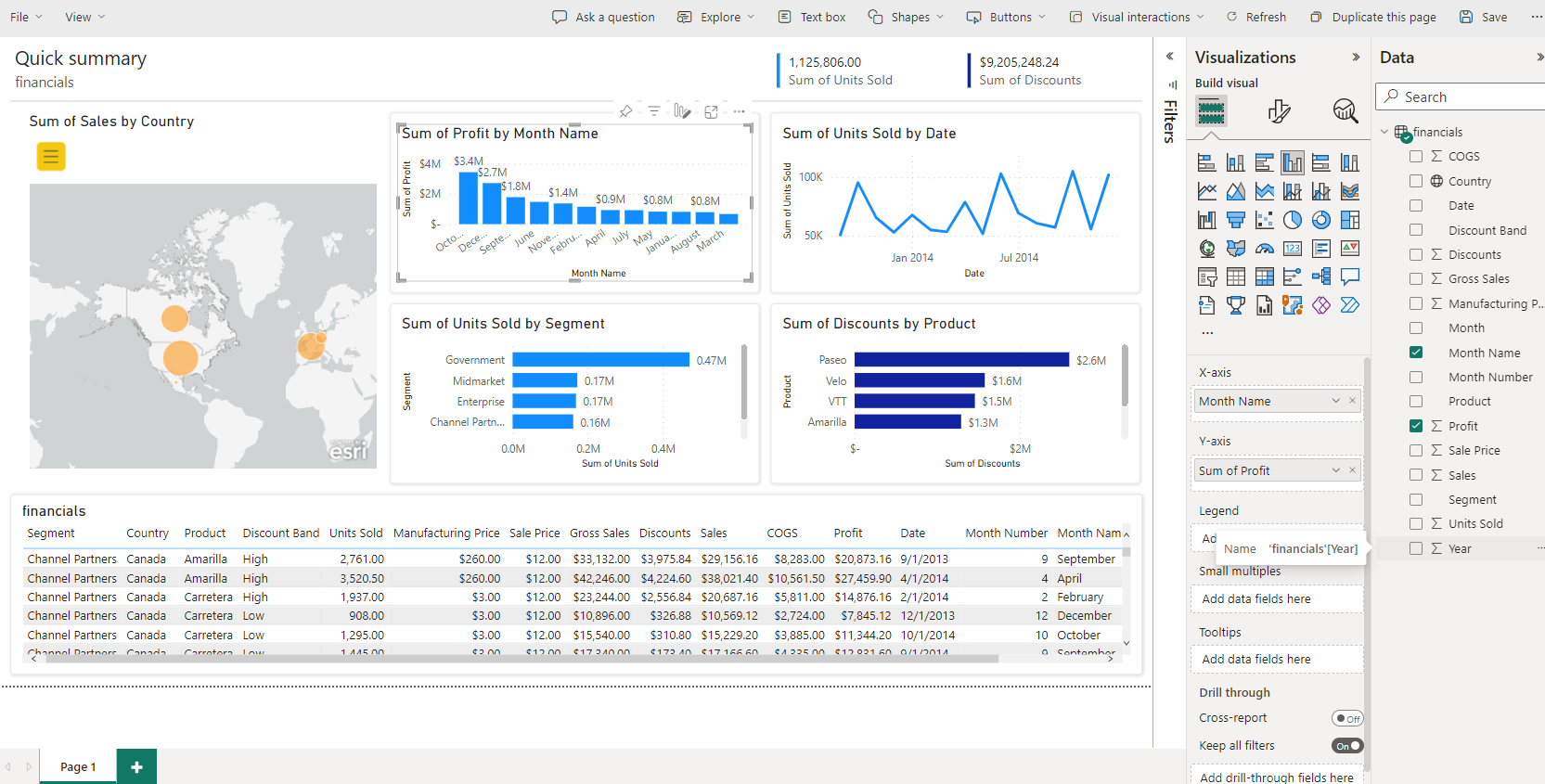Créer un tableau de bord de base
Maintenant que nous vous avons présenté certains des concepts de base de Power BI tels que les états, les tableaux de bord et les espaces de travail, nous allons voir comment ces différents éléments seraient utilisés pour prendre en charge des scénarios commerciaux courants. Les managers souhaitent souvent connaître les performances de leurs commerciaux. Il n’est pas rare qu’un manager souhaite que vous lui transmettiez vos derniers chiffres concernant vos ventes et bénéfices avant la fin de la journée. De nombreuses personnes consignent ces données dans une feuille de calcul Excel sur leur ordinateur. Auparavant, convertir ces données dans un format aisément exploitable par un manager était un processus qui pouvait prendre plusieurs heures, voire plusieurs jours.
Avec Power BI, nous pouvons facilement créer et partager un tableau de bord avec un manager en nous connectant à une source de données telle qu’une feuille de calcul Excel sur votre ordinateur portable. Bien que les sources de données que vous utilisez puissent être différentes, le processus de création et de partage d’un tableau de bord reste inchangé.
Vous devez procéder comme suit :
Préparer vos données : la préparation des données garantit qu’elles sont dans un format que Power BI peut facilement utiliser.
Créer un état : l’état comporte les éléments visuels que vous souhaitez inclure dans votre tableau de bord. Selon le scénario, les états peuvent être créés soit dans Power BI Desktop ou via le service Power BI.
Épingler les visuels de l’état sur un tableau de bord : les tableaux de bord constituent l’élément principal permettant aux utilisateurs de visualiser les données. Ils peuvent inclure des données issues de plusieurs états, selon les besoins.
Partager un lien vers le tableau de bord : tous les utilisateurs disposant du lien et des autorisations requises peuvent aisément visualiser et interagir avec les données.
Préparer les données
En premier lieu, vous devez vous assurer que vos données sont prêtes à être consommées. Selon la source de données et le volume de données avec lesquels vous travaillez, vous devrez peut-être procéder à un nettoyage et à une transformation des données avec Power Query. Si vous vous connectez à une feuille de calcul Excel, vérifiez que les données se trouvent dans une table plane et que chaque colonne contient le type de données adéquat. Par exemple, du texte, une date, un nombre ou une devise. Il est également important que vous ayez une ligne d’en-tête, mais aucune colonne ou ligne qui affiche les totaux. Les opérations totales sont traitées dans Power BI à mesure que nous créons les visuels.
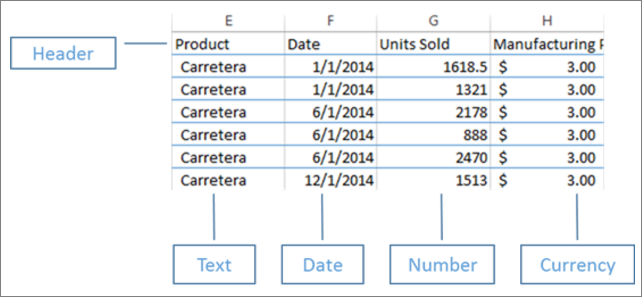
Vous pouvez voir qu’il y a une colonne d’en-tête et que chaque colonne est associée au type de données correct.
Charger vos données sur le service Power BI
Le service Power BI est l’emplacement où vous pouvez créer des états qui vous connectent à vos sources de données. Il s’agit notamment des fichiers Excel qui se trouvent sur votre ordinateur. En quelques clics seulement, vous pouvez joindre un jeu de données et Power BI créera un tableau de bord vierge où vous pourrez placer vos visuels ultérieurement.
Dans l’image, nous avons joint un échantillon des données financières. Celle-ci montre le jeu de données de l’échantillon financier complété, et le tableau de bord vierge.
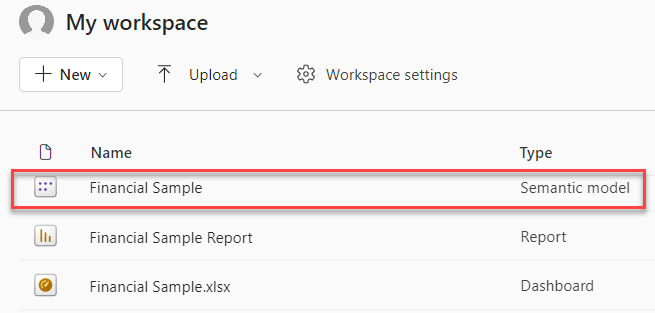
Créer votre état
Une fois que vous êtes connecté à vos données, vous pouvez soit créer un état, soit modifier un état existant. Nous pouvons ensuite commencer à éditer l’état à l’aide du mode Édition. Sur la droite se trouvent les volets Visualisations, Filtres et Champs. Les données de table de votre classeur Excel se trouvent dans le volet Champs. Le nom de la table, données financières se trouve dans la partie supérieure. En dessous, Power BI répertorie les en-têtes des colonnes en tant que champs individuels.
Différentes visualisations sont disponibles et vous pouvez les utiliser pour afficher les données dans votre état. Différentes visualisations peuvent être ajoutées à l’état, selon les données que vous souhaitez communiquer. Sur l’image, plusieurs graphiques à barres sont utilisés pour présenter le nombre d’unités vendues. En outre, Map Control est inclus pour afficher les volumes de ventes par pays/région.
Chaque visualisation comprend une série de filtres et de contrôles qui peuvent être utilisés pour modifier la présentation des données. Par exemple, si vous souhaitez modifier la somme des unités vendues pour afficher le profit par date, vous pouvez changer l’axe Y, Somme des unités vendues, pour le remplacer par Somme des profits.
Davantage de visualisations sont ajoutées à Power BI pour refléter la façon dont les affaires se déroulent. Par exemple, il existe une visualisation Power Apps qui vous permet de créer une application canevas directement dans votre état Power BI, qui est connecté au jeu de données Power BI. Les données de Power App évoluent à mesure que les utilisateurs interagissent avec elles. Par exemple, vous pouvez créer une application canevas qui inclut des actions comme l’envoi d’e-mails ou la planification de réunions. Lorsque vous descendez dans la hiérarchie d’un état Power BI, vous identifiez des clients avec lesquels nous n’avons pas parlé depuis un certain temps. L’application Canevas intégrée nous permet de lancer des actions, comme l’envoi d’un e-mail, directement depuis l’état Power BI.
Épingler sur un tableau de bord
Une fois que toutes vos visualisations se trouvent sur vos états, vous pouvez créer votre tableau de bord. Les tableaux de bord sont simples à créer, car il vous suffit de choisir les éléments visuels de vos états que vous souhaitez inclure.
Dans l’image, nous prenons la visualisation Bénéfice par date et nous l’épinglons à un tableau de bord.
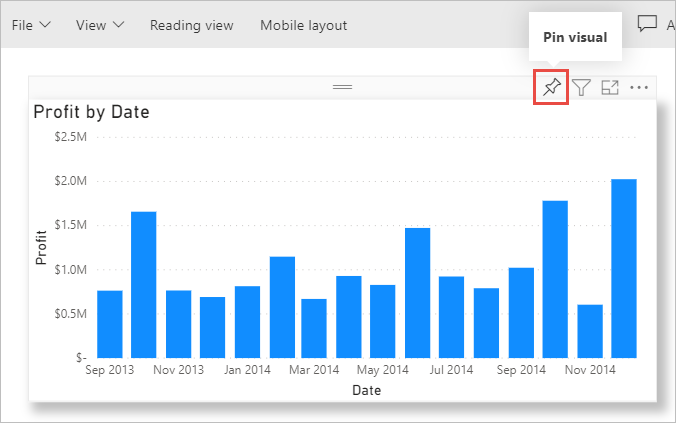
Les tableaux de bord peuvent avoir des éléments visuels issus de plusieurs états, par conséquent il est facile d’avoir des tableaux de bord détaillés qui incluent des données provenant de plusieurs sources de données, même si certaines de ces sources de données ne sont pas nécessairement reliées.
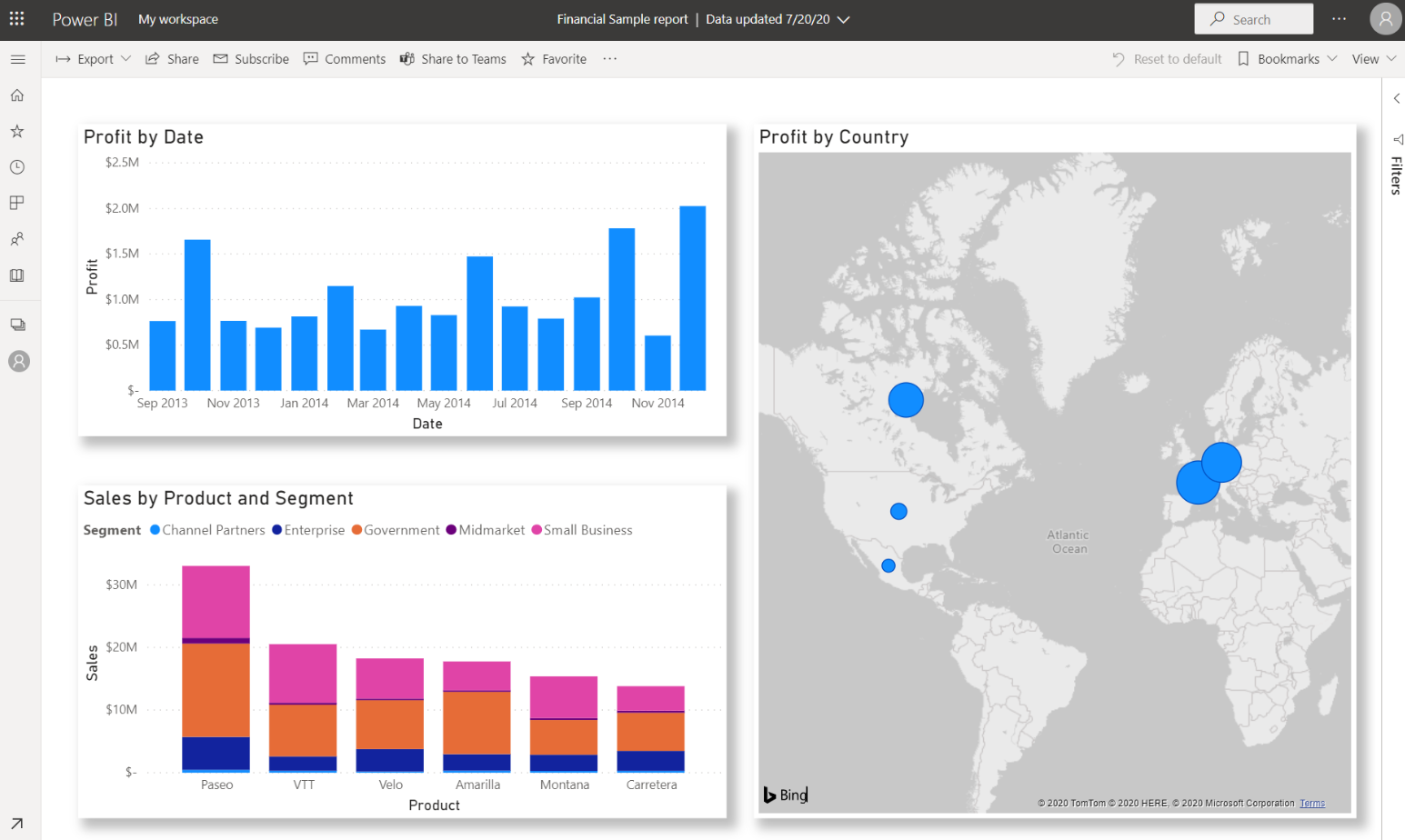
Partager un lien vers votre tableau de bord
Au départ, les tableaux de bord ne sont visibles que par leur auteur. Cependant, Power BI permet de partager aisément les tableaux de bord avec d’autres personnes. Vous pouvez partager votre tableau de bord ainsi que l’état sous-jacent avec n’importe quel collègue disposant d’un compte Power BI. Ces derniers peuvent interagir avec, mais ils ne peuvent pas enregistrer les modifications. Si vous le permettez, ils peuvent les partager avec d’autres personnes ou créer un nouvel état basé sur le jeu de données sous-jacent.
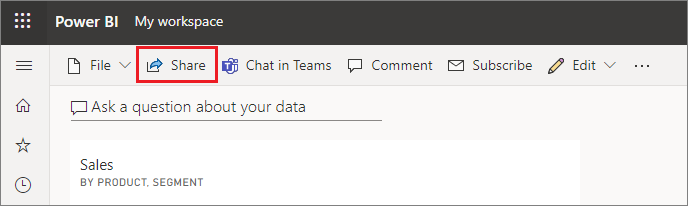
Maintenant que nous avons abordé le processus de création d’un tableau de bord avec Power BI, découvrons le processus à l’œuvre.